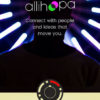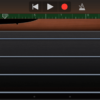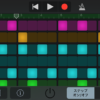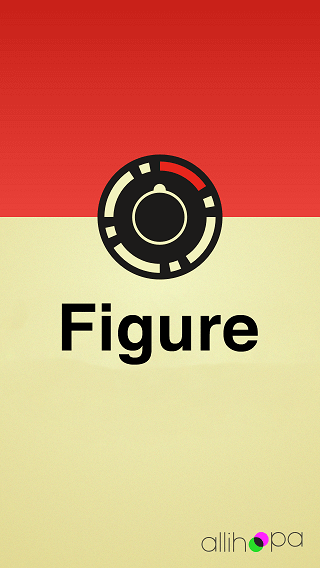
初心者の方でも簡単にかっこいいドラム、ベース、リードのトラックを作成できるFigureアプリを以前に紹介しました。
この3トラックだけでも曲を作るのはけっこう楽しいんですが、どうしてもトラック数が足りなく感じてくることがあるかと思います。
今回は、Figureアプリを音源として利用して、3トラック以上の楽曲を作成する方法を詳しく説明していきます。
もくじ
目次
この記事の流れです。
Figure アプリ ダウンロード
FigureはiPhone、iPad向けの無料アプリとなっており下記よりダウンロード可能です。
3トラック以上の楽曲作成方法
早速Figureアプリを使って、3トラック以上の楽曲を作成する方法を説明していきます。
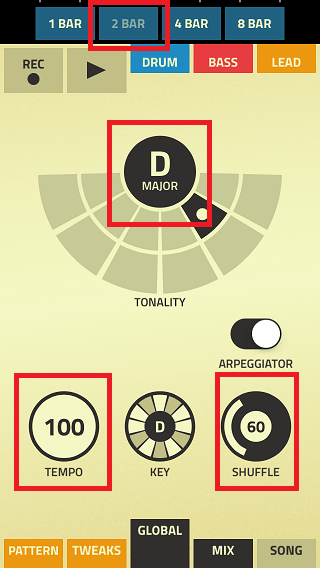
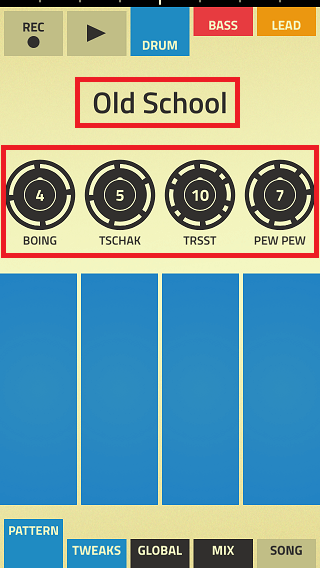
小節数は「2 BAR」、KEYはDメジャー、テンポは100、シャッフルは60%を選択しています。
ドラムの音色は「Old School」を選択して、ビートはバスドラム以外は少し凝った感じとしてみました。ビートの設定を行った後は、それぞれのキットを2小節分長押ししただけです。
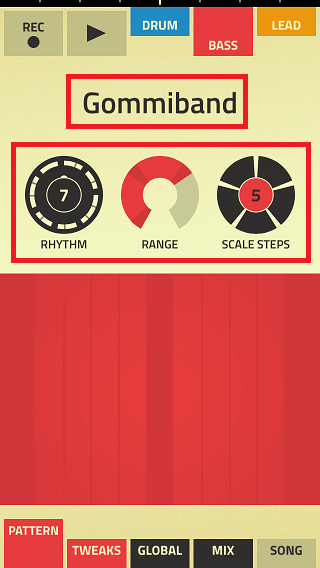

ベースは「Gommiband」、リードは「Cave In」を選択して、簡単なフレーズを作成してみました。
作成したトラックを張っておきますが、3トラックだと展開がなかなか難しいですね。
トラックごとのAudio Copy方法
ここまでで作成したトラックを別のアプリに音源として保存することで、3トラック以上の楽曲を作成していきます。
まず、トラックごとのオーディオコピー方法を説明していきます。
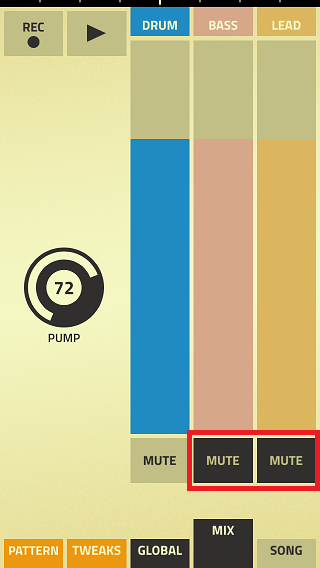
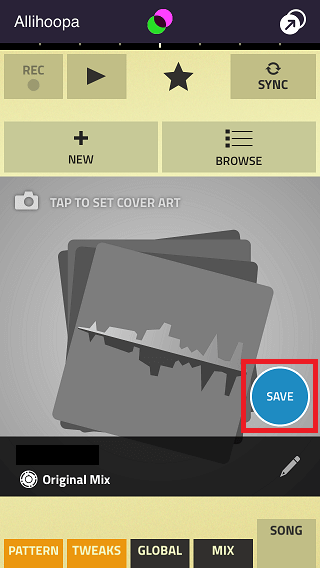
ドラム、ベース、リードに分けて、オーディオコピーを行っていきます。
まずドラムをコピーしますので、MIX画面でベースとリードの下部にある「MUTE」ボタンをタップしてミュートしておきます。
ミュートしたあとに、SONG画面で「SAVE」ボタンをタップして楽曲を保存します。

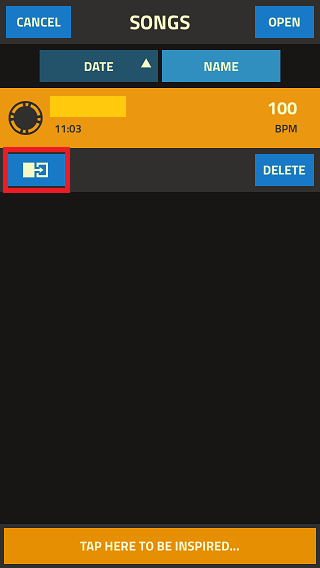
楽曲の保存が完了したら、アプリ上部にある「BROWSE」ボタンをタップします。
次に、オーディオコピーしたい楽曲のエクスポートボタン(赤囲み部分)をタップします。
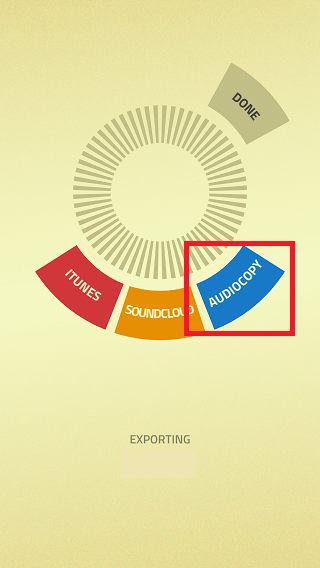
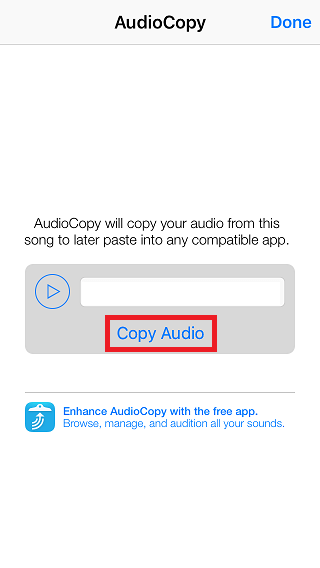
次の画面で「AUDIOCOPY」ボタンをタップするとコピー画面が立ち上がりますので、同様に「Copy Audio」リンクをタップするとコピーが完了します。
GarageBand アプリに貼り付け
次に、GarageBandに貼り付けを行って行きます。
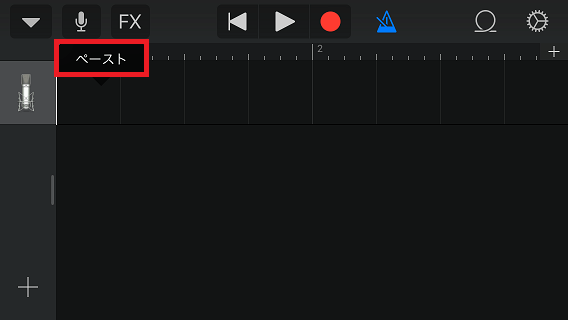
トラックとしては、「AUDIO RECORDER」を選択します。
トラックのリージョン部分を長押しして「ペースト」ボタンをタップします。
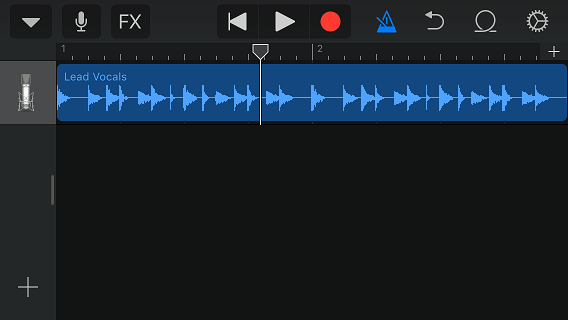
ここまでの作業で、ドラムトラックをGarageBandに貼り付けることができました。
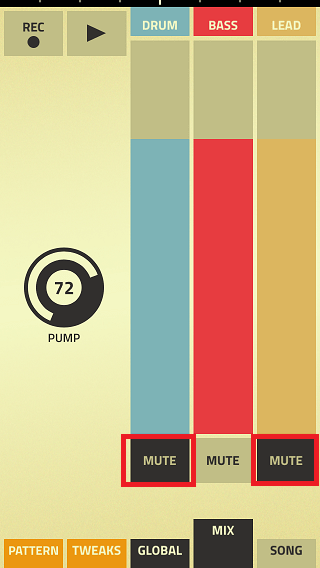
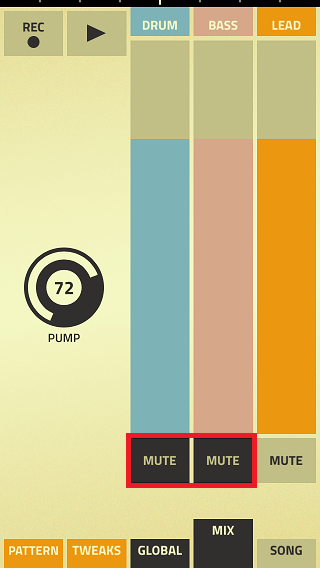
ドラムトラックと同様の方法で、ベースであればベース以外、リードであればリード以外のトラックをミュートして保存してオーディオコピーを行っていきます。
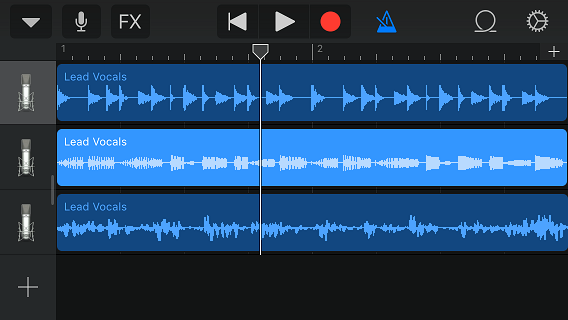
上記が、3トラック分をGarageBandにオーディオコピーで貼り付けた画像となります。
展開をFigureアプリで作成
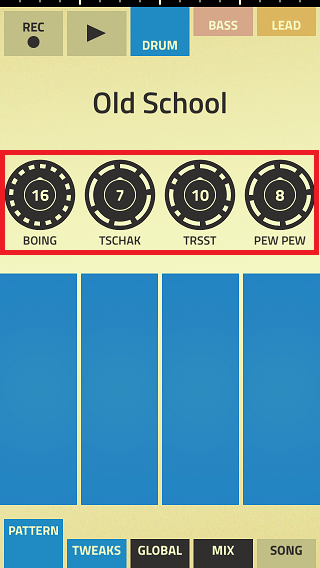
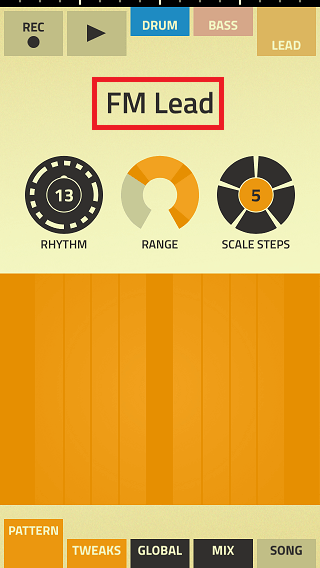
再度、Figureアプリに戻って、展開や音色を変えたフレーズを作成していきます。
ドラムは、各キットのビート数を増やしてみました。
また、リードについては「FM Lead」の音色に変更して上昇するフレーズとしてみました。
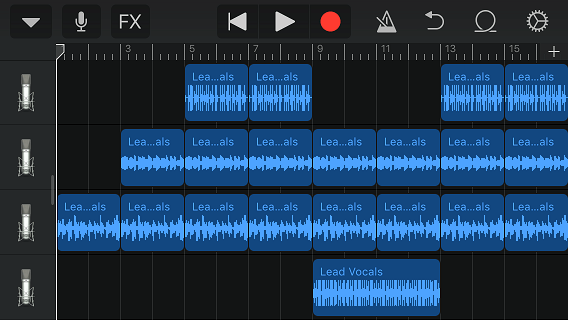
各トラックごとに、オーディオコピーで貼り付けていますので、リード⇒ベース⇒ドラムの順番で入ってくるなど、トラックに展開をつけることが簡単にできます。
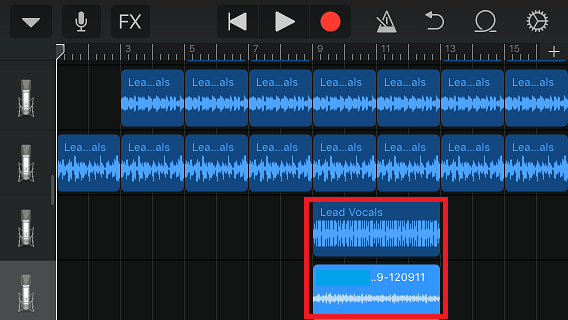
先ほど作成した、ドラムトラックとリードトラックを曲中に貼り付けてみました。
少し盛り上げるために、GarageBand上でリバーブとエコーを多めに設定してみました。
まとめ
展開をつけた音源ファイルを作成しましたので、上記に貼っておきます。
Figureは、直感的に作成することができて音もかなり良く楽しいアプリなのですが、トラック数が3トラックとなっている制限がネックになっていることがあると思います。
今回紹介した方法を利用して、Figureアプリで本格的な楽曲も作れる可能性があると思いますので、ぜひチャレンジしてみてください。
もちろんGarageBandに貼り付けた後に、GarageBandの音源を追加していくのもおすすめです。
Figureアプリで楽曲を作成する基本的な方法は、下記参照してください。
オーディオコピー方法は、こちらも参照してみてください。