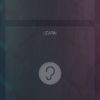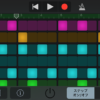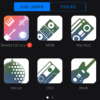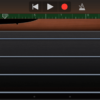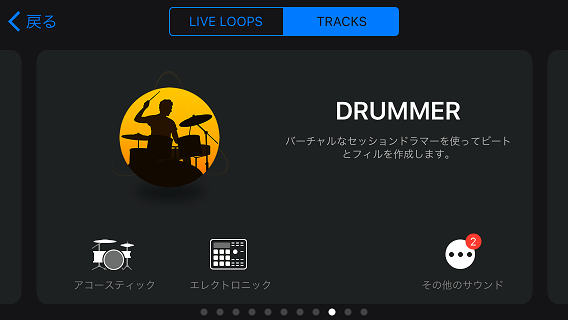
前回、GarageBandのDrummerの使い方を説明しましたが、ドラムトラックを初心者でも簡単に作成することが可能です。
筆者は、外出先でメロディを思い浮かんだ時などに、簡単にリズムトラックを作成しておいてメロディを打ち込んでおくことができるので、かなり便利でたびたび利用しています。
今回は、GarageBandのDrummerに加えて、Smart Bass、Smart Pianoを使って基本的なリズムトラックを作成する方法を詳しく説明していきます。
もくじ
目次
この記事の流れです。
GarageBand アプリ ダウンロード
GarageBandはiPhone、iPad向けの無料アプリとなっており、下記よりダウンロード可能です。
DRUMMERの使い方
DRUMMERの使い方は前回記事で詳しく説明していますので、下記参照してください。
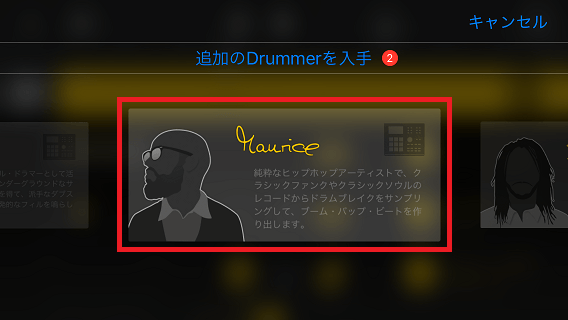
今回は、ヒップホップアーティストの「Maurice」を選択してみました。
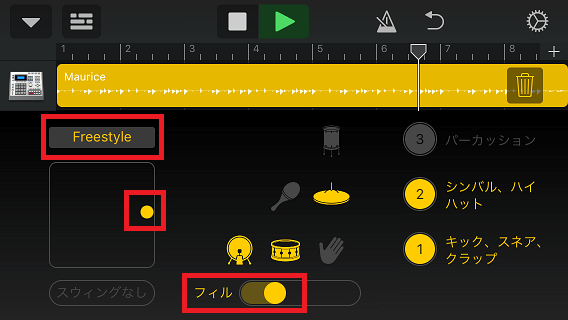
プリセットは「Freestyle」、リズムの複雑さは最大で、音量は中くらい、フィルの量は少し上げています。
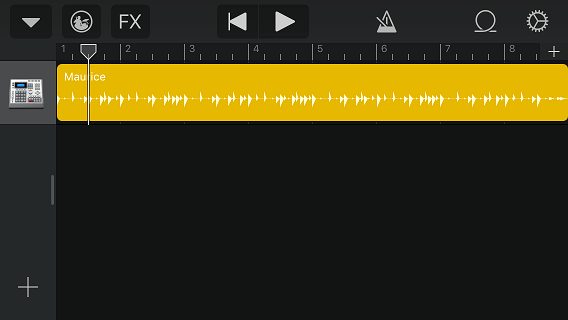
聴いて微調整することを含めて、1分以内でドラムトラックを作成することができました。
Smart Bassの使い方
Smart Bassはコードを元に簡単にベースを録音することが可能です。
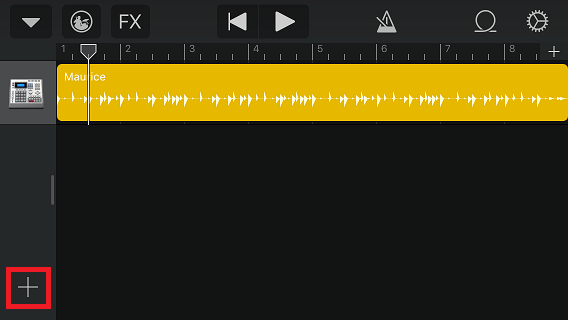
ベースを追加しますので、アプリ下部の「+」ボタンをタップします。
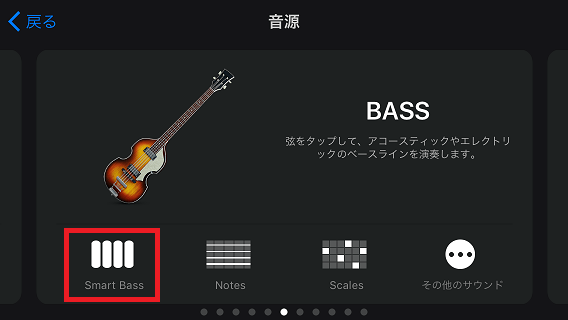
ベースを選択して、アプリ下部の「Smart Bass」をタップします。
ベースの音色は、バイオリンベースを選択しています。
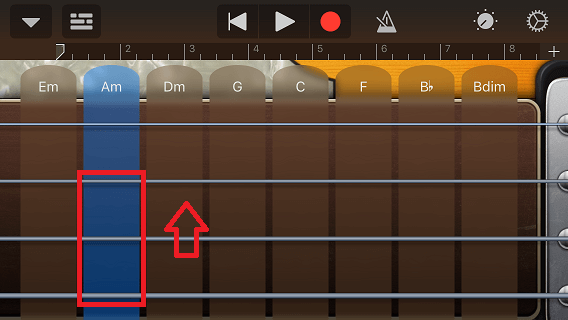
1、2小節目と、7、8小節目にAmのベースを入力していきます。
縦の段は、コードに合った音階が鳴るようになっています。
今回はリズムにあわせて、下から3つの音を一つずつ順番に鳴らしてみました。
アプリ上部の再生ボタン「▶」をタップして練習を行い、録音ボタン「●」をタップして録音していきます。
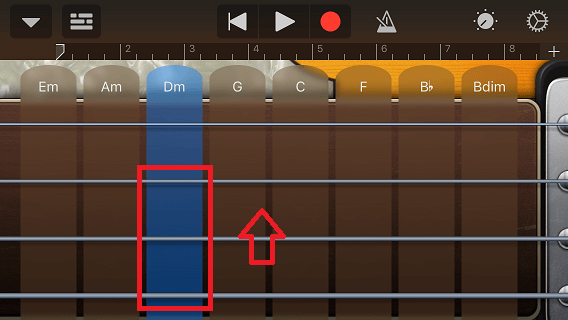
3、4小節目は、同じようにDmのベースを、下から3つの音を一つずつ順番に鳴らしてみました。
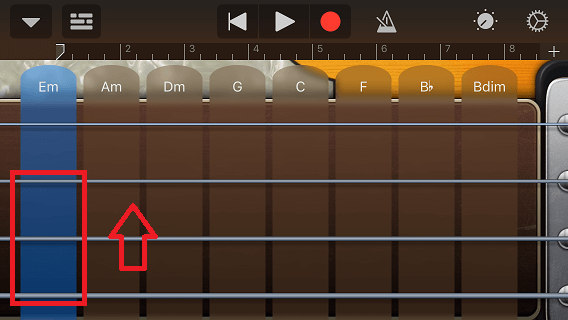
5、6小節目は、同じようにEmのベースを、下から3つの音を一つずつ順番に鳴らしてみました。
クオンタイズ方法
リズム通りに全て上手く録音出来れば良いのですが、録音した場合にずれてしまうこともあると思いますので、クオンタイズを行ってリズムに合うように修正します。
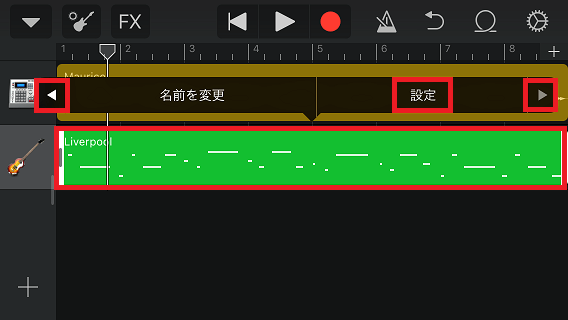
ベースのトラックを1回タップして、ポップアップされる「▶」ボタンをタップして「設定」を選択します。
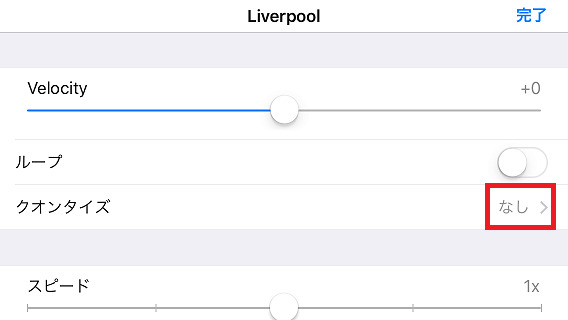
クオンタイズ「なし >」をタップします。
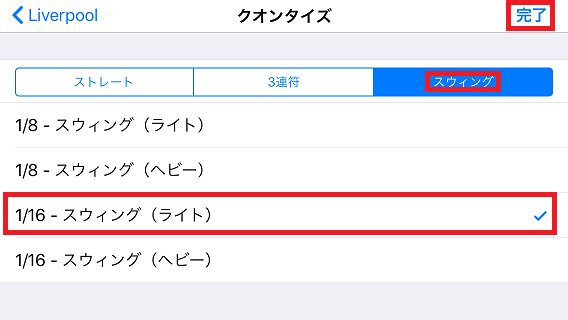
クオンタイズを行いたい最小単位を選択します。
今回は「スウィング」をタップして「1/16 – スウィング(ライト)」を選択しました。
「完了」をタップするとクオンタイズされます。
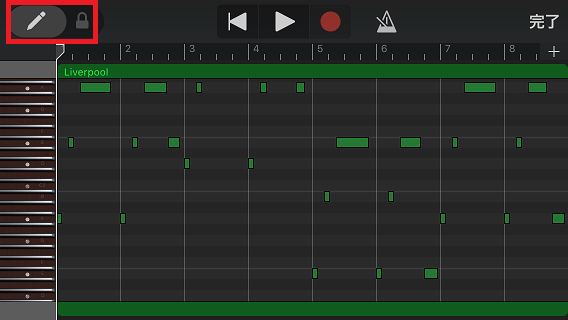
クオンタイズ後のベースのピアノロールのMIDIノートとなります。
アプリ上部の書き込みがOFFになっている状態であれば、MIDIノートを長押しして位置の移動や音の長さを左右にスワイプすることで調整することができます。
クオンタイズ後にも気になるところがあれば、修正してみてください。
ベースの録音し直しや位置修正などがありましたので、5分程時間がかかってしまいました。
コードの変更・編集方法
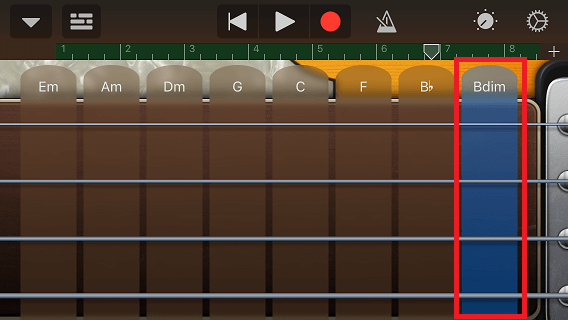
もちろん鳴らしたいコードを修正することも可能です。
編集したいコードの音を1回鳴らして選択状態とします。
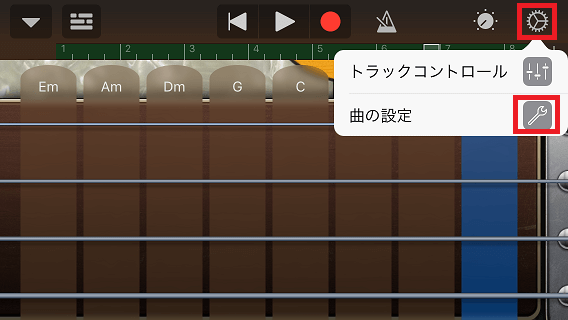
アプリ上部の設定ボタンをタップして、「曲の設定」をタップします。
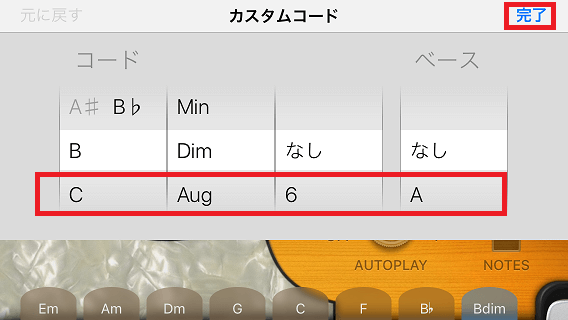
メジャー、マイナー、ディミニッシュやテンション、ベース音などを選択して「完了」ボタンをタップすると、コードの設定をすることが可能です。
Smart Pianoの使い方
次に「Smart Piano」を使って、ピアノのコードを入力していきます。
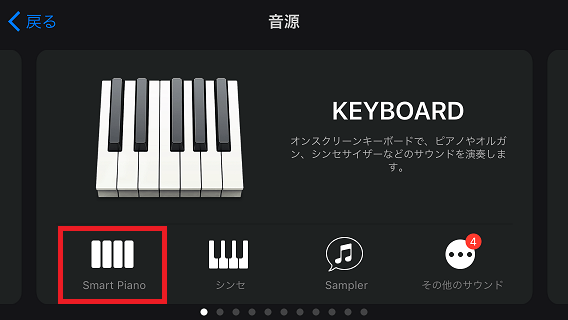
KEYBOARDを選択して、「Smart Piano」をタップします。
ピアノの音色はエレクトリックピアノを選択しています。
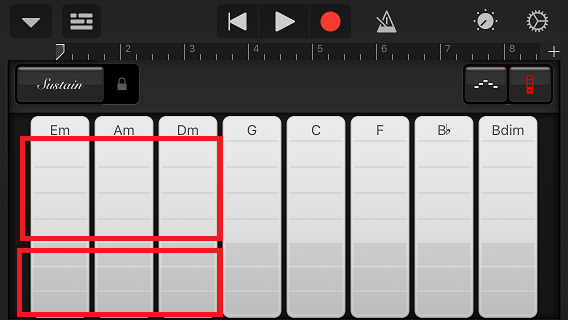
ベースの場合と見た目ほぼ同様なのですが、コードの上部部分が和音が鳴り、コードの下部部分が単音が鳴るようになっています。
区切り位置でコードの音程の高さが変わり、上に行くほど音が高くなっています。
ベースと同様に少し練習した後に、コードのみのリアルタイム録音を行いました。
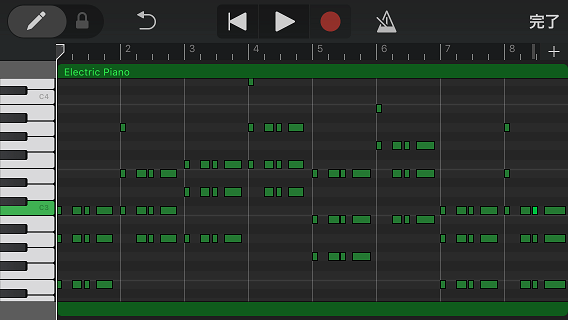
ベースと同様にクオンタイズを行ったピアノロ―ルのMIDIデータです。
「1/16」でクオンタイズを行ったのみで、特に微修正も行っていません。
こちらも録音を3回くらいやり直したりしていましたので、この段階で10分ちょっと経過していました。
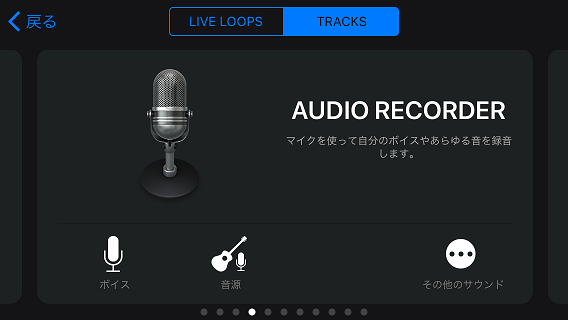
ここまでバッキングトラックの打ち込みが完了したら、停車している車の中など歌が歌える環境であれば、AUDIO RECORDERで鼻歌を入れておくのがおすすめです。
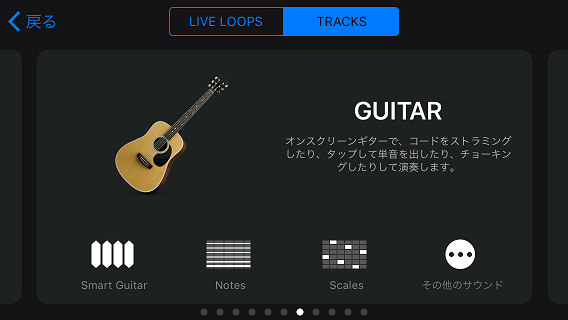
筆者は、電車の中など歌えない環境の場合には、アコースティックギターで思いついたメロディを入力しています。
まとめ
上記が約10分程度で作成したトラックとなります。
外出先などでも曲のアイディアが思い浮かんだら、すぐにスケッチしておきたい場面は、けっこうあるかと思います。
MIDIノートの打ち込みが面倒だと、打ち込みを行っている間にメロディを忘れてしまったりするので、今回説明したバックトラックの作成方法は、簡単でおすすめです。
GarageBandのアルペジエータ機能でキーボードを簡単に打ち込む方法です。
GarageBandでマイク録音時に,強力にノイズ除去できる下記アプリがおすすめです。
ビートシーケンサーを使って、簡単にドラムトラックを入力するのがおすすめです。
LIVE LOOPSを使って、簡単にエレクトロニック・ミュージックを作る方法です。
DRUMMERの詳しい使い方は下記参照してください。