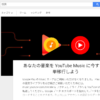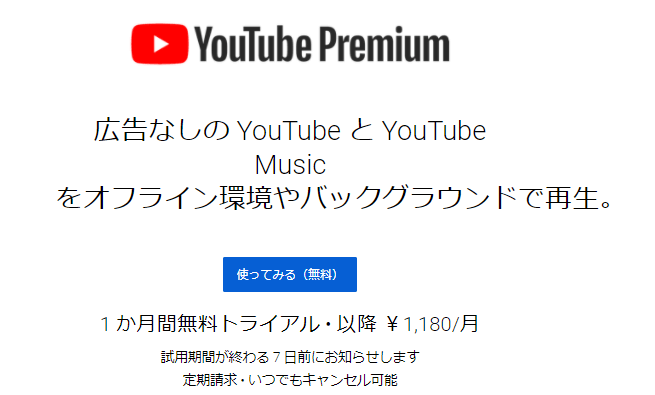
筆者は、YouTube動画を見る際に、広告が大音量で頻繁に表示されることが多くなり、少しストレスを感じていました。
最近になってGoogle Play MusicからYouTube Musicに移行したこともあり、Youtubeプレミアム(広告が非表示になる有料サービス)の1ヶ月間無料トライアルを家族で行ってみることにしました。
今回は、Youtubeプレミアムの加入方法とファミリーメンバーの追加方法を画像付きで詳しく説明していきます。
もくじ
目次
この記事の流れです。
YouTube アプリ ダウンロード
YouTubeは無料のiPhone、Androidアプリとなっており下記よりダウンロード可能です。
YouTube プレミアム 料金
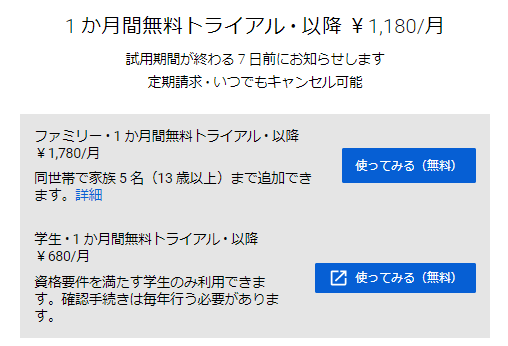
1ヶ月間無料トライアル期間経過後のYoutubeプレミアムの月額料金は
- 個人アカウント:1,180円
- ファミリーアカウント:1,780円 ※5人の家族アカウントを追加可能
- 学生割引:680円
となっております。
YoutubeプレミアムをiPhoneやiPadのiOSアプリから申し込んでしまうと下記料金となってしまう為、かならずWEB経由の申し込みをおすすめします。
WEBから申し込んでも、iPhoneやiPadのYoutubeアプリでYoutubeプレミアムを利用することは可能です。
- 個人アカウント(iOSアプリ経由):1,550円
- ファミリーアカウント(iOSアプリ経由):2,400円
YouTube プレミアム ファミリー申し込み方法
早速、Youtubeプレミアム ファミリーの無料トライアルの申し込み方法を説明していきます。
上記URLにパソコンやスマホのブラウザからアクセスします。
YouTube プレミアム ファミリー 登録方法
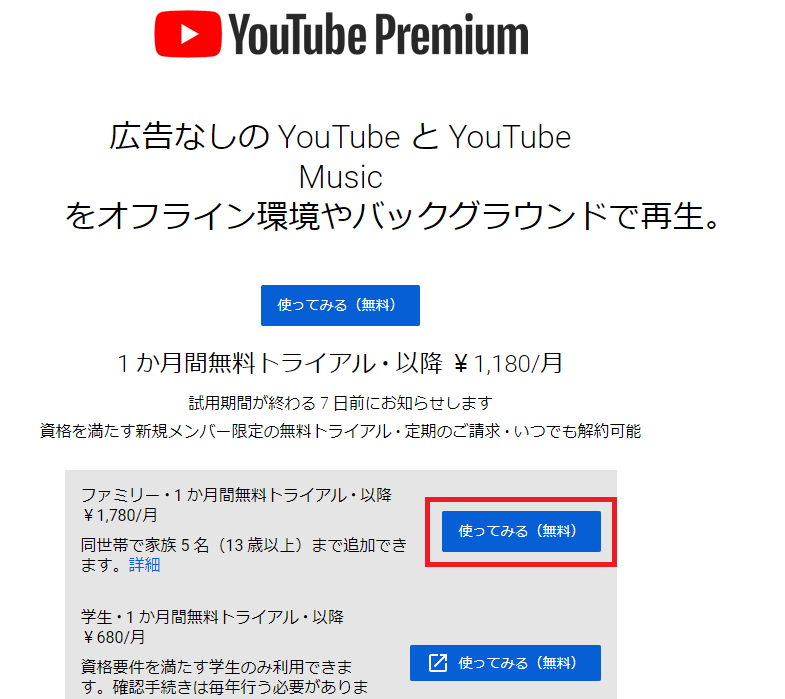
ファミリー・1か月間無料トライアルの「使ってみる(無料)」ボタンをタップします。
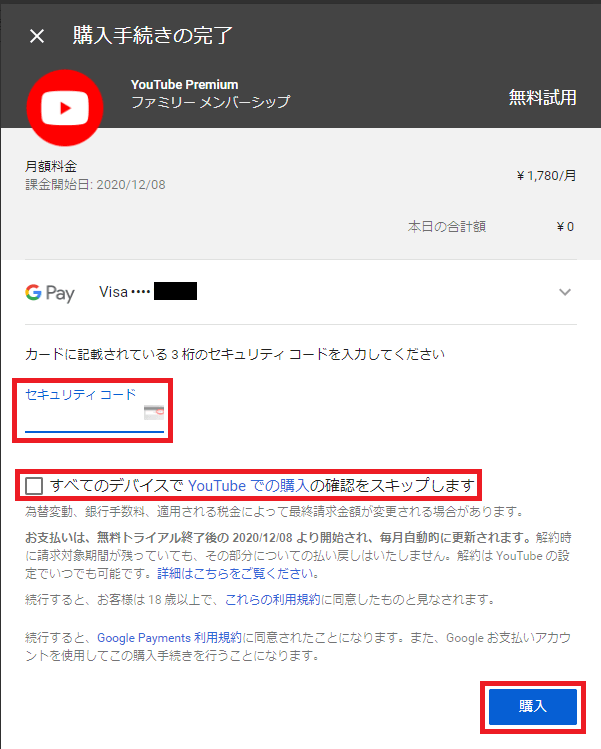
クレジットカード、プリペイドカード、キャリア決済等支払方法を選択します。
筆者はクレジットカードを登録済みですので、セキュリティコードを入力し、「すべてのデバイスでYouTubeでの購入の確認をスキップします」にチェックをつけて「購入」ボタンをタップします。
YouTube プレミアム ファミリーメンバー 追加方法
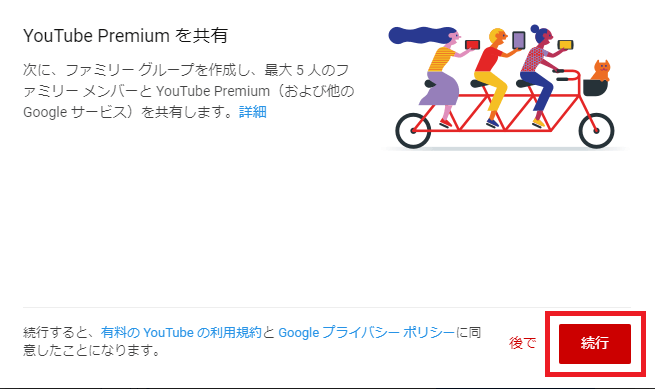
続いてファミリー グループの作成を行い、ファミリーメンバーに共有を行いますので「続行」をタップします。
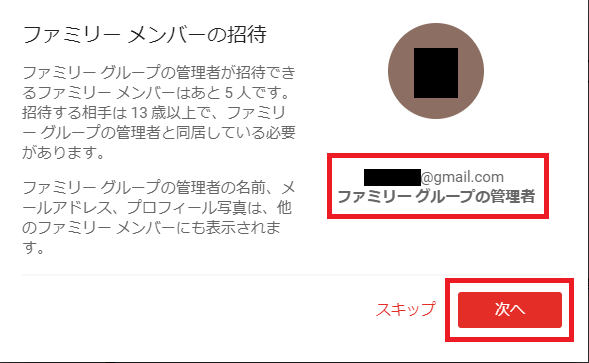
ファミリーメンバーを5人まで追加することが可能です。
「次へ」をタップします。
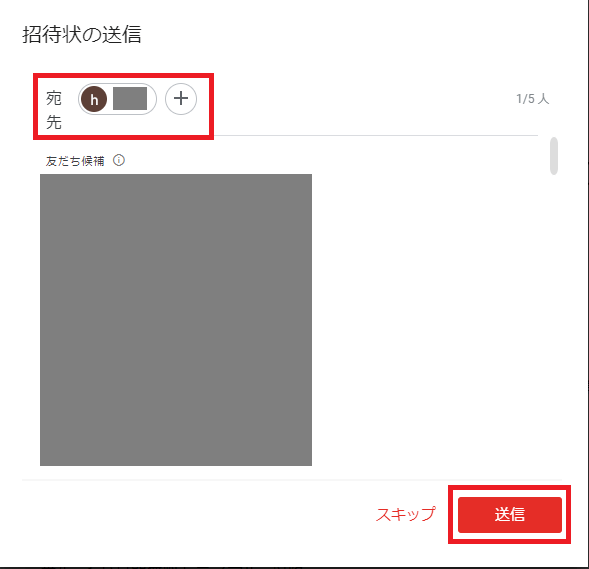
ファミリーメンバーのGmailアカウントを候補から選択、もしくは直接入力して「送信」ボタンをタップします。
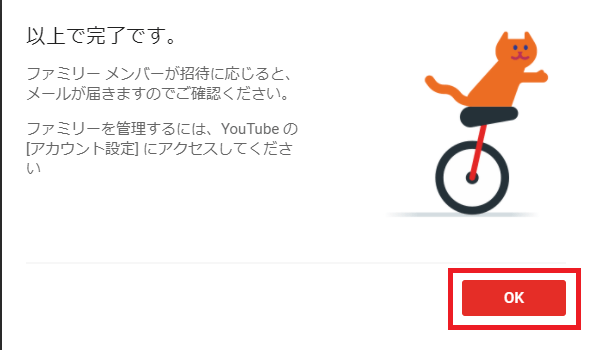
以上で設定は完了となりますので「OK」ボタンをタップします。
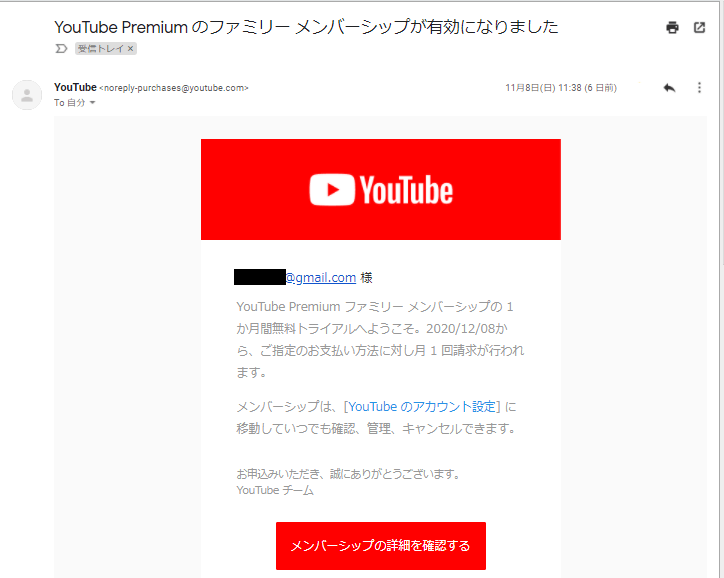
Gmail宛てにYoutubeプレミアム ファミリーメンバーシップが有効になった旨のメールが届きます。
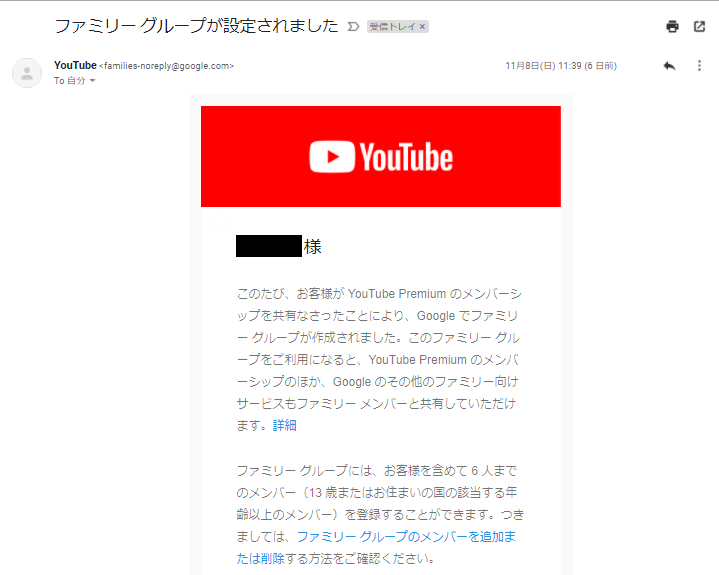
招待を送付していますので、ファミリーグループが作成されたメールも次に届きました。
YouTube プレミアム ファミリー側 加入方法
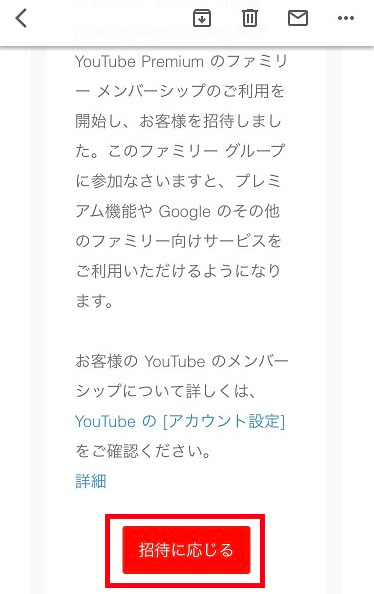
招待された家族のGmailに上記メールが届きますので、「招待に応じる」ボタンをタップします。
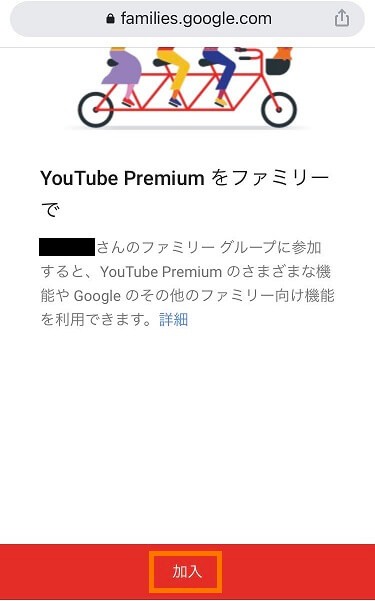
ページ下部を表示させて(少し分かりにくいです)「加入」ボタンをタップします。
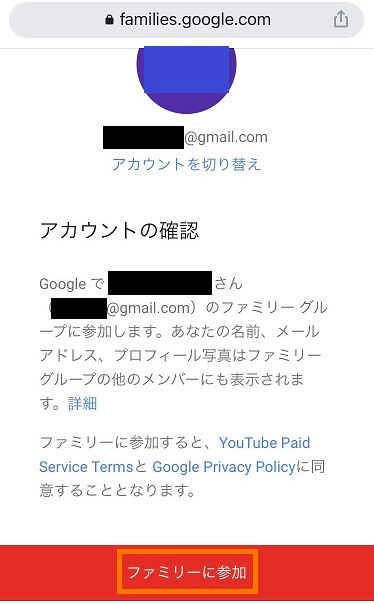
アカウントの確認画面(ファミリーメンバーに参加するか)が表示されますので、問題がなければ「ファミリーに参加」をタップします。
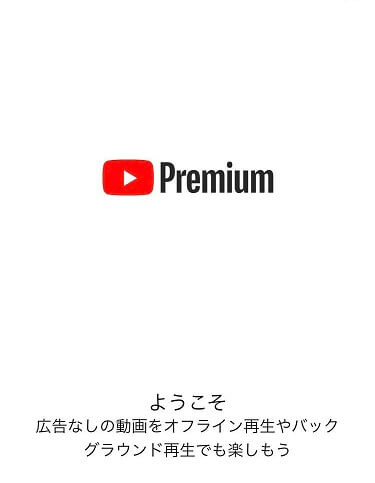
以上で、ファミリーメンバーの設定は完了となります。
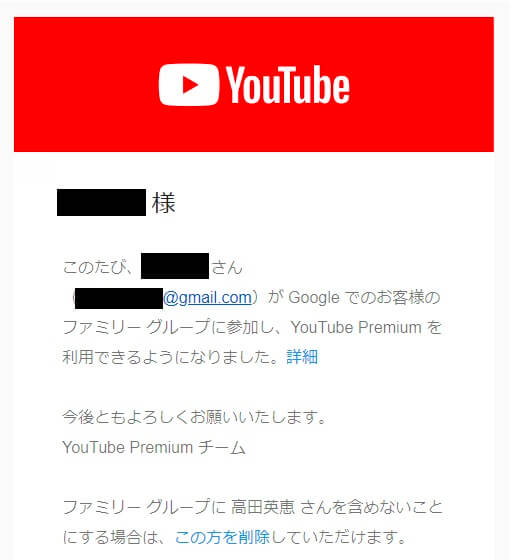
ファミリーグループへのメンバー追加が完了した旨のメールが届きます。
YouTube プレミアム ファミリーメンバー 再追加方法
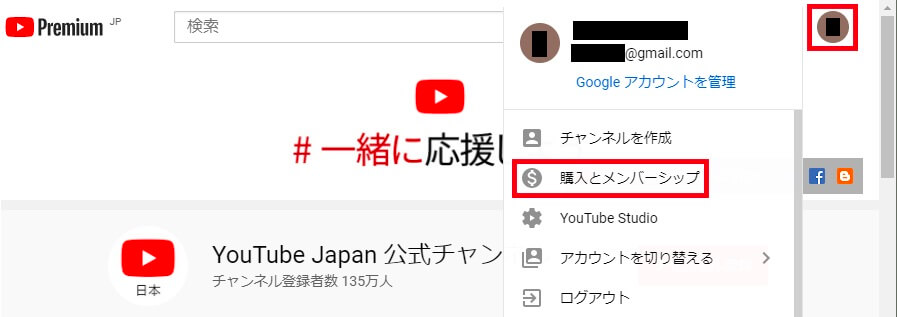
右上のユーザーボタンをタップして「購入とメンバーシップ」をタップします。
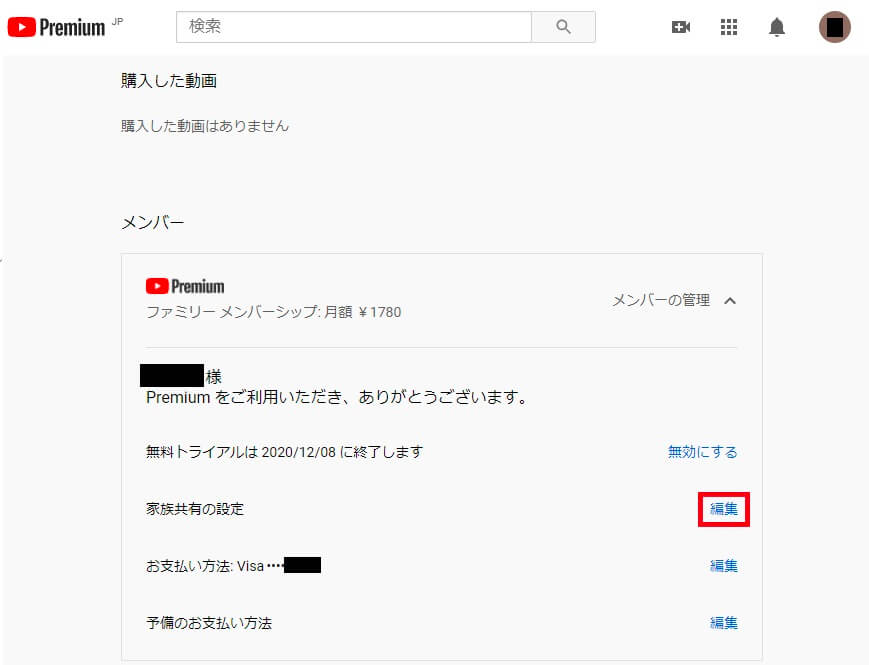
「家族共有の設定」の「編集」リンクをタップします。
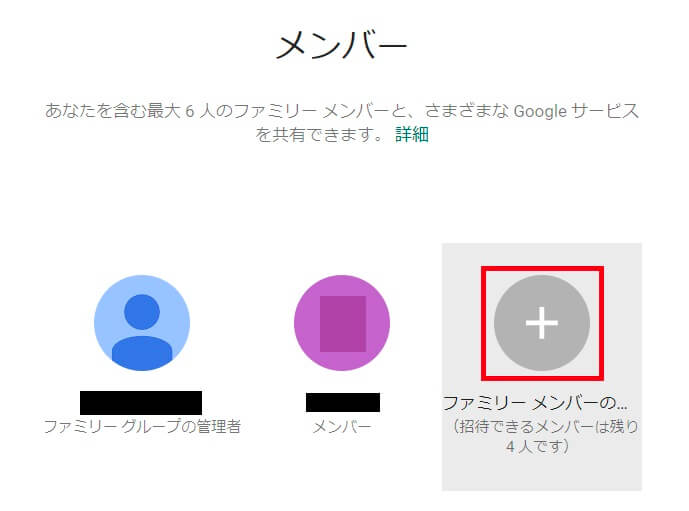
ファミリーメンバーの追加を行うには、「 」ボタンをタップします。
あとの操作は先述した追加方法と同様となります。
筆者は1名家族を追加済みなので、残り4名追加可能と表示されています。
追加可能なファミリーメンバーの条件
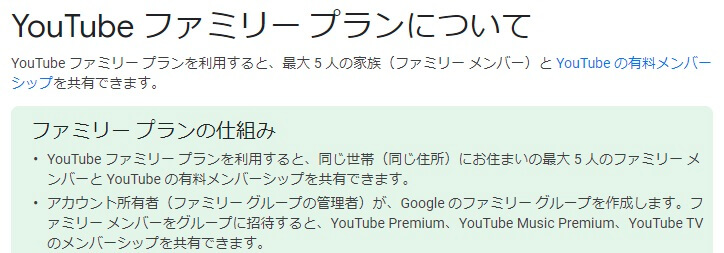
YouTubeのファミリープランは同じ世帯(同じ住所)にお住まいの最大5人のファミリー メンバーを追加することが可能です。
また、YouTube Premium, YouTube Music Premium, YouTube TVのメンバーシップを共有することが可能です。
まとめ
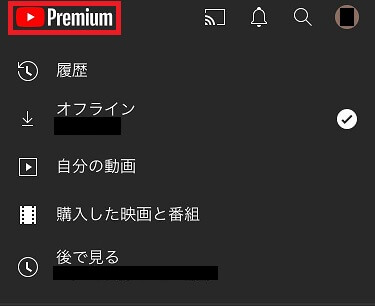
WEBから登録しましたが、iPhoneのYouTubeアプリでもPremiumマークが表示されています。
YouTubeで広告が表示されなくなったことで、家族も私もかなりストレスフリーになりました。このまま1ヶ月お試しで使ってみて2020/12/07には続けるか判断しようと考えております。今のところかなりコスパが良いと感じており、続ける可能性が高いです。
1ヶ月間無料で試用することが可能ですので、ぜひYouTube Premium ファミリープランを試してみてください。
YouTube Premium(プレミアム)のメリット・デメリットは下記参照してください。