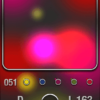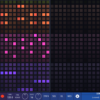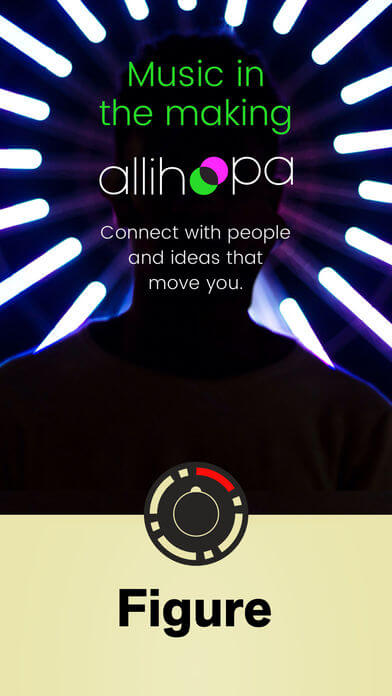
iPhoneのGarageBandアプリなどの音楽作成アプリを使ってみたけど、結局何をやったら良いか分からず、まったく曲にならずにやめてしまったという経験はないでしょうか。
ドラムの叩き方やベースの弾き方、鍵盤楽器の弾き方など全く分からない初心者の方でも音を外さずにかっこいいリズムトラックを作ることができるアプリを筆者は、電車の中や待ち時間などに使っています。
リアルタイムで音色の種類を変えたり、キーを変えたりすることができ、好みのトラックを作るのにけっこうはまってしまっています。
今回は、ドラム、ベース、リードシンセの打ち込みを非常に簡単に行うことができるFigureアプリの詳しい使い方を画像付きで詳しく説明していきます。
もくじ
目次
この記事の流れです。
Figure アプリ ダウンロード
FigureはiPhone、iPad向けの無料アプリとなっており下記よりダウンロード可能です。
Figure アプリ の使い方
早速、Figureアプリの使い方を説明していきます。
ドラム ベース リードシンセ入力切替
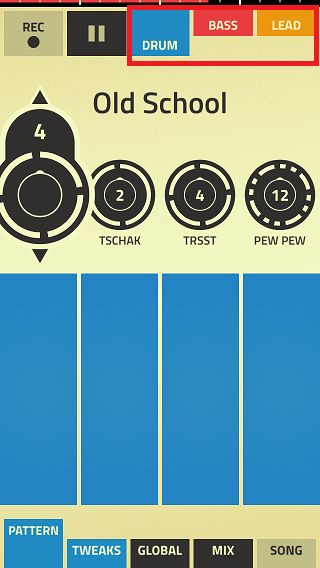
アプリを立ち上げると、パターン作成画面となります。
アプリ上部でドラム、ベース、リードシンセの入力画面に切り替えることができます。
ベースとリードパートにはReasonのThorシンセサイザーが、ドラムにはReasonのKongドラムマシンのサウンドが採用されています。
ドラム パート 入力方法
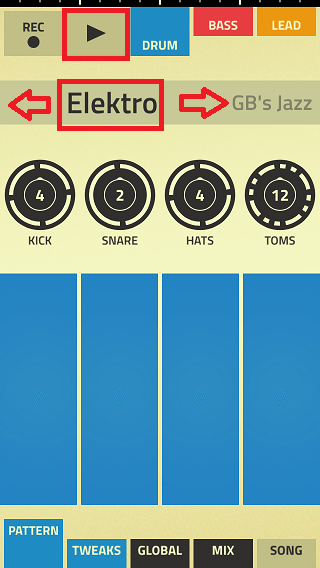
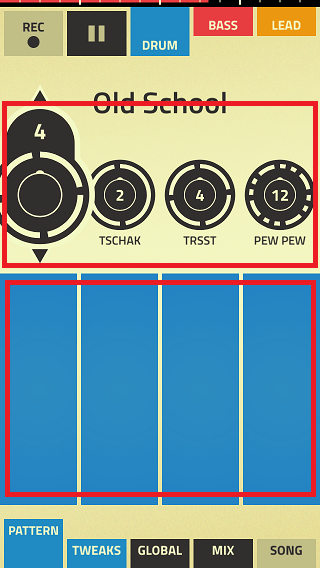
アプリ上部の「Elektro」という部分をタップして、左右に動かすと音色の変更が可能です。
KICK(バスドラ)、SNARE(スネア)、HATS(ハイハット)、TOMS(タム)の下部にある青いキーをタイミングにあわせてタップすることで、リズムの入力を行うことができます。
赤枠で囲った円形の部分を長押しして、上下にスワイプすると下部の青いキーを長押しした際に入力されるリズムの数が変更されます。
録音方法・録音消去方法
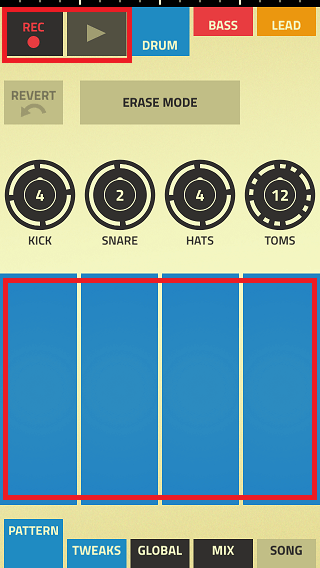
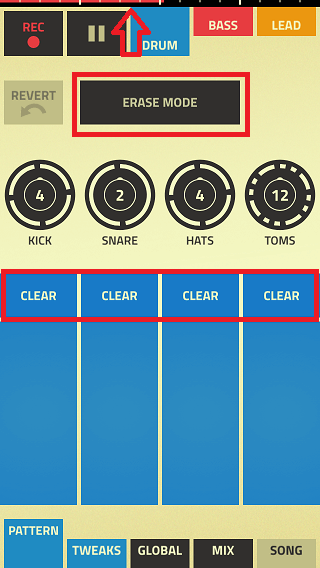
アプリ上部の「REC ●」ボタンを押したあと「▶」ボタンをタップして、下部の青いキーを押してドラムのリズムを録音していきます。
「ERASE MODE」をタップして、キック、スネア、ハイハット、タム上部の「CLEAR」ボタンをタップすると、録音を消去することが可能です。
録音中はアプリ最上部の赤いバーが右に動いていきますので、どの場所の入力を行っているか確認することが可能です。
ベース、リードシンセについても基本的な録音方法は同様となります。
ベース リードシンセ 入力方法
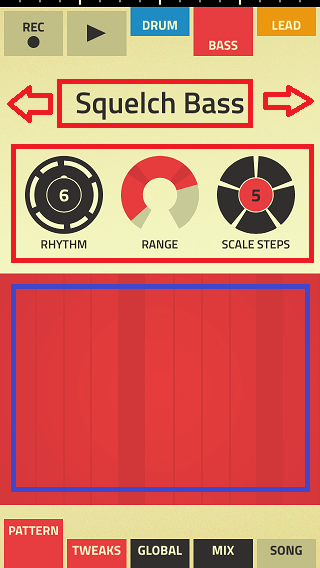
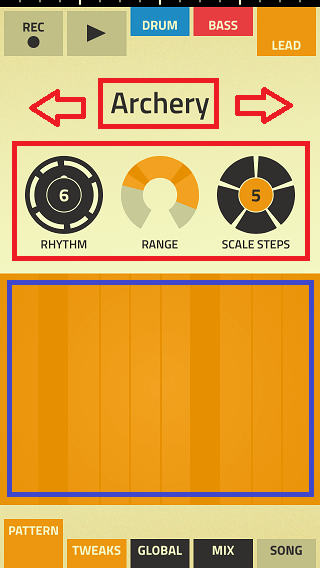
アプリ上部で音色の種類を変更できるのは、ドラムトラックと同様となります。
「RHYTHM」を上下に動かすと、下部キーボード部分を長押しした時のリズムパターンを設定できます。
「RANGE」を上下すると、使う音の幅を選択することができます。
「SCALE STEPS」を上下すると、スケール上で使う音の数を選択することができます。
文字で見てもなかなか初心者の方には難しい可能性がありますので、実際に上下してみて、下部のキーボードを弾いて実際に録音してみてください。
録音した後で、音色をリアルタイムで変更することもできますので、かなり楽しいです。
エフェクト効果設定
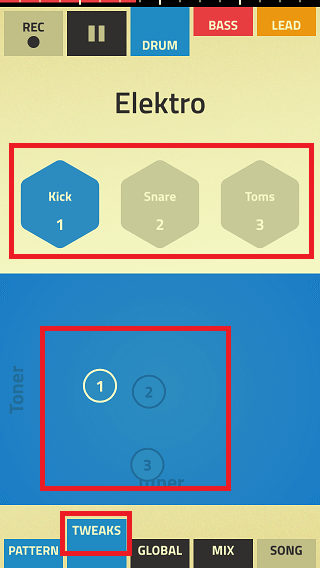
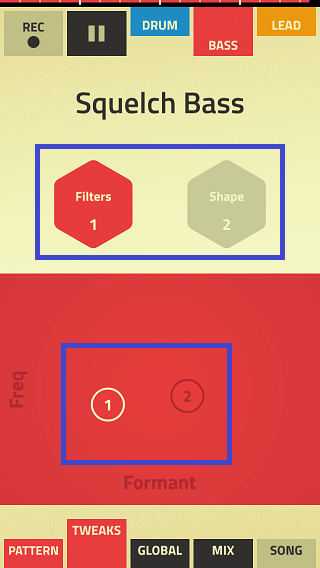
アプリ下部の「TWEAKS」をタップすると、トラックのエフェクト効果を設定することが可能です。
ドラムトラックはキック、スネア、タムのボタンを押して、アプリ下部の位置を変えると音色が変化していきます。
ベーストラックは、フィルターとシェイプを変更することが可能です。
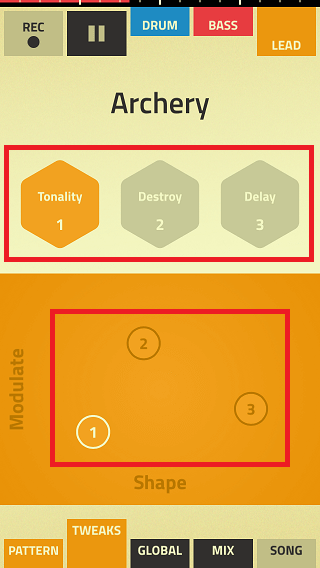
リードシンセトラックは、トーナリティ、デストロイ、ディレイを調整可能です。
それぞれリアルタイムで調整することができるので、再生しながら好みの効果に調整してみてください。
スケール テンポ キー シャッフル選択
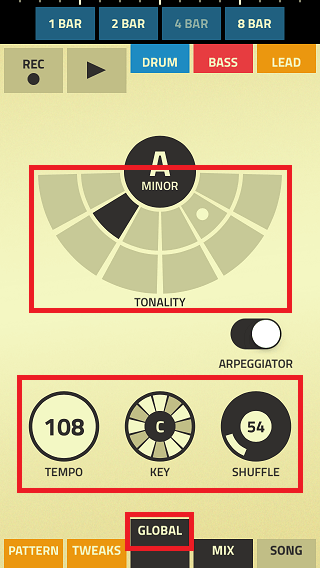
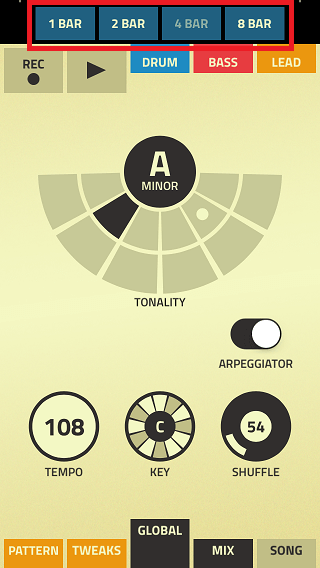
まず、アプリ下部の「GLOBAL」をタップします。
アプリ上部でスケールを選択することができます。
アプリ下部で、テンポ、キー、シャッフル度合いを選択することができます。
こちらもリアルタイムで変更可能なので、再生しながら確認してみてください。
また、アプリ上部で小節数を、1小節、2小節、4小節、8小節から選択可能です。
ミックス設定
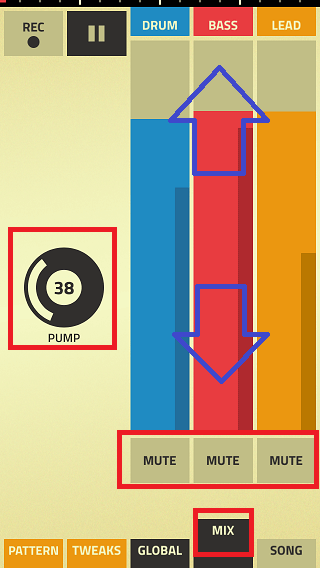
アプリ下部の「MIX」をタップすると、ミックス設定が可能です。
「PUMP」の量を調整すると、リードシンセの音量やベース音量が変化します。
ドラム、ベース、リードシンセの音量を上下することで調整できます。また、各音源をそれぞれ「MUTE」ボタンを押すことでミュートすることが可能です。
ソング保存
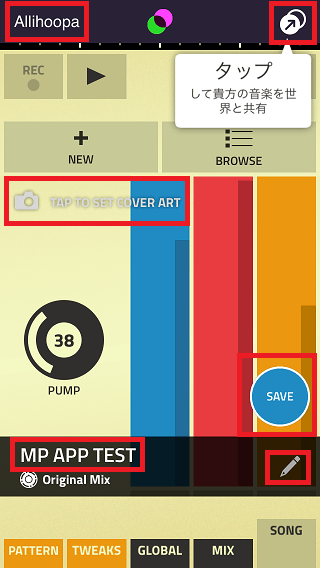
「 TAP TO SET COVER ART」をタップすると、画像を変更することが可能です。
また、アプリ下部で曲名を変更することも可能です。
「SAVE」ボタンをタップすると、楽曲を保存することができます。
Allihoopa共有・Alihoopaアカウント登録方法
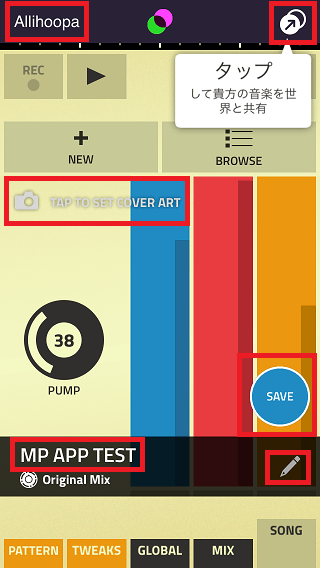
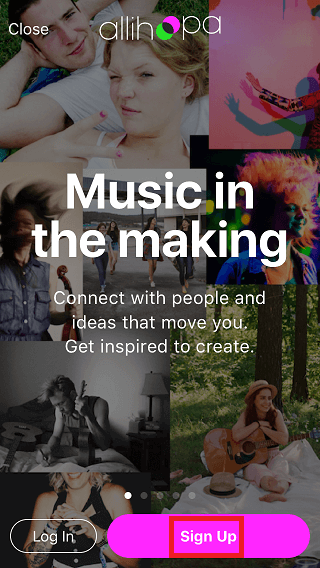
アプリ右上の ボタンをタップするとAlihoopaに共有することが可能です。
Alihoopaのアカウントを持っていない方は作成する必要がありますので「Sign Up」をタップします。
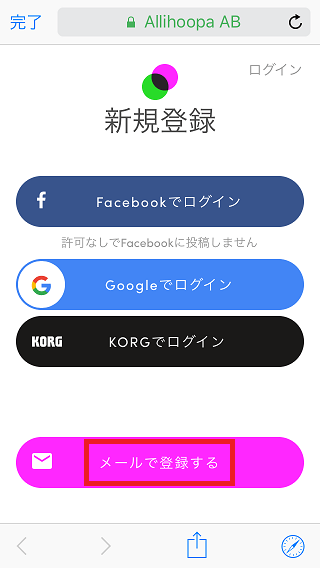
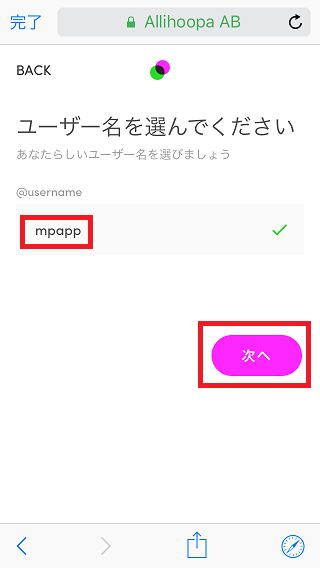
FacebookやGoogle、KORGアカウントなどで登録可能ですが、今回は「メールで登録する」を選択します。
次に、ユーザー名を入力して、「次へ」をタップします。
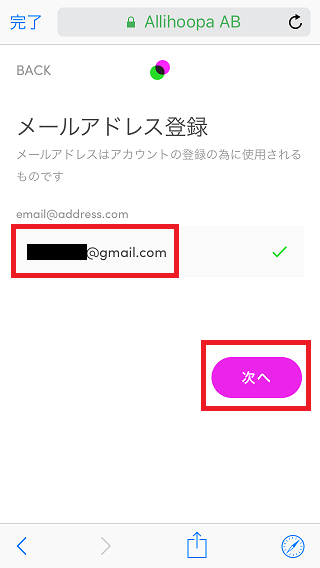
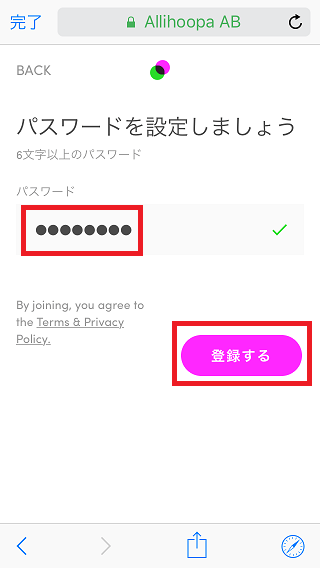
メールアドレスとパスワードを入力して、「登録する」をタップするとAlihoopaアカウントの登録が完了となります。
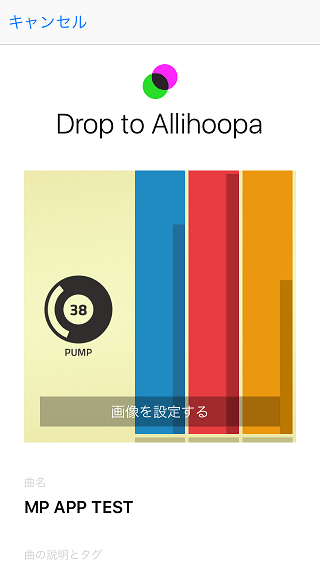
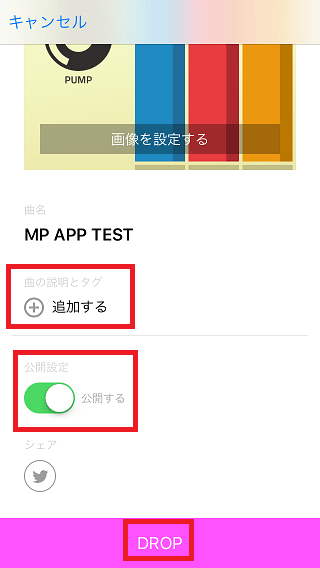
次に、Figureで作成したした曲の共有画面に遷移します。
画像、曲名、必要に応じて曲の説明とタグ、公開設定を選択して「DROP」ボタンをタップします。
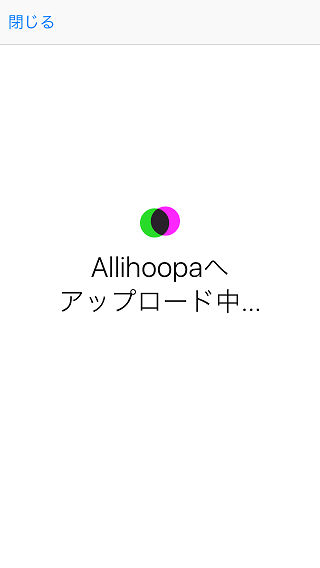

しばらく待つと、Alihoopaへのアップロードが完了し共有することができます。
まとめ
かなり簡単にリズムトラックを作成することが可能で、本当に楽しいので、暇な時間に作成しているとハマってしまう方もいると思います。
無料アプリとなっていますので、ぜひダウンロードして使ってみてください。
指をなぞるだけで直感的にループ作成可能な下記アプリがあわせておすすめです。
Figureの音源を使って、3トラック以上の楽曲を作成する方法を説明しています。
視覚的・直感的にトラックを作れる下記アプリもおすすめです。