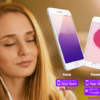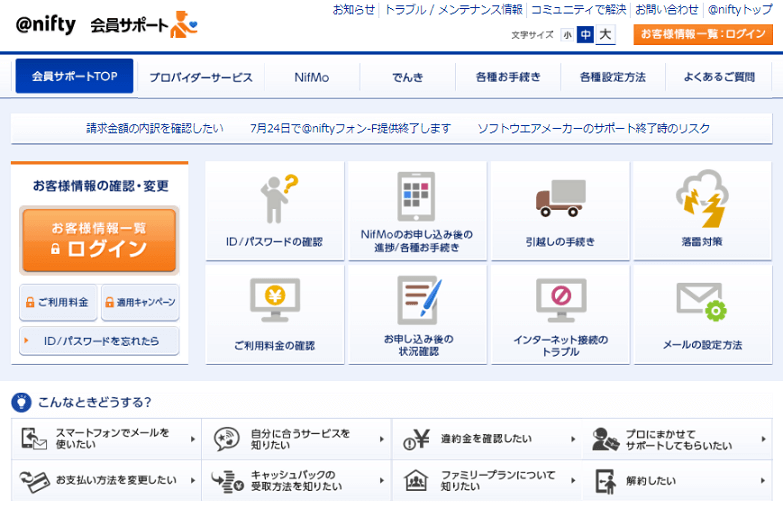
@nifty WiMAXを契約すると、連絡先として@niftyメールへ利用登録完了のお知らせや登録情報変更のお知らせが届くようになっています。
キャッシュバックの受け取り方法や特典の詳細は、機器発送月を含む4か月目にメールで連絡されますので必ず設定して定期的に確認する必要があります。
「Speed Wi-Fi HOME L01」や@niftyの「WiMAX 2+ ギガ放題」で最低限設定する内容については下記に記載しましたが、今回は@niftyメールの設定方法とWEBメールのログイン方法を画像付きで詳しく説明していきます。
もくじ
目次
この記事の流れです。
@niftyメールをスマホで設定する方法
@niftyメールは、普段利用しているiPhoneやアンドロイドスマホで確認できたほうが便利ですので、簡単な設定方法を説明してきます。
今回はiPhoneの設定方法を詳しく説明していきます。
メール設定構成プロファイル ダウンロード・パスコード入力
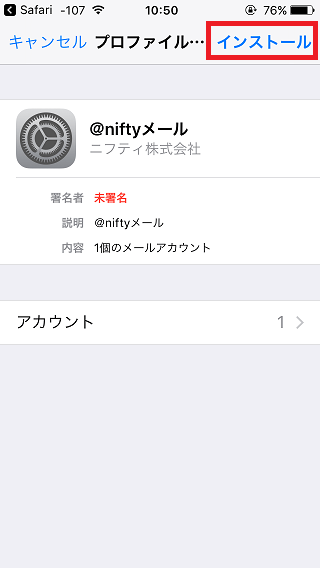
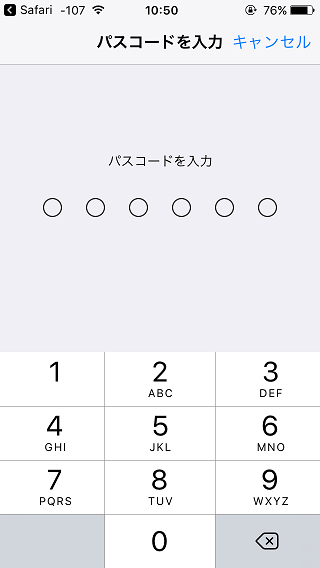
iPhoneのブラウザから、上記「メール構成設定プロファイル」のリンクをタップするとインストール画面に遷移しますので、右上の「インストール」をタップします。
次にパスコード入力画面に遷移しますので、パスコードを数字で入力します。
メール設定構成プロファイル インストール
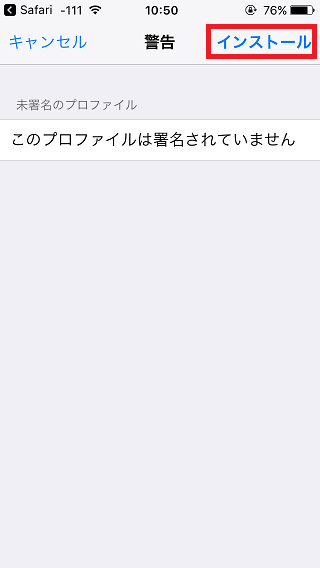
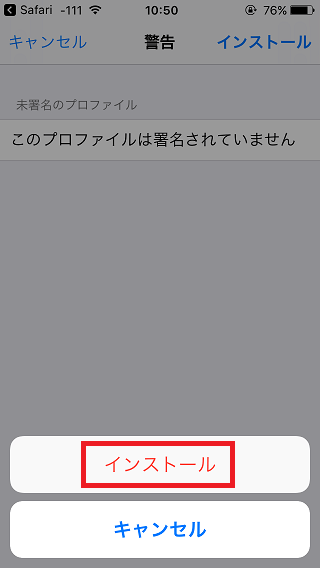
「このプロファイルは署名されていません」という表示がされますので、右上の「インストール」をタップして、次に、ポップアップされる「インストール」をタップします。
メールアカウントの表示名・メールアドレス入力
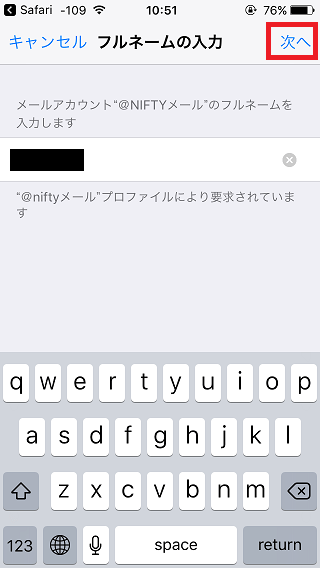
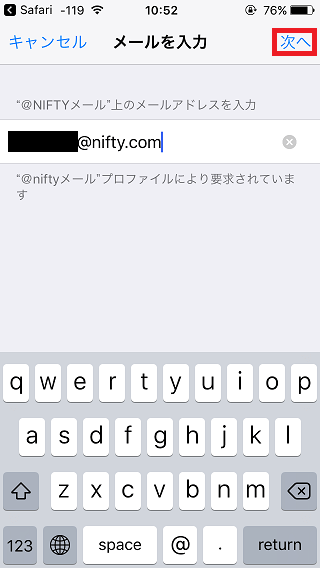
メールアカウントのフルネーム(名前)を入力して「次へ」をタップします。
ここで入力した名前が、メールを送信した相手先で表示されます。
次に@niftyで登録したメールアドレス(〇〇〇〇〇@nifty.com)を入力して、「次へ」をタップします。

@nifty ID、ログインパスワード、メールアカウント、メールパスワード、メールアドレスについては、@niftyより送付された「契約内容のご案内」に記載されています。
@nifty ID・メールパスワード入力

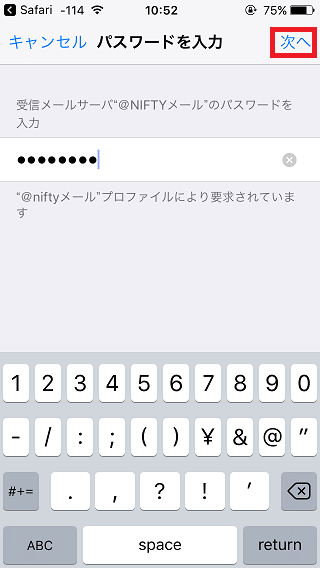
「契約内容のご案内」に記載のあるメールアカウントを入力して、「次へ」をタップします。
次に、「契約内容のご案内」に記載のあるメールパスワードを入力して、「次へ」をタップします。
送信メールユーザー名(@nifty ID)入力・設定完了
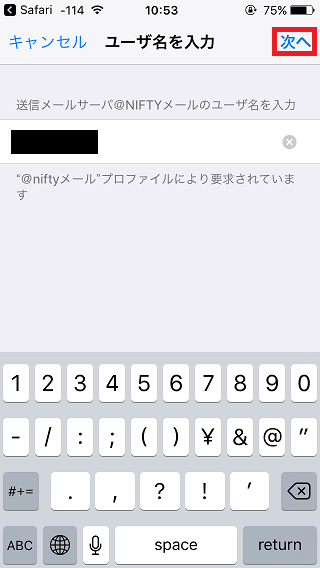
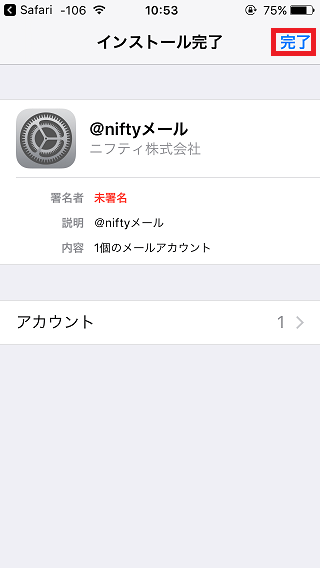
送信メールサーバーのユーザー名として、再度@nifty IDを入力して「次へ」をタップします。
次に、インストール完了画面に遷移しますので、「完了」をタップすると設定が完了します。
メール受信確認
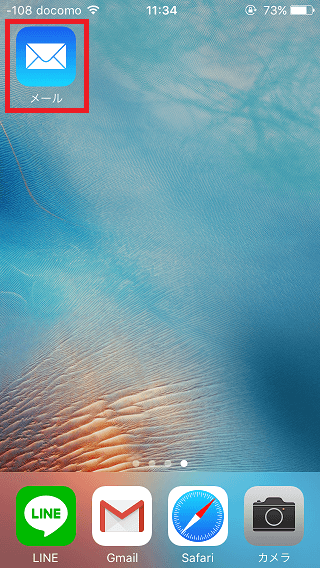
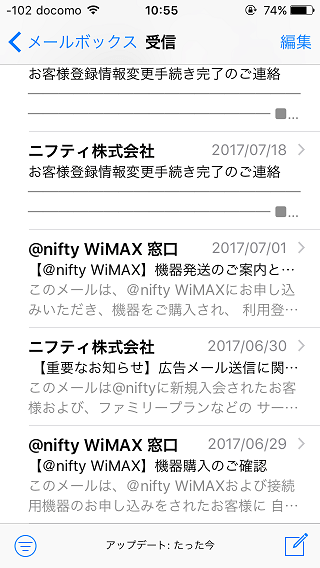
iPhoneのメールアプリをタップして立ち上げて、@niftyメールの受信ができていることを確認します。
@niftyからの重要なお知らせや登録情報変更手続き完了のお知らせなどが届きますので、定期的に確認することをおすすめします。
アンドロイドOS 5.0~7.0の方は下記より設定方法を確認してください。
@niftyメールをWEBメールで設定する方法
@niftyの設定を行っておくと便利ですが、メール設定を行っていないiPadやスマホなどを利用している場合は、ブラウザからWEBメールでメールを確認することが可能です。
まずはじめに、スマホから上記WEBメールのリンクをタップします。
@nifty ID・パスワード入力
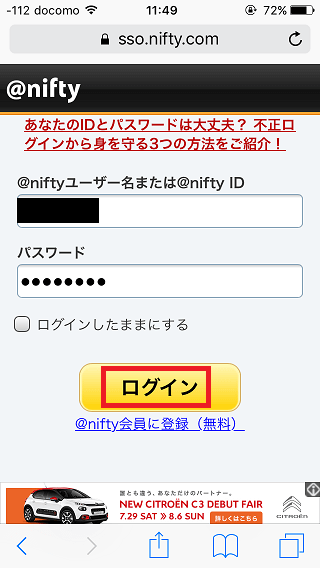
@nifty IDとパスワードを入力して、「ログイン」をタップします。
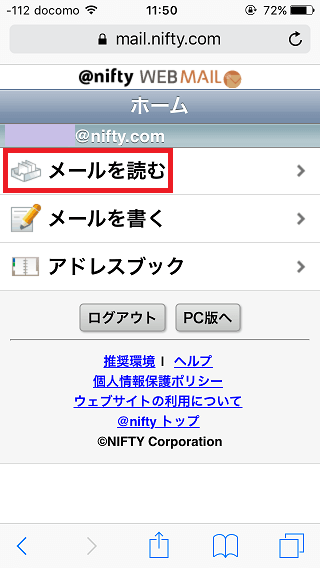
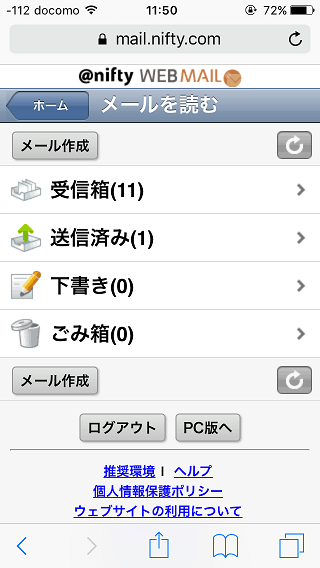
ログインしたあとに、「メールを読む」をタップすると、受信メールや送信メールを確認することが可能です。
まとめ
よく持ち歩くiPhoneやスマホには、@niftyメールをメール設定しておいて、サブで利用しているiPadなどの端末についてはWEBメールで確認を行うのがおすすめです。
キャッシュバックの受け取り方法や特典の詳細や、@niftyからの重要なお知らせが届きますので、定期的に@niftyメールについては確認することをおすすめします。
@niftyでHOME L01を申し込む方法はこちらを参照してください。
「Speed Wi-Fi HOME L01」や@niftyの「WiMAX 2+ ギガ放題」で最低限設定する内容はこちらを参照してください。