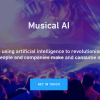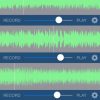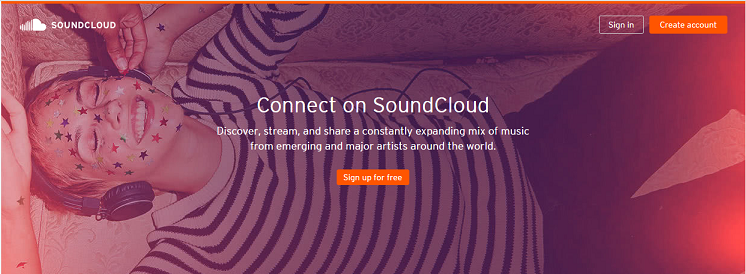
今回は、ブログでマイクやアプリで録音した音声品質の紹介やBGMの紹介などを行う際に、どのように紹介すれば良いか分からない方向けの記事となっています。
筆者は前回の記事で、AI人工知能でBGMを自動作成するWEBアプリで作成したBGM音源をSoundCloudにアップロードして、ブログで再生可能なように貼り付けを行いました。
今回は、このSoundCloudアプリの登録方法から設定方法、アップロード方法、ブログへの貼り付け方法を画像付きで詳しく説明していきます。
もくじ
目次
この記事の流れです。
SoundCloudアプリ ダウンロ―ド
SoundCloudはiPhone、アンドロイド向けの無料アプリとなっており、下記よりダウンロード可能です。(今回はパソコン上のWEBアプリの操作説明となっています)
SoundCloudアプリ 使い方
早速、使い方を詳しく説明していきます。
SoundCloud登録方法
まず初めにブラウザで上記SoundCloudのURLにアクセスします。
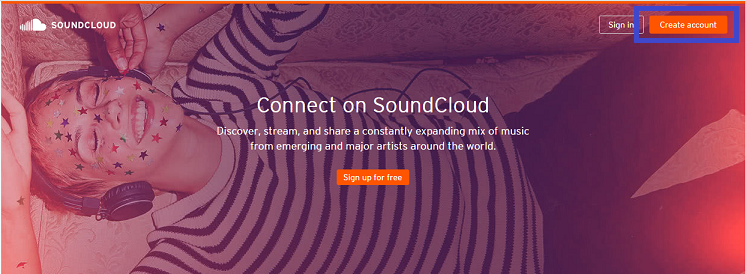
続いて、サイト上部右上のCreate accountボタンをクリックします。
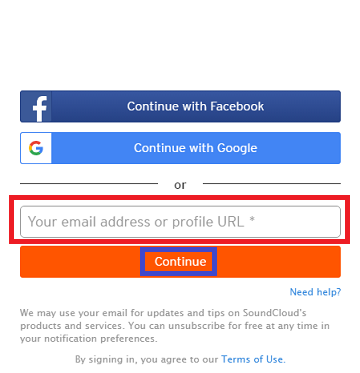
上記画面がポップアップします。
Facebookと Googleでログインすることが可能ですが、今回はEメールで登録を行って行きます。
Eメールアドレスを入力して、Continueボタンをクリックします。
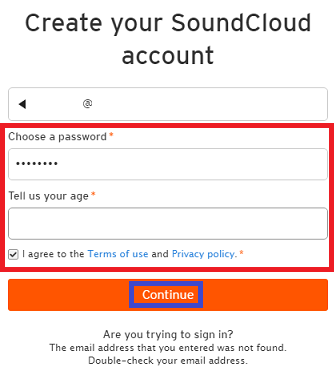
「Choose a password」の下のテキストボックスにパスワードを入力して、「Tell us your age」に年齢を数字で入力します。
「Terms of use」と「Privacy policy」の内容に問題がなければ、 チェックマークをつけて、Continueボタンをクリックします。
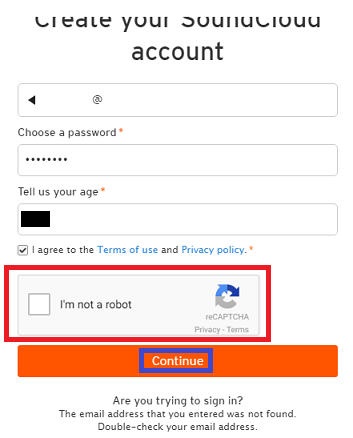
「I’m not a robot」が表示されますので、 チェックマークをつけて、再度Continueボタンをクリックします。
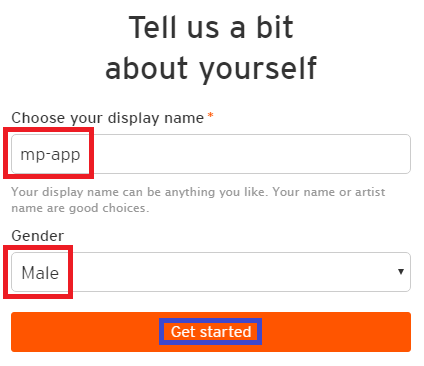
表示される名前(任意)を入力し性別を選択してGet startedボタンをクリックします。
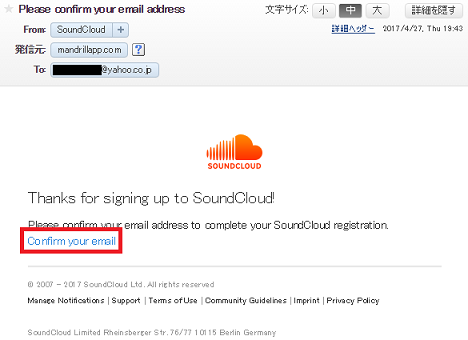
「Please confirm your email address」という題名でメールが届きますので、「Confirm your email」のリンクをクリックすると登録が完了します。
プロフィール画像 登録方法
プロフィール画像の登録方法を説明していきます。

アプリ右上の登録した「ディスプレイ名 」(赤枠囲み部分)をクリックします。
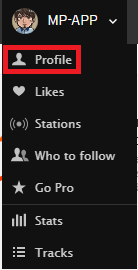
メニュー一覧が表示されますので「Profile」をクリックします。
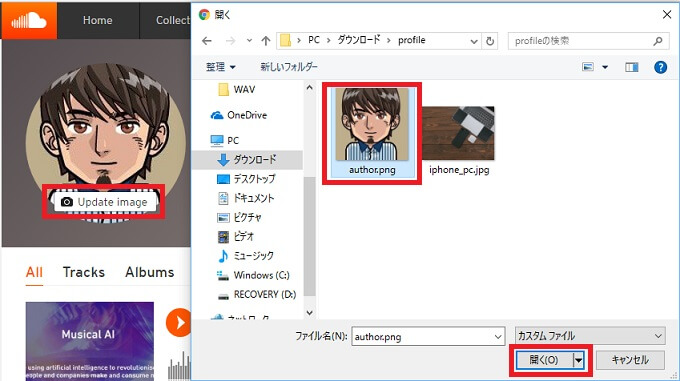
Upload imageボタンもしくは Update imageボタンをクリックして、アップロードするファイル名を選択して「開く」をクリックするとプロフィール画像が選択されます。
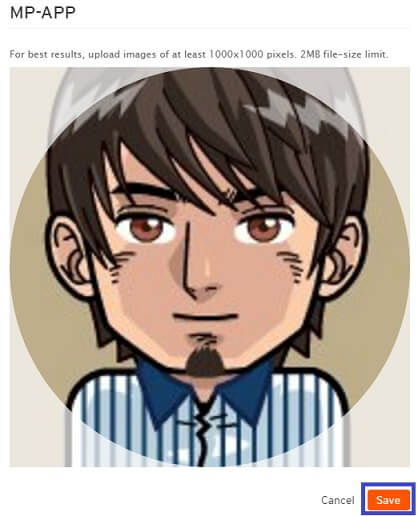
表示された画像で問題なければ、Saveボタンをクリックするとプロフィール画像が登録されます。
背景画像 登録方法
背景画像の登録方法を説明していきます。
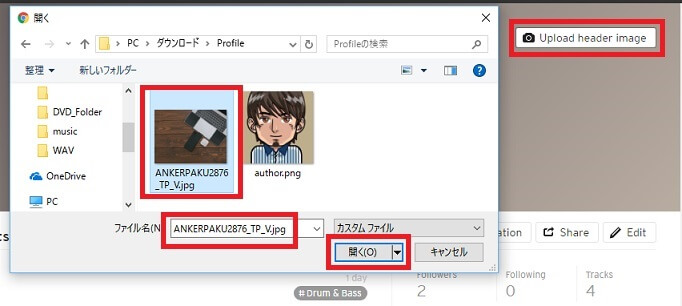
Upload header imageボタンもしくは Update header imageボタンをクリックして、アップロードするファイル名を選択して「開く」をクリックすると背景画像が選択されます。
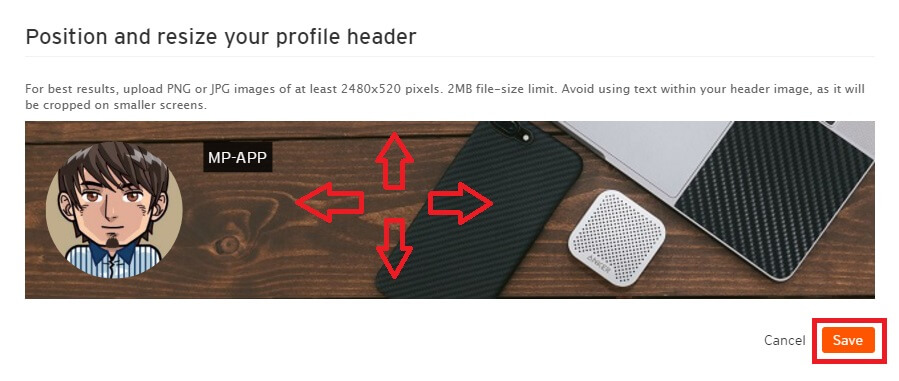
上下左右に表示位置を移動して、問題がなければSaveボタンをクリックすると背景画像が登録されます。
音源アップロード方法
音源をアップロードする登録方法を説明していきます。
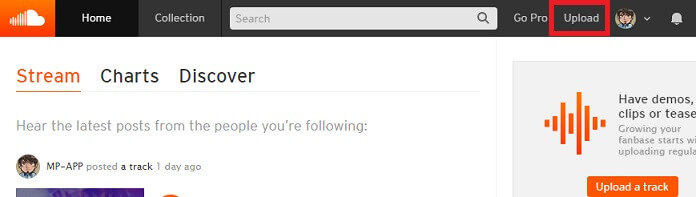
まず、アプリ上部の「Upload」をクリックします。
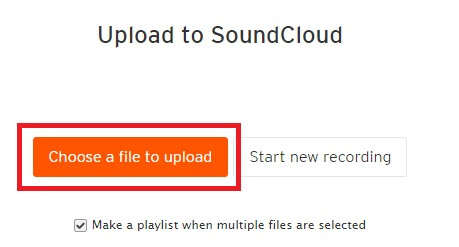
次に、Choose a file to uploadボタンをクリックします。
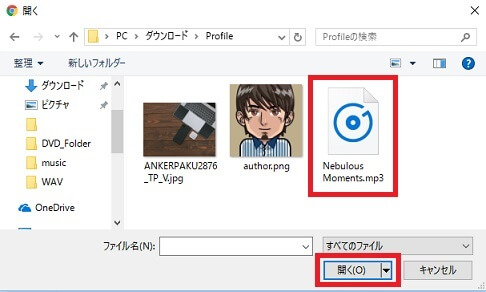
アップロードしたいファイルを選択して、「開く」をクリックします。
音源画像アップロード
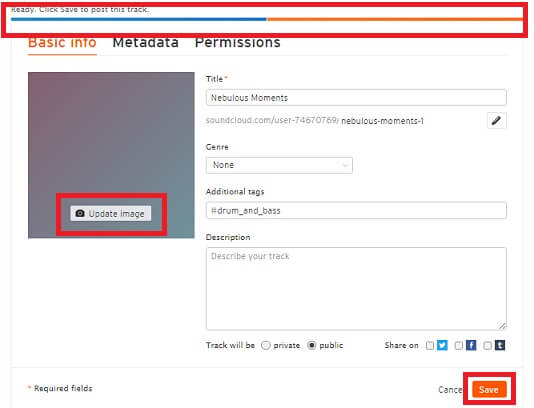
音源のアップロードが行われますので、進捗状況を上部で確認します。
続いて、この音源に使用する画像をアップロードしますので、 Update imageボタンをクリックします。
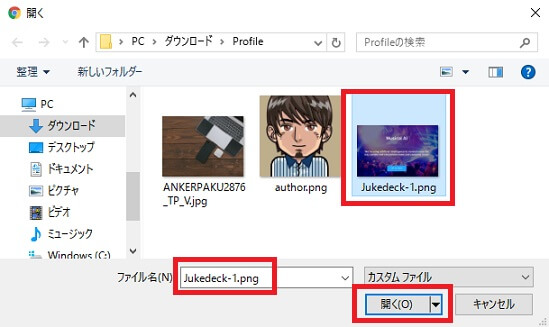
アップロードする画像を選択して、「開く」をクリックするとアップロードされます。
曲の詳細情報追加
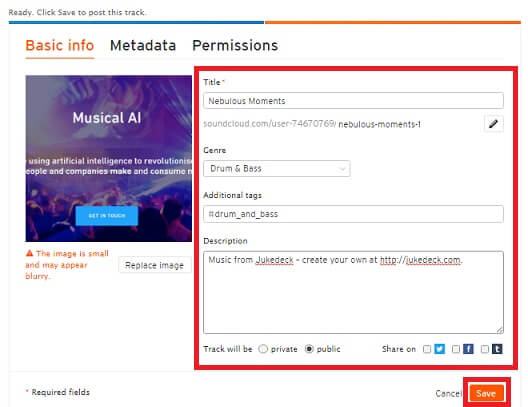
曲のタイトルとジャンル、追加するタグと、曲の詳細情報をそれぞれ入力します。
ブログに貼り付ける場合には、「private」ではなく「public」を選択してSaveボタンをクリックします。
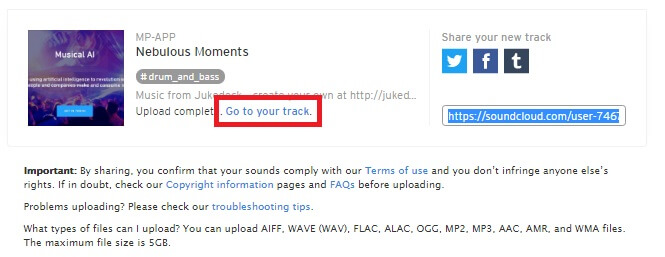
楽曲が保存されますので、「Go to your track.」をクリックします。
ブログ貼り付け方法
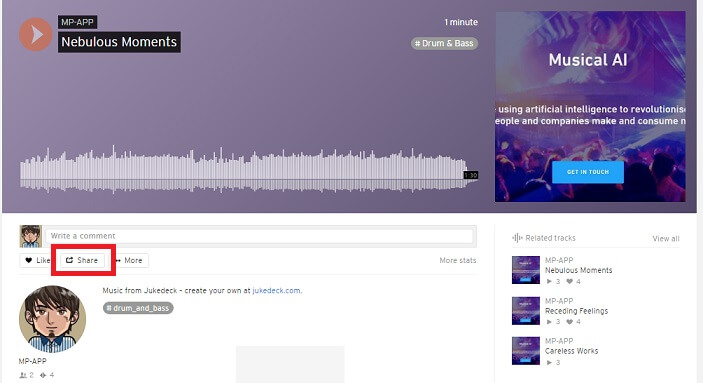
楽曲画面下部の Shareボタンをタップします。
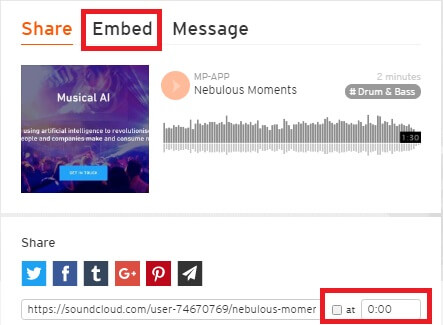
シェアした音源の始まる時間を、右下部分で設定することが可能です。( チェックをつけて、始まる分数、秒数を入力)
次に、「Embed」をクリックします。
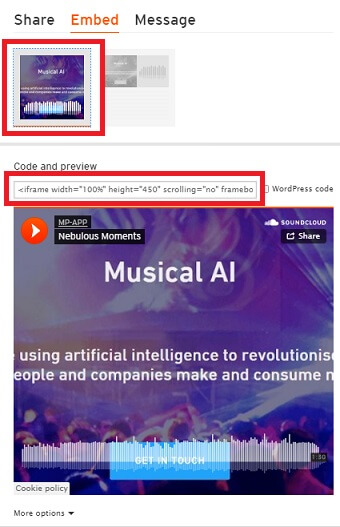
大きめの正方形の画像で曲をシェアする場合には、赤枠で囲ったコードをコピーしてブログに貼り付けを行います。
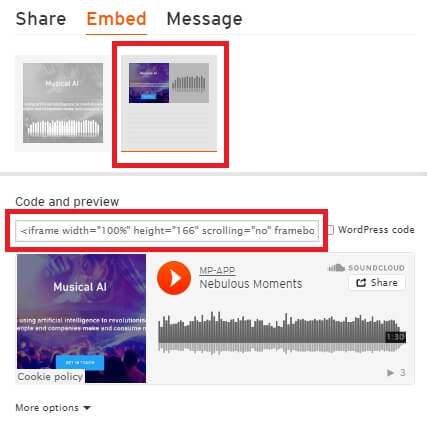
小さめの横長の画像で楽曲をシェアするには、赤枠部分を選択して下部のコードをコピーし、ブログに貼り付けを行います。
貼り付けたコード
参考まで、貼り付けたコードは下記となります。
<iframe width="100%" height="166" scrolling="no" frameborder="no" src="https://w.soundcloud.com/player/?url=https%3A//api.soundcloud.com/tracks/319721132&color=ff5500&auto_play=false&hide_related=false&show_comments=true&show_user=true&show_reposts=false"></iframe>貼り付けたSoundCloudリンク例
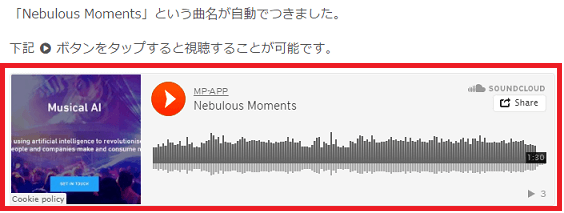
上記は、前回の記事で実際に貼り付けた見た目となります。
まとめ
SoundCloudのユーザー登録方法からプロフィール画像登録方法、背景画像登録方法、音源のアップロード方法、ブログへの貼り付け方法の一連の流れを説明しましたが、慣れていないと全部トータルすると30分~1時間くらいは時間がかかると思います。
慣れてしまうと音源のアップロードとブログへの貼り付けは10分程度で出来るようになりますので、ブログで音声ファイルなどの紹介をしたい方はチャレンジしてみてください。
高音質で録音した音源をブログで紹介したい方は下記アプリがおすすめです。
楽器などを多重録音してブログで紹介したい方は下記アプリがおすすめです。