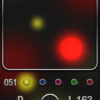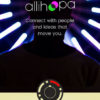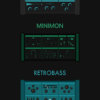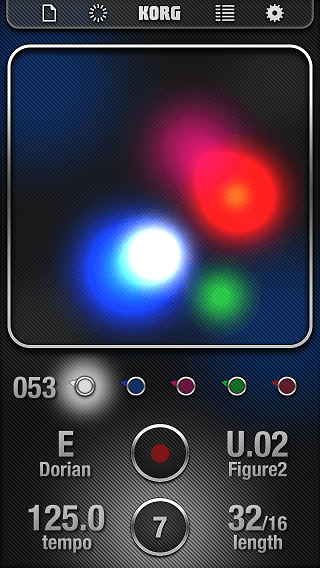
前回は、KORG iKaossilatorアプリで作成したトラックをGarageBandなど他のアプリにオーディオコピーして使う方法を説明しました。
KORG iKaossilatorは、直感的なだけではなく音が非常に良いアプリですが、標準で使える音色が限られています。
KORG iKaossilatorでトラック作成を完結したい場合、他アプリで作成したループ素材などを貼り付けて使える非常に便利な機能があり、筆者もかなりこの機能を利用しています。
今回は、初心者でも簡単に使えるFigureアプリで作ったループ素材を、KORG iKaossilatorに取り込んで使う方法を画像付きで詳しく説明していきます。
もくじ
目次
この記事の流れです。
KORG iKaossilatorアプリ ダウンロード
KORG iKaossilatorはiPhone、iPad、Android向けの有料アプリとなっており、下記よりダウンロード可能です。
KORG iKaossilatorにループ素材を取り込む方法
早速、KORG iKaossilatorにループ素材を取り込む方法を説明していきます。
Figureアプリでループ素材をコピーする方法
Figureアプリであらかじめ作成したループ素材をコピーする方法を説明します。
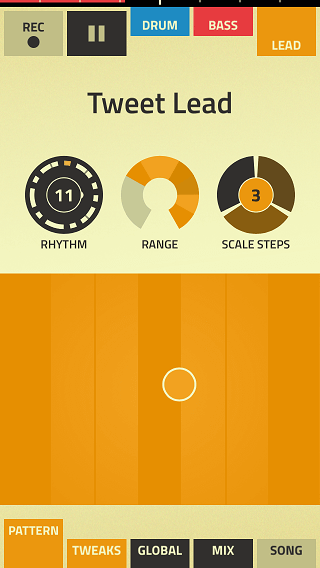
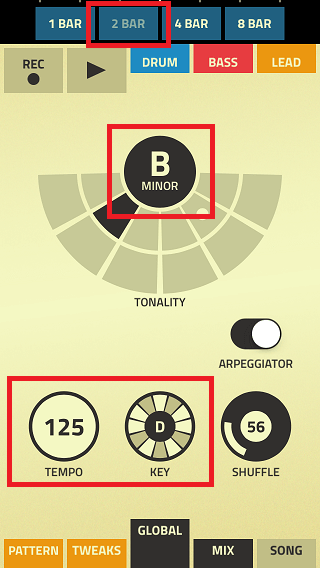
Figureアプリで、2小節、KEYとしては「D」、テンポ=125のループを作成しています。
音色としては「Tweet Lead」を選択してみました。
Figureアプリの詳しい使い方は下記参照してください。
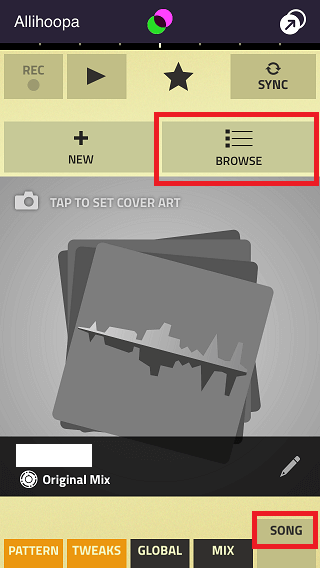
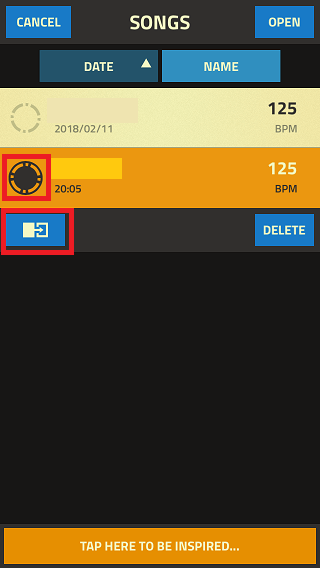
FigureのSONGタブをタップして遷移し、「BROWSE」ボタンをタップします。
オーディオコピーしたい楽曲を選択して、赤枠で囲ったエクスポートボタンをタップします。
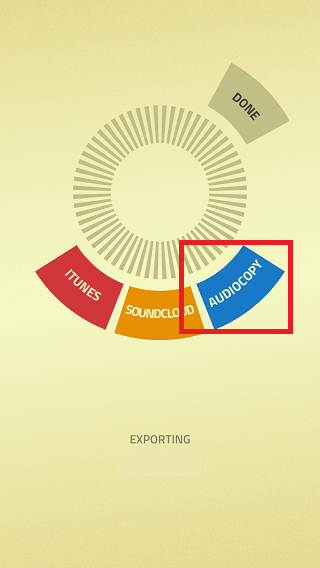
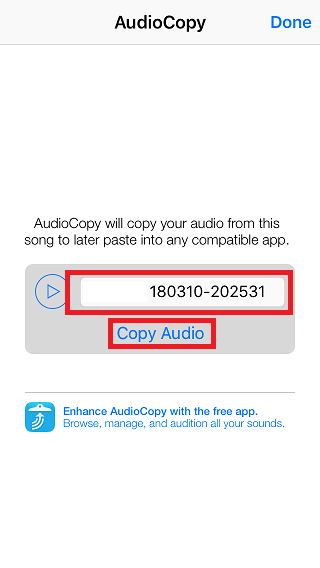
オーディオコピーを行いますので「AUDIOCOPY」をタップします。
次に、ファイル名を入力して「Copy Audio」をタップします。
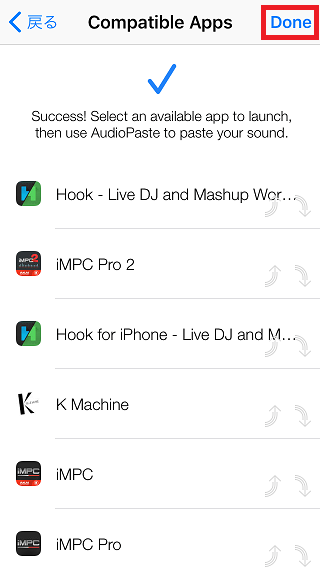
コピーが完了しましたら、「Done」をタップします。
これでFigureアプリ側の作業は完了です。
KORG iKaossilatorアプリでループ素材を取り込む方法
先ほどオーディオコピーしたループ素材の取り込み方法を説明していきます。
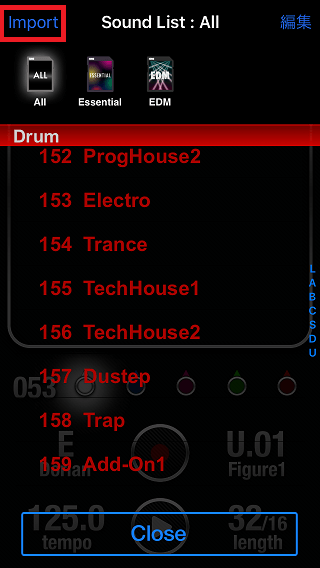
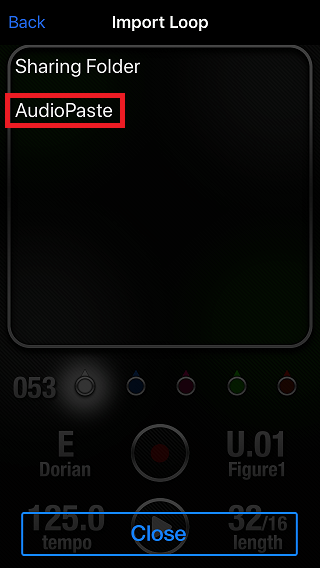
KORG iKaossilatorアプリの音色選択画面で「Import」ボタンをタップします。
次に、Figureでオーディオコピーしたループ素材を取り込みますので、「AudioPaste」ボタンをタップします。
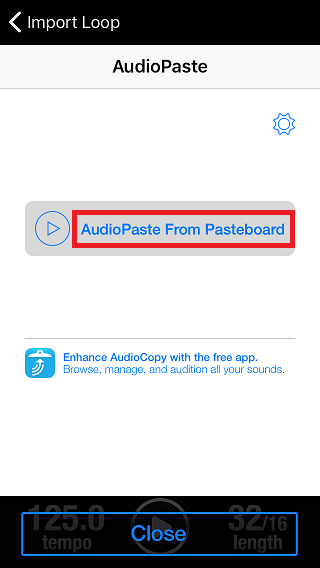
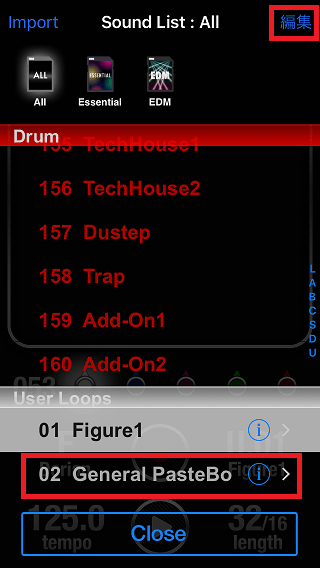
「AudioPaste From Pasteboard」をタップすると、KORG iKaossilatorで選択可能な音色として取り込みが行われます。
名前やBPMなどの変更を行いますので、「編集」をタップしたあと「General Pasteboard」をタップします。
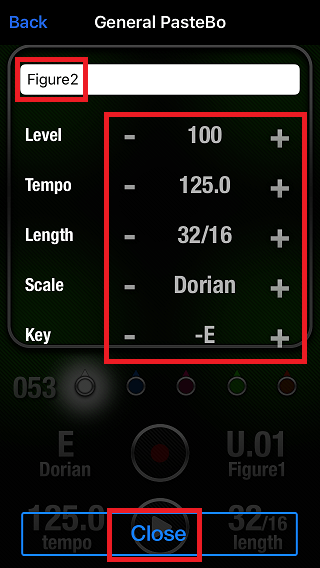
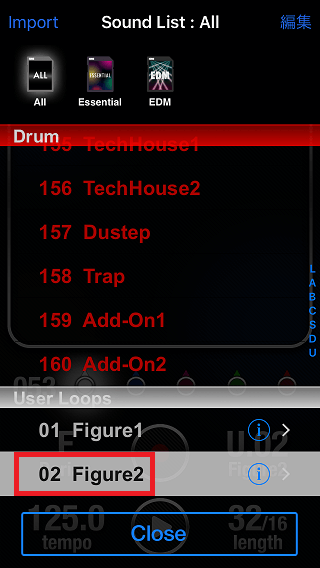
今回の音色名は「Figure2」を入力しました。
LEVELとして音量を設定しますが、今回は「100」としました。
TempoはFigureで設定した「125」、Lengthは「32/16」(2小節)を設定しています。
またFigureでキーとしては「D」を設定しましたので、スケールとしては、「E」の「Dorian」を設定しています。
「Close」をタップして「Figure2」の音色を選択します。
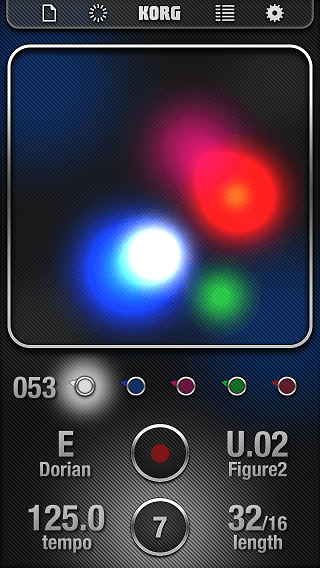
リード音色として、「Figure2」を利用して打ち込みを行うことができました。
まとめ
Figureアプリで作成したループをメインリードとして、KORG iKaossilatorで打ち込みを行ったトラックをSoundCloudにアップしました。
Figureアプリ、KORG iKaossilatorとも直感的に打ち込みを行うことができる音がかなり良いアプリなので、連携させて使用することをおすすめします。
直感的にフレーズを選択して楽曲制作可能な下記アプリもあわせておすすめです。
Figureアプリのループの作成方法など詳しい使い方は下記参照してください。
KORG iKaossilatorアプリから他アプリにコピーを行う方法は下記参照してください。