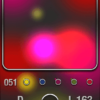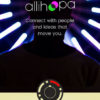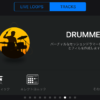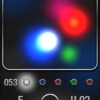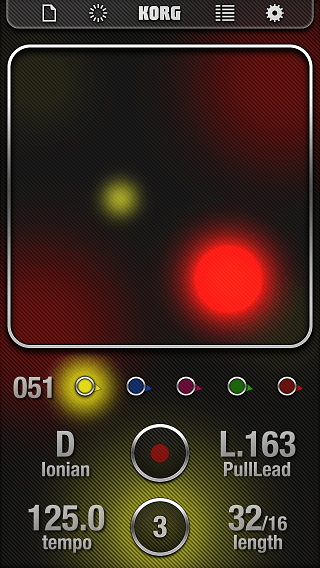
前回は、KORG iKaossilatorでパッドを指でなぞるだけで直感的にトラックを制作する方法を説明しました。
操作が簡単というだけではなく、KEYやスケール指定などもできて、音もすごく良いアプリなので、筆者は外出時の空き時間にこのKORG iKaossilatorアプリでループを作っています。
同じようなアプリでFigureがありますが、こちらもサクッとリズムトラックを打ち込むのに重宝しています。
今回は、KORG iKaossilatorアプリで作ったループを他のアプリで使う方法を画像付きで詳しく説明していきます。
もくじ
目次
この記事の流れです。
KORG iKaossilatorアプリ ダウンロード
KORG iKaossilatorはiPhone、iPad、Android向けの有料アプリとなっており、下記よりダウンロード可能です。
KORG iKaossilator ループを他アプリで利用する方法
早速、KORG iKaossilatorアプリで作ったループを他アプリで使う方法を説明していきます。
オーディオコピー方法
オーディオコピーを使って、GarageBandアプリに貼り付ける方法を説明していきます。
ループ・トラックを制作してあることを前提としています。
ループの作成方法については、前回記事を参照してください。
KORG iKaossilator側オーディオコピー方法
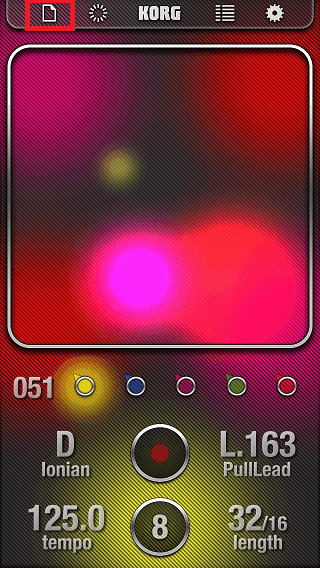
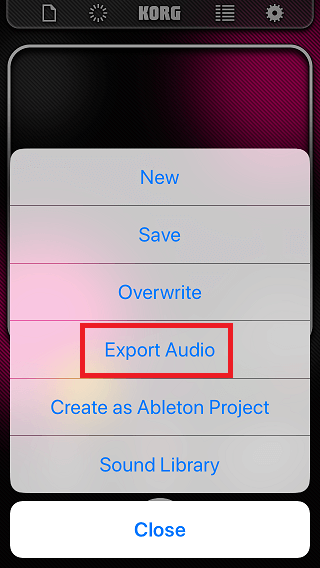
まずはじめに、「 」ボタンをタップします。
次に、音声ファイルとしてエクスポートしますので、「Export Audio」をタップします。
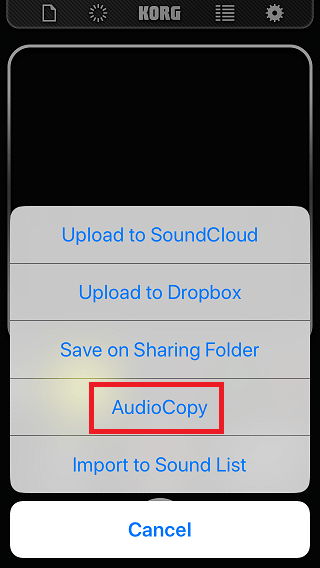
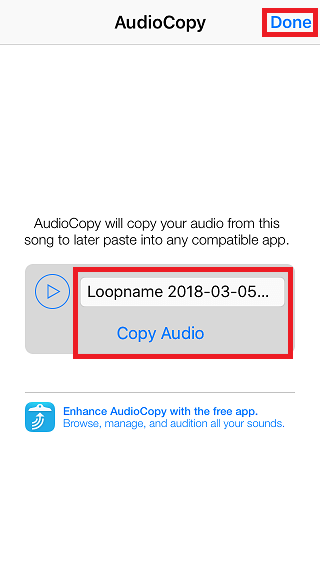
今回はオーディオコピーを行いますので、「AudioCopy」をタップします。
任意の名前を入力して、「Copy Audio」をタップするとオーディオがコピーされます。
コピーが完了したら「Done」をタップします。
GarageBand側オーディオ貼り付け方法
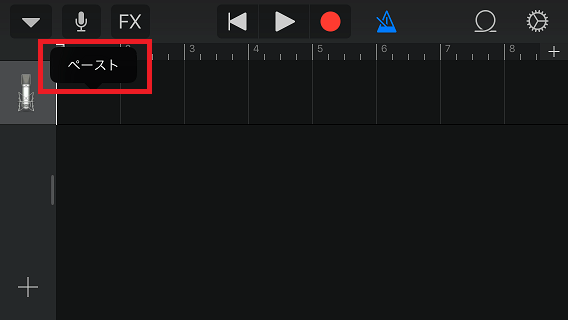
GarageBand側では、オーディオデータを貼り付けますのでオーディオレコーダートラックを作成しておきます。
トラック上を長押しして、「ペースト」ボタンをタップします。
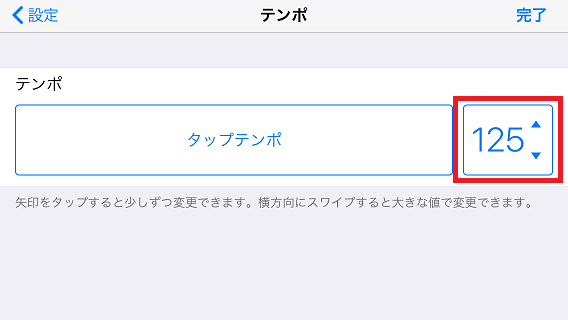
GarageBandのテンポは、KORG iKaossilatorで設定したテンポと合わせておいてください。
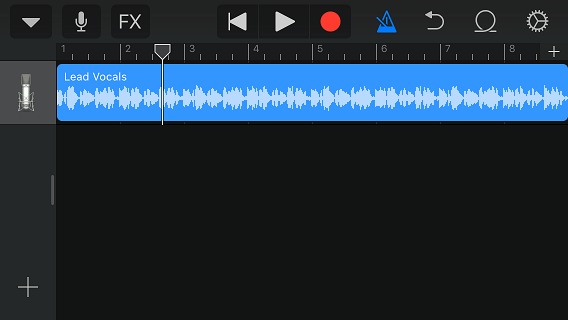
KORG iKaossilatorのテンポにマッチして、音声ファイルの貼り付けを行うことができました。
このトラックにGarageBandでギターなど他トラックを追加していくことが可能です。
GarageBandの使い方は下記記事を参照してください。
KORG iKaossilator トラックごとの書出し
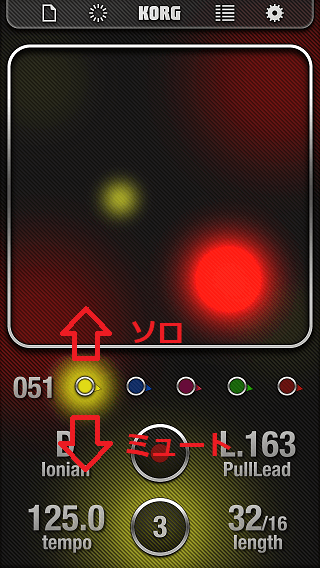
今まで説明したやり方だと、全トラックがオーディオデータとして書き出されてしまいます。
トラックごとに書き出すには、各トラックをミュートするかソロに設定します。
各トラックの「◎」を上に1回スワイプするとソロ再生、もう1回上にスワイプすると全トラック再生となります。
各トラックの「◎」を下に1回スワイプするとミュート再生、もう1回下にスワイプすると全トラック再生となります。
ソロ再生の状態として上述したオーディオコピーを行うことで、各トラックごとにオーディオデータの書出しを行うことが可能です。
各トラックごとに音量の調整やパンの設定、リバーブの調整などをGarageBand上で行うことができます。
KORG iKaossilator Dropboxへアップロード
Dropboxに音声データをアップする方法を説明していきます。
Dropboxに保存しておくと、あとでパソコン側からダウンロードしてDAWに貼り付けて楽曲を制作することができて非常に便利です。
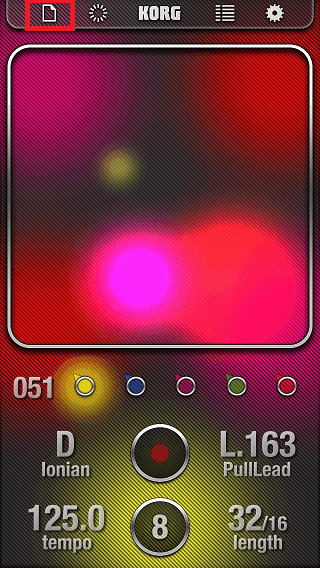
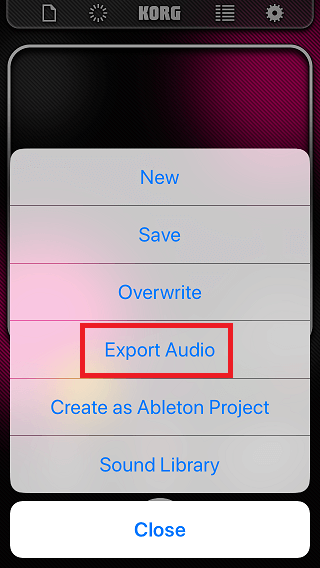
アプリ上部の「 」をタップして、「Export Audio」をタップします。
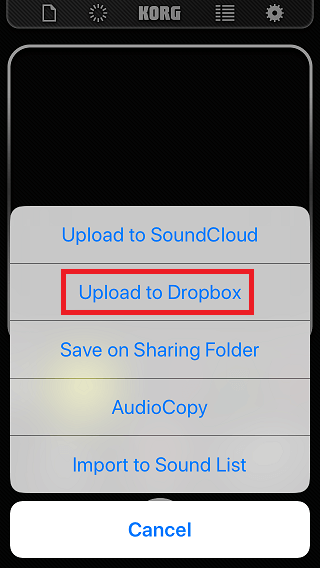
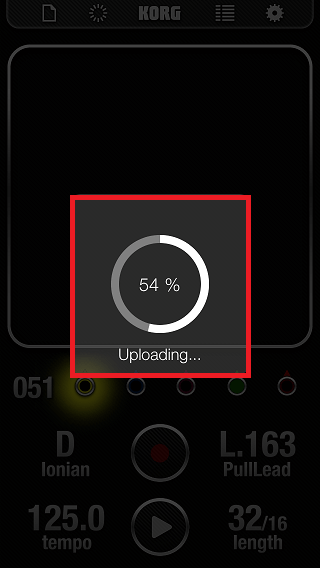
「Upload to Dropbox」をタップすると、アップロードが開始されます。
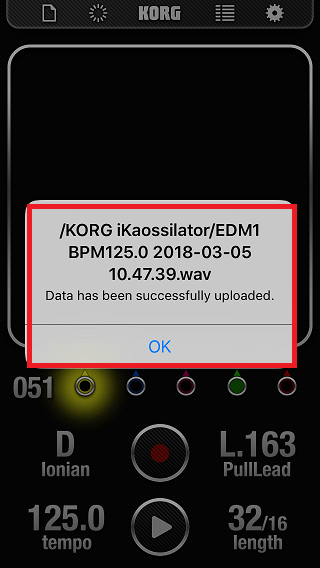
Dropboxの「KORG iKaossilator」ディレクトリに保存されました。
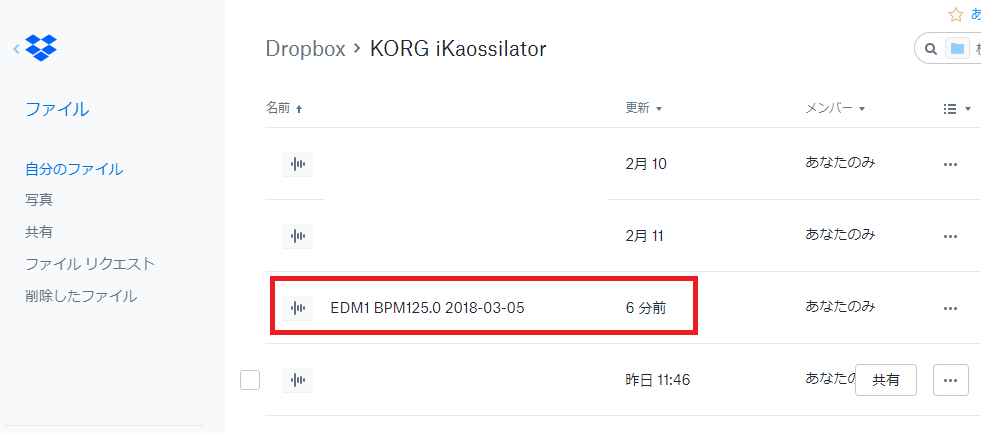
パソコン側からも保存されたデータを確認することができました。
まとめ
今回、GarageBandに貼り付けたKORG iKaossilatorの音声ファイルをSoundCloudにアップしましたので聴いてみてください。
外出先で空き時間があったらトラックを作成しておき、Dropboxに保存してパソコンのDAWに貼り付けてループデータとして使うのがおすすめです。
KORG iKaossilatorは操作が簡単というだけではなく、すごく使える音が満載なのでぜひ使ってみて下さい。
KORG iKaossilatorへ他アプリで作成したループ素材を取り込む方法は、下記参照して下さい。
KORG iKaossilatorの詳しい使い方は前回記事を参照してください。