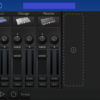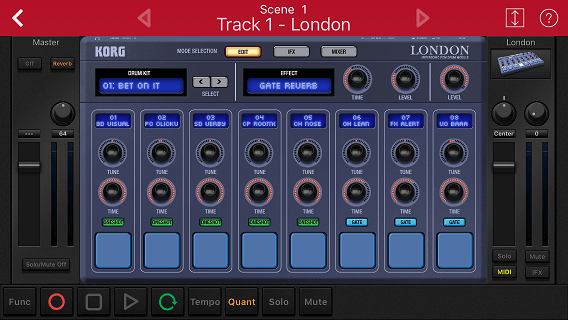
このブログで以前に、KORG Modele LeアプリとmicroKEY Airを接続して音色を5つに増やす方法を説明してきました。
KORG Gadet Leアプリは、KORG Modele Leアプリと同様に、有料版KORG Gadet アプリの機能限定版ですが、かっこいいリズムトラックを簡単に打ち込んでいくことが可能です。
筆者は、KORG Gadetアプリを使って、外出時にiPhoneで片手でMIDI入力しており、音も非常に良いのでかなり重宝しています。
今回は、KORG Gadet Leアプリのドラムマシン「London」の使い方、リズムの入力方法を画像付きで詳しく説明していきます。
もくじ
目次
この記事の流れです。
KORG Gadget アプリ ダウンロード
KORG Gadget LeはiPhone、iPad向けの無料アプリとなっており、下記よりダウンロード可能です。
KORG Gadget Londonの使い方
早速、KORG Gadget Londonの使い方を説明していきます。
新規ソング追加方法
まずはじめに、新規楽曲の追加方法を説明していきます。


KORG Gadetアプリを立ち上げたら、左上の「 」ボタンをタップして「新規」をタップします。
KORG Gadetアプリが任意のソング名をつけてくれます。
ソング名横のボタンを押すと新たな名前に変更されますし、自分で任意の楽曲名をつけることも可能です。
「OK」ボタンを押すと新規ソングの設定が完了します。
London ガジェット追加方法
Londonガジェットを追加する方法を説明していきます。
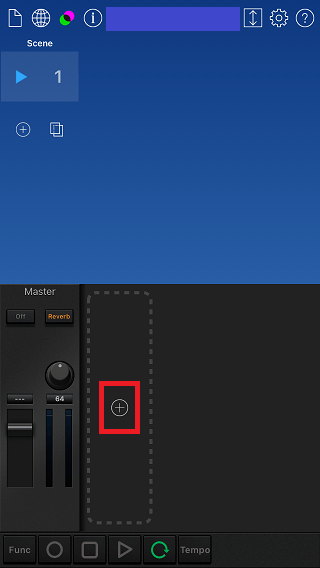
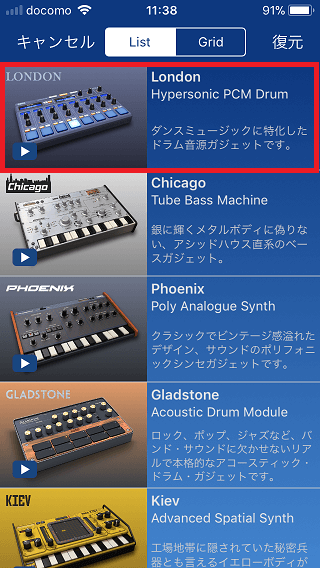
アプリ下部のミキサー画面にある、「+」ボタンをタップします。
ガジェットを選択する画面に遷移しますので、「London」をタップします。
他ガジェットの内容など説明をこの画面で確認することが可能です。
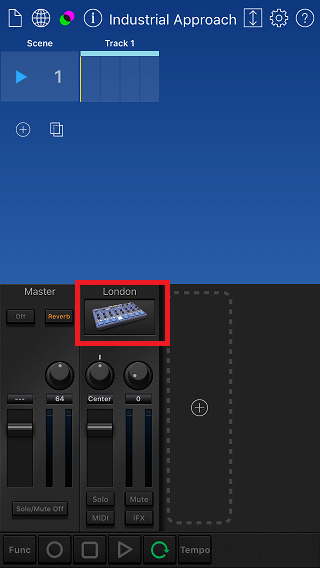
Londonガジェットがミキサーに追加されたことが確認できます。
London 音色設定方法
ここからLondonの音色設定方法を説明していきます。
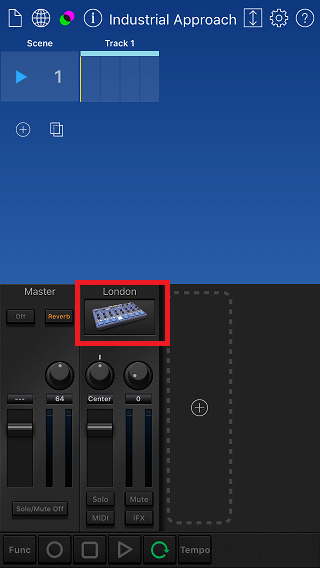
まずミキサー画面の「London」の画像をタップします。
各パラメータがiPhoneだとかなり見にくいため、横画面で設定することをおすすめします。
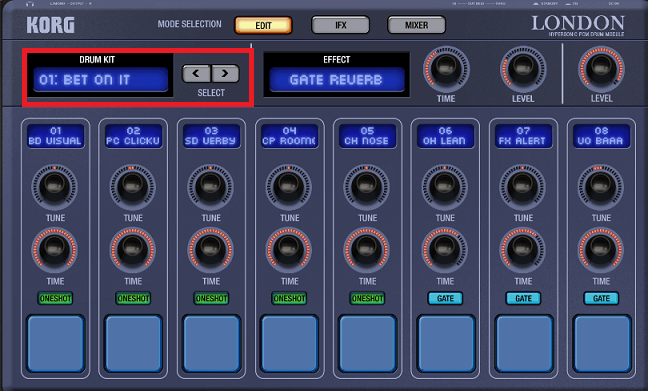
「Drum KIT」と書いてある下部「01 BET ON IT」部分をタップすると音色の選択が可能です。右側の「<」「>」SELECTボタンを使って選択することも可能です。
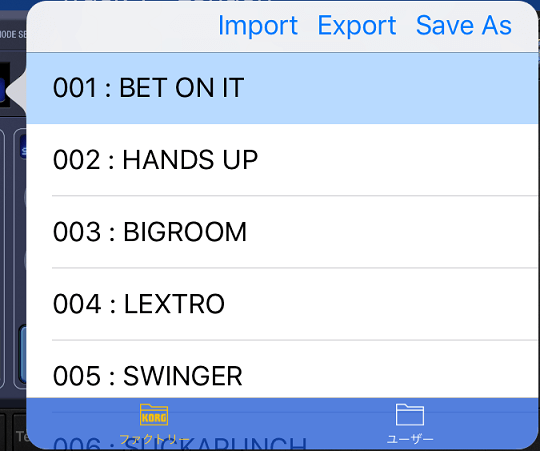
2018年3月現在、63種類のドラムキット音色を選択することが可能です。
EDIT画面の設定
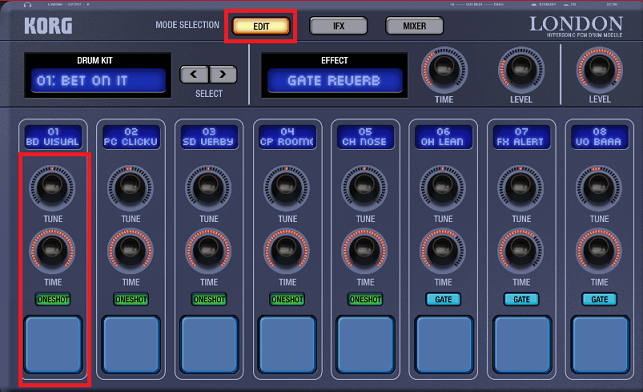
トップのエディット画面で各ドラムキットの音色調整ができます。
TUNE
各ドラムキットのピッチ(音の高さ)を調節します。
TIME
下部にあるトリガーがONESHOTのときは、ディケイ・タイムを設定します。
下部にあるトリガーがGATEのときは、リリース・タイムを設定します。
TRIGGER
トリガーのタイプ(ONESHOT、GATE)を選択します。
IFX画面の設定
FXを設定する場合アプリ上部の「IFX」ボタンをタップすると、画面が切り替わります。
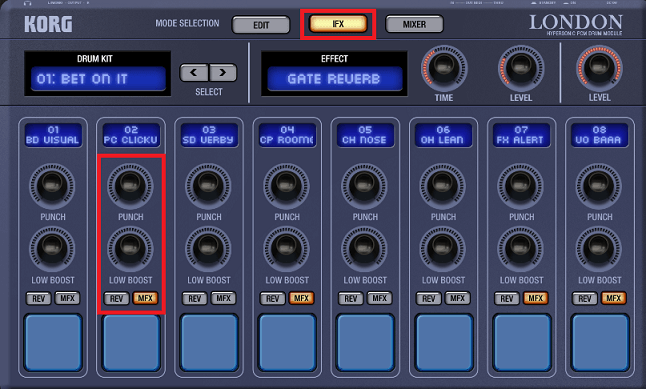
Punch
各ドラムキットの出⼒のアタックを強調できます。
パンチのあるキックなどを使いたい場合は、設定を上げていきます。
Low Boost
低域のブースト量を設定します。
ベースを鳴らしながら設定するのがおすすめです。
REV (Reverse)
リバース・エフェクトをオン、オフすることが可能です。
MFX (Master Effect Send)
各ドラムキットをマスター・エフェクトへ送るかどうかを選択します。
MIXER画面の設定
ミキサーを設定する場合アプリ上部の「MIXER」ボタンをタップすると、画面が切り替わります。
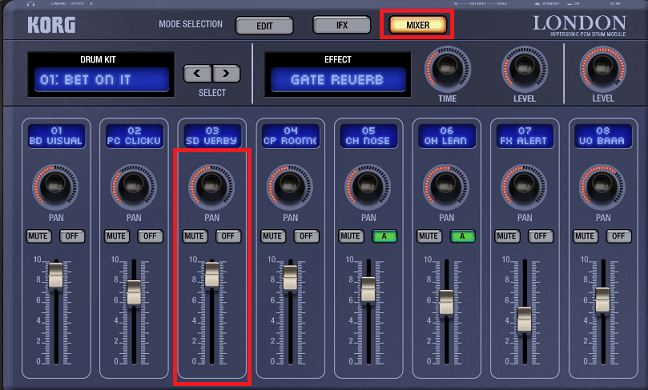
PAN
各ドラムキットのパンを設定します。
Mute
各ドラムキットをミュートします。
グループ
各ドラムキットをグループ化することが可能です。オープンハイハットとクローズハイハットをグループ化するとハイハットが2種類鳴ってしまうことがなくおすすめです。
レベル
各ドラムキットの音量を設定します。
エフェクトの設定
エディット画面のエフェクト設定方法を説明していきます。
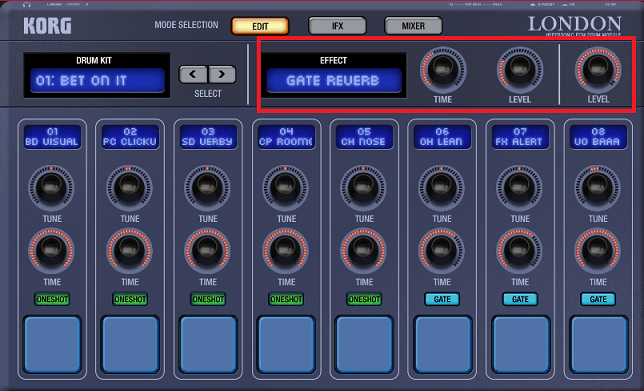
EFFECT
エフェクトのタイプを選択することができます。
EDIT1
選択したエフェクトの1つ目のパラメーターを設定します。
EDIT2
選択したエフェクトの2つ目のパラメーターを設定します。
LEVEL
Londonのマスターボリュームを設定します。
London MIDI 入力方法
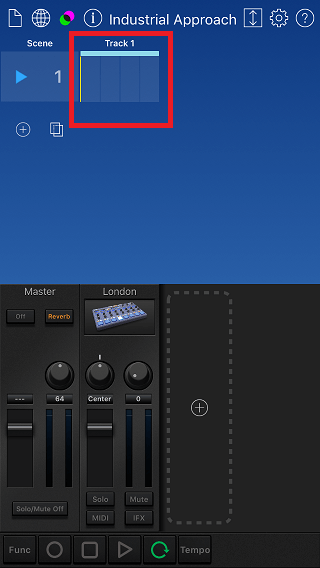
トップ画面の「Track1」と書いてある部分をタップします。
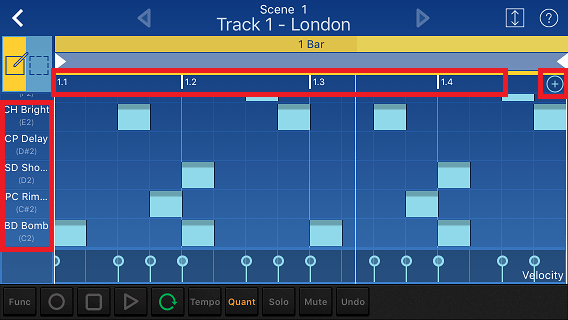
デフォルトでは16分音符で入力することができます。
1度タップすると入力、もう一度同じ部分をタップすると削除されます。
左側で上述した各キットの音を鳴らすことができます。
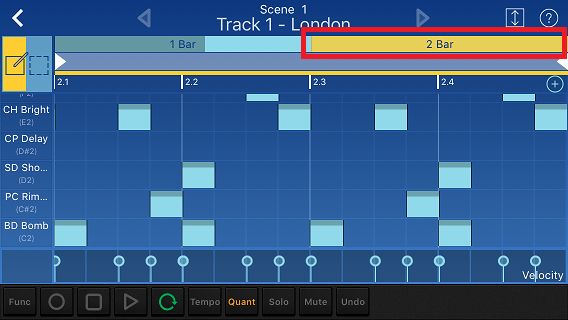
「+」ボタンをタップすると小節数を追加することが可能です。
Londonは慣れてしまうと、非常に効率よく打ち込んでいくことができるようになります。
まとめ
先ほど入力したLondonのドラムトラックに、ベースとシンセコードをつけてSoundCloudにアップしました。
iPhone片手入力で、外出先でもリズムトラックを作成可能で、音もすごく良いのでKORG Gadget LeアプリのLondonガジェットぜひ試してみて下さい。
KORG Gadgetのアコースティックドラム音源、下記ガジェットもおすすめです。
KORG GadgetをiPhoneの横画面で使う方法は下記参照してください。
KORG Moduleも音がかなり良いアプリで、あわせておすすめです。