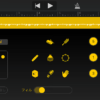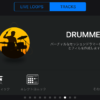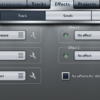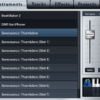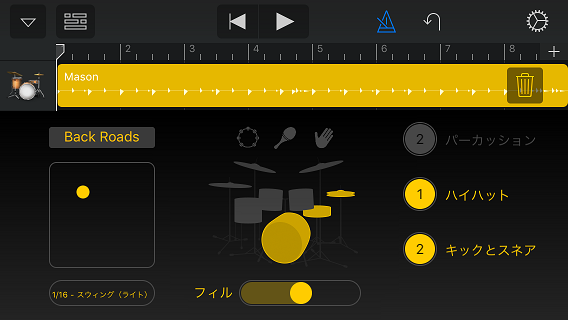
筆者は生音系のトラックを作るのに、iPhoneアプリのGarageBandを良く利用しています。
もちろん、パソコンのDAWと専用音源を使った音色にはかなわないとは思いますが、エレピやオルガン、バイオリンベースの音色は気に入っていて、そのまま音声データとして使うこともあります。
打ち込みの初心者で弦楽器(ギターやベース等)を弾ける方に特におすすめです。
前回まで数回にわたって紹介したMusic Studioアプリは、あくまで外出時のMIDIデータ入力用として使っていて、パソコンで鳴らす音源を入れ替えます。
今回は、GarageBandのバーチャルDrummerの使い方を詳しく説明していきます。
ドラムの打ち込みが面倒な方や、デモを作成するときなどにおすすめします。
もくじ
この記事の流れです。
GarageBand アプリ ダウンロード
GarageBandはiPhone、iPad向けの無料アプリとなっており、下記よりダウンロード可能です。
セッション Drummer の使い方
早速セッションDrummerの使い方を説明していきます。
エレクトロニックDrummer
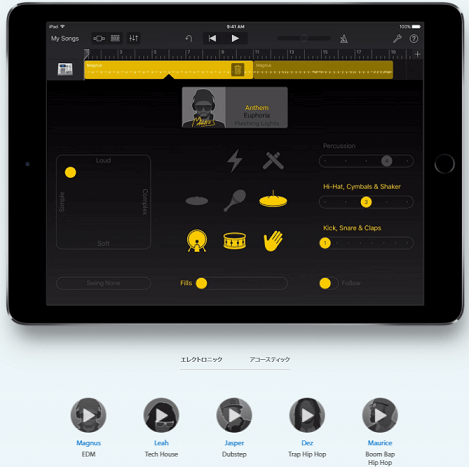
エレクトロニックとして、EDMの「Magnus」、Tech Houseの「Leah」、Dubstepの「Jasper」、Trap Hip Hopの「Dez」、Boom Bap Hip Hopの「Maurice」の5人から選択可能です。
アコースティックDrummer
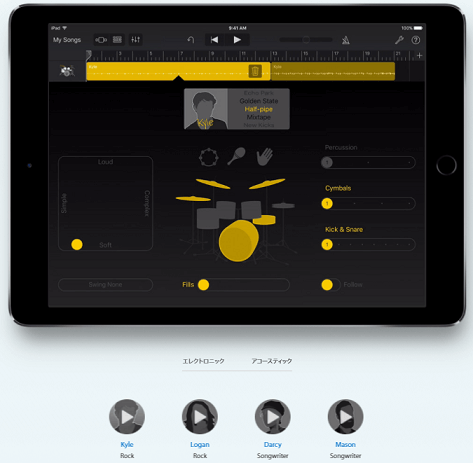
アコースティックとして、Rockの「Kyle」、Rockの「Logan」、Songwriterの「Darcy」、Songwriterの「Mason」の4人から選択することが可能です。
下記からそれぞれのDrummerのデモを聞くことができますので、けっこうリアル!なので、ぜひ聞いてみて下さい。
新しいSONGの作成
GarageBandで新しいSONGを作成する方法を簡単に説明していきます。
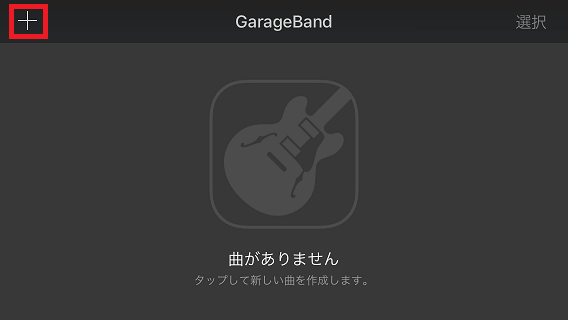
アプリ左上部の「+」ボタンをタップします。
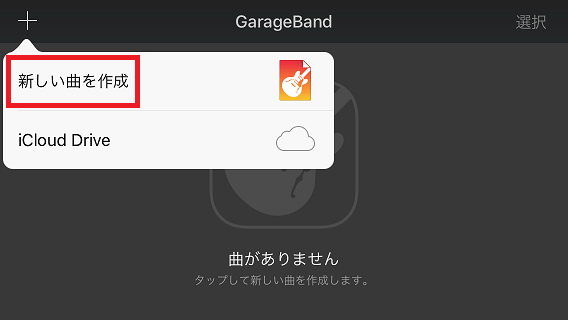
「新しい曲を作成」をタップします。
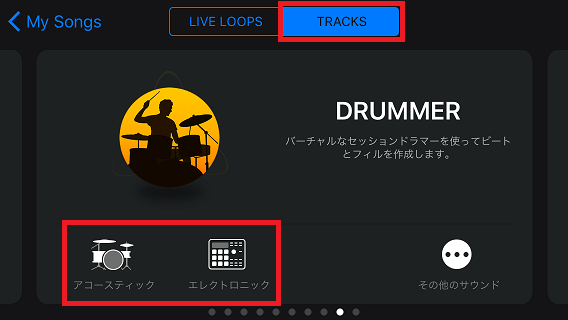
ギター、ベース、ピアノやアンプなど様々な楽器を選択する画面となりますので、左右にスワイプしてDrummerを表示させます。
アコースティック、エレクトロニックなどから好みのものを選択します。(後から変更可能です)
小節数変更方法
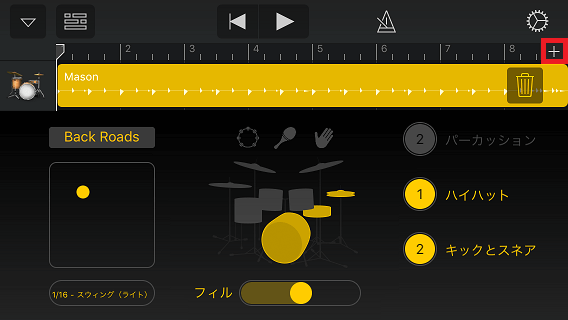
上記がDrummerの設定画面となります。
小節数を変更するには、右上の「+」ボタンをタップします。
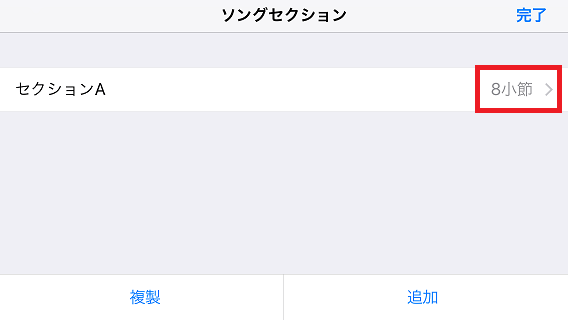
初期設定で8小節になっていますので、「8小節」をタップします。

「▲」「▼」ボタンをタップして、増減したい小節数を設定して「完了」ボタンをタップします。
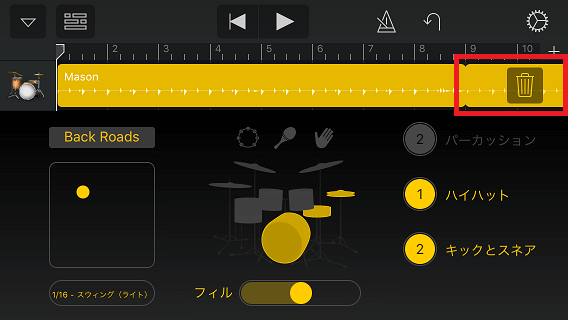
2小節増やして10小節にしてみましたが、自動でDrummerの音声ファイルも2小節増えていることが確認できます。
Drummerの再選択
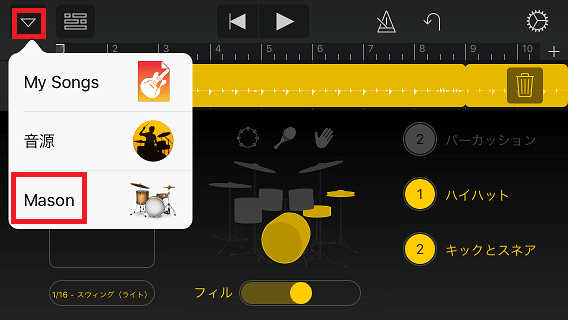
Drummerを再選択するには、アプリ左上部の「▽」ボタンをタップして、現在選択しているDrummer(ここではMason)をタップします。
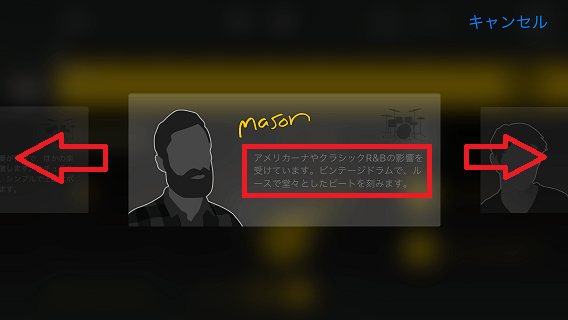
左右にスワイプして、再選択するDrummerを選択することが可能です。
各Drummerの説明が表示されますので、それを参考にすることもできます。
Drummerの詳しい設定方法
プリセットの変更
プリセットの変更を行う方法を説明していきます。
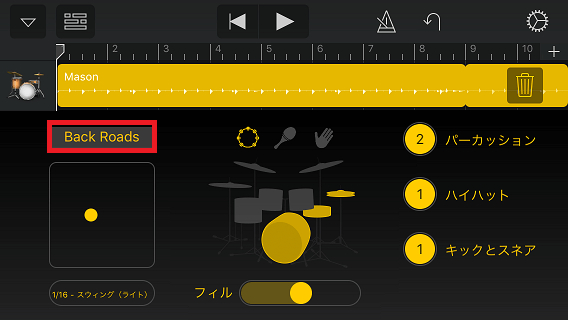
現在選択されているプリセット(ここではBack Roads)をタップします。
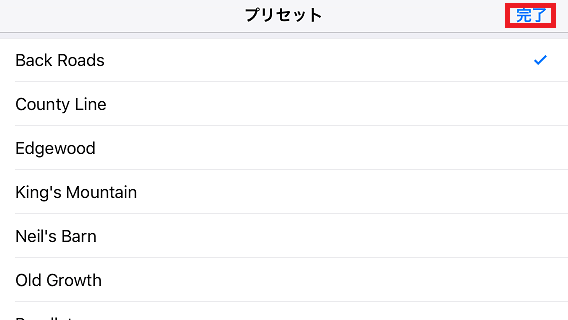
プリセットを変更することが可能です。
叩き方やスタイルが少しずつ違いますので、ぜひ好みのものを探してみてください。
リズムの複雑さ・音量変更
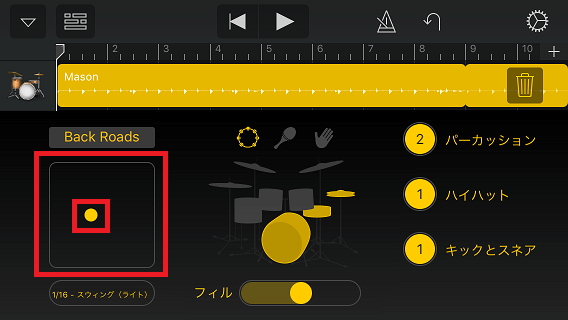
上記部分の「●」を動かすと、自動的にDrummerの波形が変化します。
左右がリズムの複雑さ(右に行くほど複雑)、上下が音量となっています。
適当に動かしてみて好みのドラムフレーズを見つけてみてください。
スイング度変更
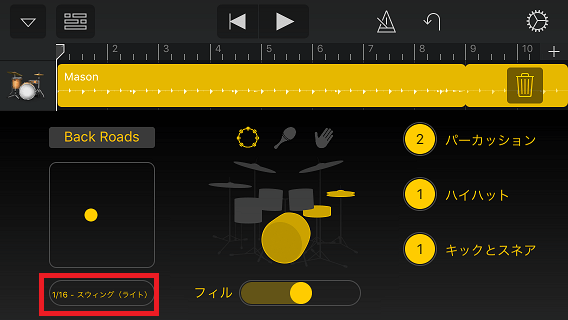
「1/16 スウィング(ライト)」の部分をタップします。
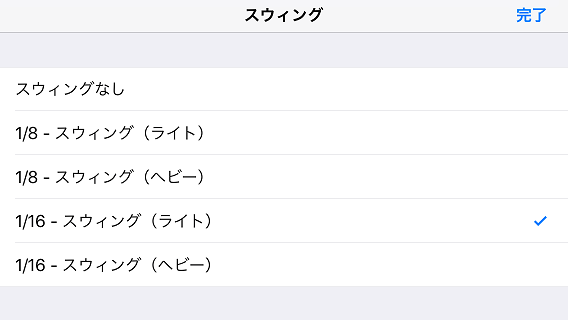
スウィングなし~1/16 スウィング(ヘビー)まで5段階の選択をすることが可能です。
フィルの複雑さ変更
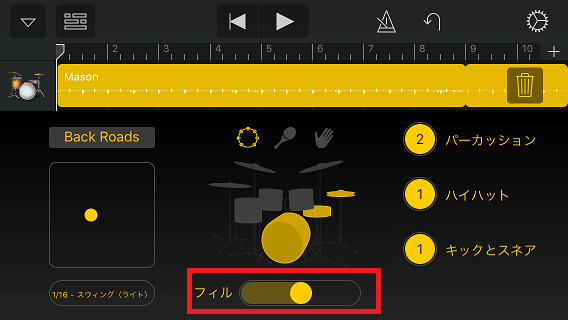
フィルのスライダーを左右に動かすことで、フィルの複雑さを変更可能です。
右に動かすと、フィルが複雑になってきます。
ハイハット・シンバル・パーカッション変更
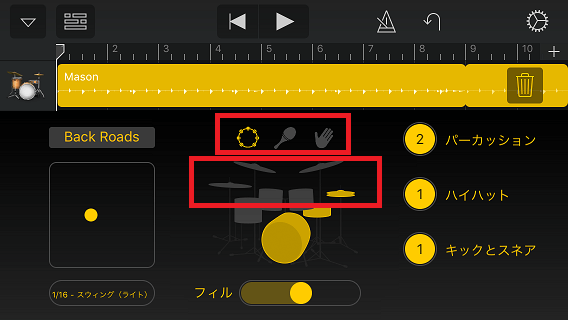
赤囲み分をタップして選択すると、ハイハットとシンバル、タンバリン、シェイカー、クラップを選択することが可能です。
キックとスネア・ハイハット・パーカッション パターン変更
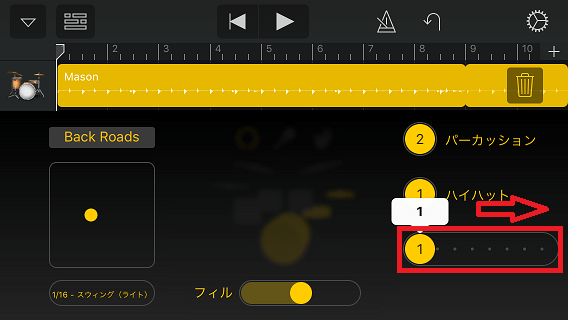
キックとスネア、ハイハット、パーカッションをそれぞれ長押しすると、「・・・」が複数表示され、パターンの変更を行うことが可能です。
リージョンを分割して別パターンのDrummer設定
Drummerリージョンを分割しておくことで、分割した部分のみのDrummer設定を変更することが可能です。

分割方法としては、トラックを長押しして「分割」をタップします。
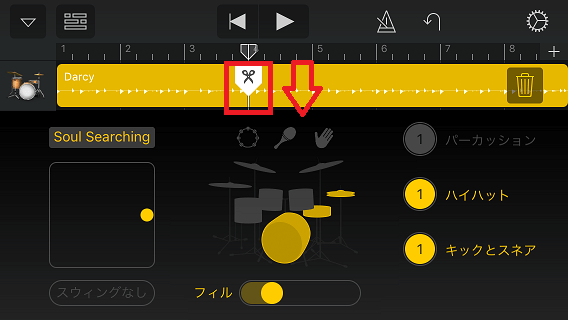
分割マーカー(はさみのアイコン)を左右に動かして分割したいポイントに移動し、下にドラッグすることで、分割することが可能です。
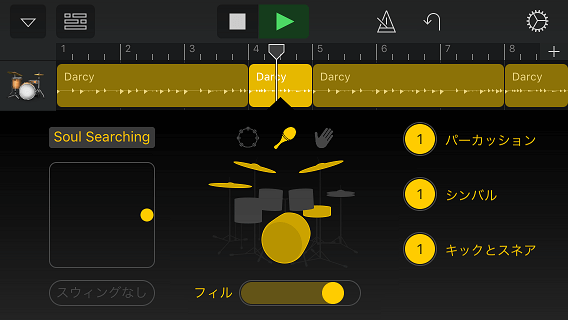
分割したリージョンごとにDrummerの設定を変更することが可能です。
上記例では、分割したリージョンのフィルを複雑にして、ハイハットからシンバルに変更しています。
まとめ
今回、セッションDrummerで作成した音源に、GarageBand上でモータウン風のベースをつけてみました。ノーマライズだけしましたが、ほぼ作成した素の状態です。
自動で作成されるドラムトラックですが、けっこういい感じではないでしょうか。
曲のアイディア作りやデモ作成などにおすすめですので、ぜひ使ってみて下さい。
Drummerヘのパーカッション追加方法、使用方法は下記参照してください。
Smart BassやSmart Pianoを加えて、簡単にバックトラックを作成する方法です。
外出先で、MIDI入力のスケッチを行うには下記アプリがおすすめです。