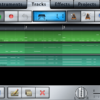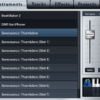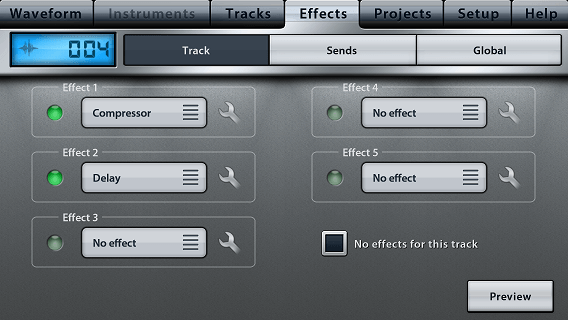
前回まで3回に分けて、Music Studio 2アプリの基本的なMIDI打ち込み方法、音声録音方法を説明してきました。
Music Studioアプリは入力方法にクセはありますが、慣れてしまうとパソコンでマウス入力するのと同じくらい、かなり快適に打ち込むことができます。
今回は、Music Studio 2アプリでエフェクトを利用する方法とミックスダウン方法を詳しく説明していきます。
もくじ
目次
この記事の流れです。
Music Studio 2 アプリ ダウンロード
Music Studio 2 はiPhone、iPad向けの有料アプリとなっており、下記よりダウンロード可能です。
Music Studio 2 アプリ エフェクト使用方法
早速、Music Studio 2アプリでエフェクトを使用する方法を説明していきます。
トラック・センドFX・グローバルエフェクト
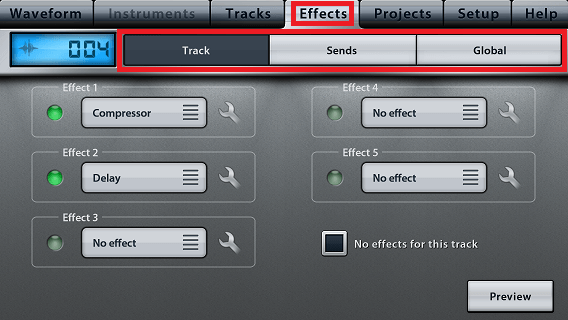
Music Studio 2アプリには、トラックごと、センドFX、全体にエフェクトをかけるグローバルの設定があります。
トラックごと、センドFXは選択したトラックにエフェクト効果があります。
トラックの選択
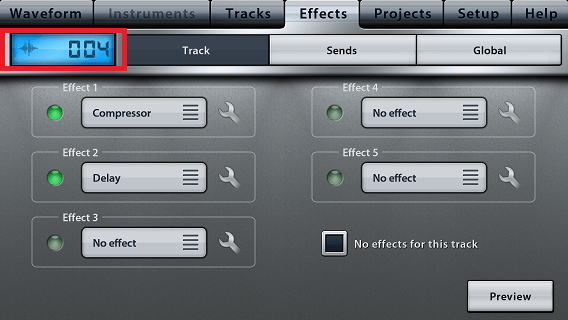
赤枠で囲った部分を左右にスワイプすることで、エフェクトをかけたいトラックを選択することが可能です。
「No effects for this track」にチェックをつけると、該当のトラックにはエフェクトはかかりません。
エフェクト ルーティング
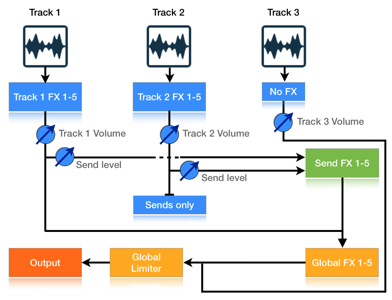
エフェクトの流れとしては、下記となります。
- トラックごとのエフェクト(1~5)を通る
- 各トラックのセンドレベルに応じてセンドエフェクト(1~5)を通る
- グローバルエフェクト(1~5)を通る
- グローバルリミッターを通る
- アウトプット
「No effects for this track」にチェックをつけると、グローバルリミッターに繋がり、他のエフェクトは一切かかりません。
センドエフェクト
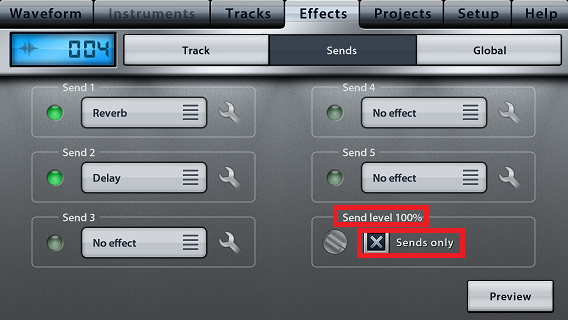
アプリ上部の「Sends」を選択するとセンドエフェクトを設定可能です。
「Sends only」にチェックをつけるとセンドレベルが100%となります。
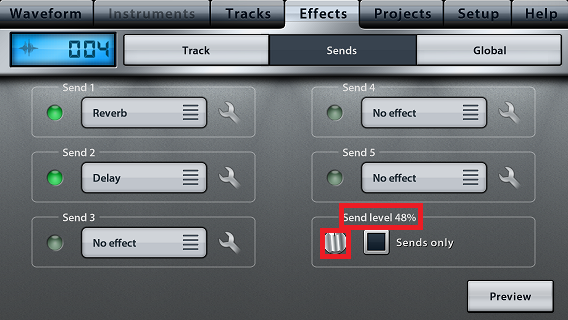
センドレベルを赤枠で囲ったツマミで調整することが可能です。
センドレベル48%だと、元の音100%にセンドエフェクト48%が付加されます。
グローバルエフェクト
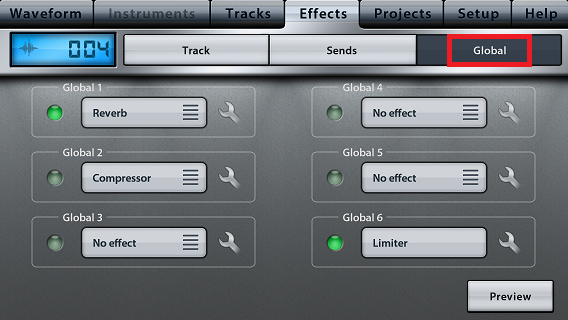
アプリ上部の「Global」を選択するとグローバルエフェクトを設定可能です。
リミッターは最初から6番目のエフェクトに設定されています。
リバーブ設定
各エフェクト横のスパナ―マークをタップすると設定することが可能です。
筆者は、リバーブはセンドエフェクトで利用することが多いです。
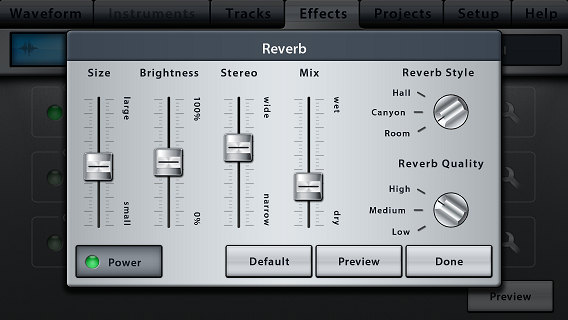
- Style: Hall、Canyon、Roomからスタイルを選択可能です。
- Quality: 品質をHigh、Medium、Lowから選択可能です。
- Size: 広さをスライダーで設定することが可能です。
- Brightness: 明るさをスライダーで設定することが可能です。
- Stereo: 広さをスライダーで設定することが可能です。
- Mix: 元の音にどのくらいエフェクト音を混ぜるかをスライダーで設定可能です。
ディレイ設定
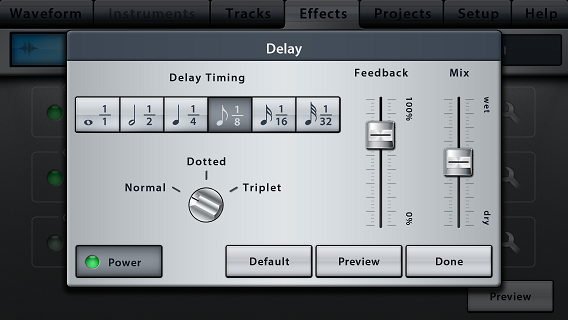
- Delay timing:ソングテンポにあわせたタイミングを設定することが可能です。
- Dotted timing:50%長くなります。
- triplet timing :33%短くなります。
- Feedback: ディレイ音をどのくらい返すのか設定可能です。
- Mix: 元の音にどのくらいエフェクト音を混ぜるかをスライダーで設定可能です。
イコライザー設定
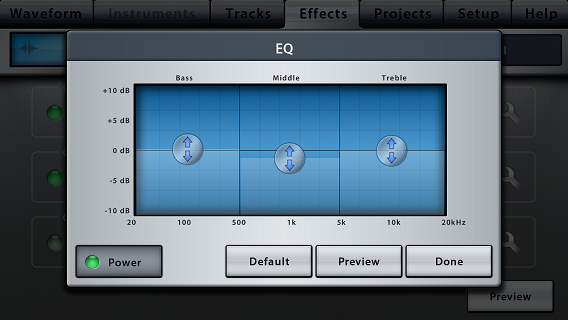
3バンドイコライザーとなっており、それぞれ上下に動かすことで音量調整可能です。
-10dBから+10dBまでクリップすることなく、設定することができます。
コンプレッサー設定
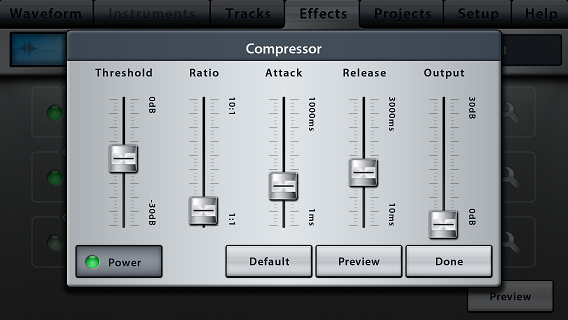
- Threshold: どのレベルの音から圧縮するかを設定することが可能です。
- Ratio: どのくらい圧縮するかを設定することが可能です。
- Attack: Thresholdを上回った場合、どのくらいの速さで圧縮するかを設定可能です。
- Release: Thresholdを下回った場合、どのくらいの速さで止めるかを設定可能です。
- Output: どのくらいゲインを上げるかを設定可能です。
リミッター設定
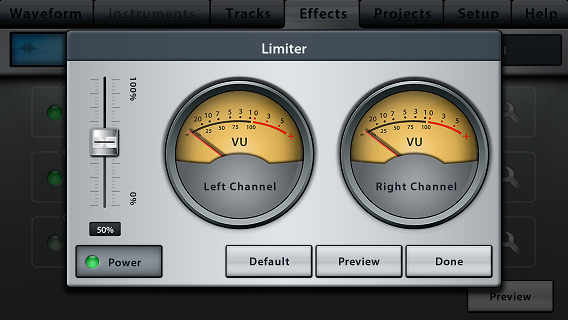
どのくらいの割合でリミッターをかけるかを設定することが可能です。
あまり大きく設定すると(100%)に近づけると、音が歪んでしまうことがありますので、出来ればイヤホンで聴きながら調整してみてください。
ステレオワイドナー設定
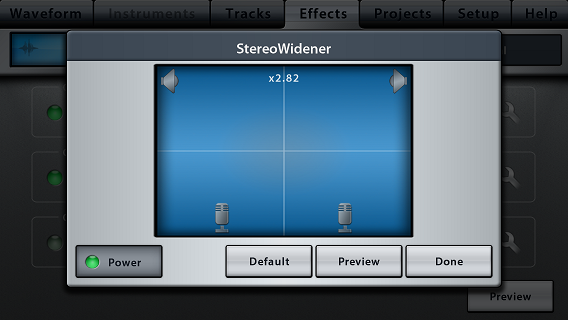
下のマイクを広げたり閉じたりすることで、各トラックの広がりを設定することが可能です。
マイクを一番近づけるとモノラルの音声になります。
「✖1.00」に設定すると元の音声と同じ状態となります。
アンプリファー設定
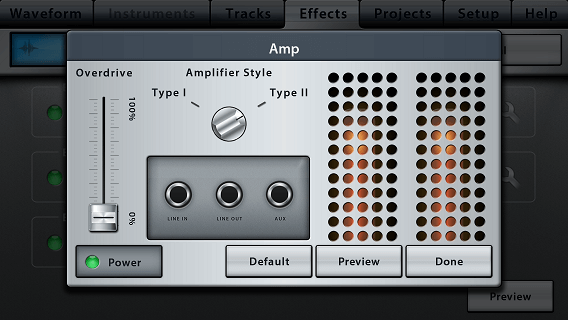
- Overdrive: どのくらい歪ませるかを設定することが可能です。
- Style: タイプ1とタイプ2からスタイルを選択することが可能です。
打ち込みっぽさ全開のトラックに少しだけ(低い%で)設定してあげると、全体の音になじむことがありますので、ぜひ試してみて下さい。
その他エフェクト
Filter、Phaser、BitCrusherエフェクトもありますが、筆者は利用したことがありません。
下記サイトを参考に設定してみてください。
各トラック 音量・パン設定
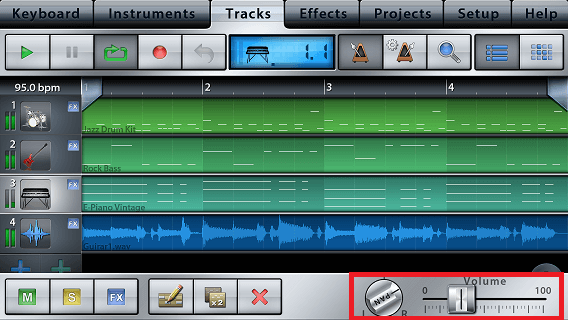
各トラックの下部にパンの設定ツマミとボリュームスライダーがありますので、調整を行います。
エクスポート・シェア
ファイル書き出し方法
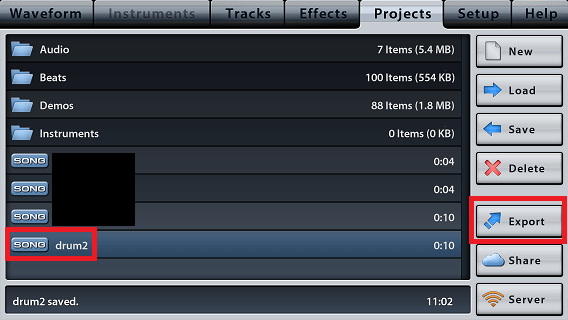
音量やパンの設定、エフェクトの設定が完了したら、WAVやAACファイルとして書出しを行います。
該当するSONGを選択して、「Export」をタップします。
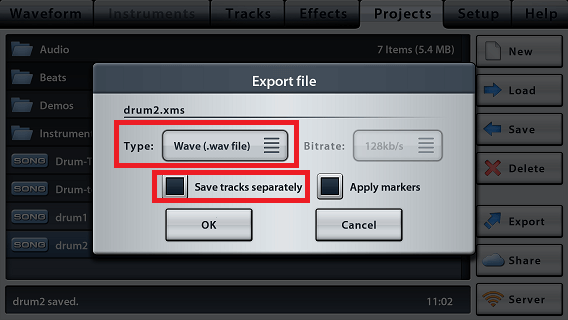
タイプからWAVやAAC、ビットレートなどを選択して「OK」をクリックするとファイル書出しを行います。
「Save tracks separately」にチェックをつけると、トラックが別々に書き出されます。
シェア方法
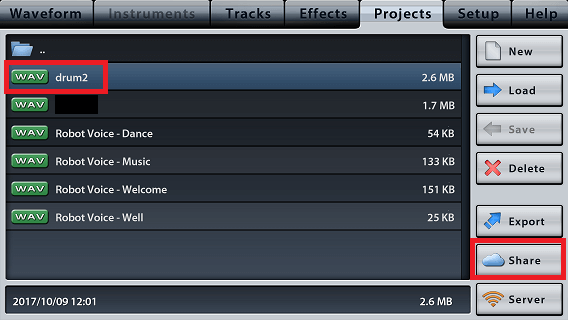
Audioフォルダをダブルクリックすると書き出されたWAVファイルやAACファイルの確認を行うことが出来ます。
該当のファイルを選択して「Share」ボタンをタップします。
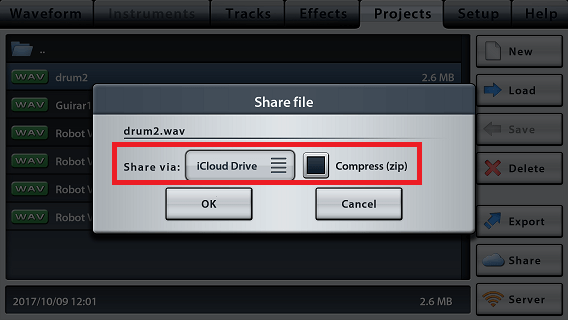
Email、SoundCloud、Dropbox、iCloud Driveへシェアすることが可能です。
AudioCopy、Open with other appを選択して、マスタリングアプリなど他のアプリでさらに編集することが可能です。
「Compress(zip)」にチェックをつけると、ZIP圧縮してシェア可能です。
まとめ
各エフェクトの設定は簡易的なものとなっていますので、イヤホンなどで聴きながら、実際にグリグリツマミを動かして設定してみてください。
筆者も設定を行う場合には、まず全開に設定してみて効果を理解したあと、実際に調整を行って行きます。
このアプリだけでも基本的なMIDI打ち込みとデモの作成を行うことは可能なので、ぜひ試してみて下さい。
外で暇な時間に打ち込めるようになりますので、非常に便利なアプリで重宝しています。
Music StudioアプリでInter-App audio音源を使う方法は下記参照してください。
Music Studioアプリの基本的な使い方を始めから確認したい方は下記参照してください。