
筆者は、最近は基本的にiPadやiPhoneを利用して音声ファイルや画像ファイルの編集を行うことが多くなっていますが、最終的なミックスやマスタリングなどはパソコンで行うこともあります。
WindowsパソコンのハードディスクがHDDのため、最近のWindowsアップデートでディスク使用率が100%になってしまうことが多く発生して、DAWのミックス作業などにかなり支障が出てきたのでSSDへ交換・換装を行いました。
結果的に劇的にパソコンの挙動が変わり速度的にもまったく問題なくなったのですが、SSDへWindowsパソコンハードディスクのデータコピーを行う際に「EaseUS Todo Backup Free」という無料ソフトウェアを利用したのですが、エラーが出まくり様々な対策を行い、最終的には丸1日を費やしてしまいました。
今回は、EaseUS Todo Backup FreeでHDDからSSDにクローンデータをコピーする方法を画像付きで詳しく説明していきます。
もくじ
目次
この記事の流れです。
EaseUS Todo Backup Free ダウンロード
EaseUS Todo Backup FreeはWindows向けの無料ソフトウェアとなっており、下記よりダウンロード可能です。
Samsung SSD 購入

今回は、Samsungの500GB SSDが1万円を切っていましたので、下記SSDを購入しました。
SSDの接続方法 – GROOVY HDDをUSB
筆者は以前にパソコンが壊れてしまった際に購入していた「GROOVY HDDをUSB」を使って、SSDをパソコンに接続しました。
Windows10を始めからインストールする方法もありますが、今回はパソコンに接続してクローンデータコピーを行う方法をとりました。
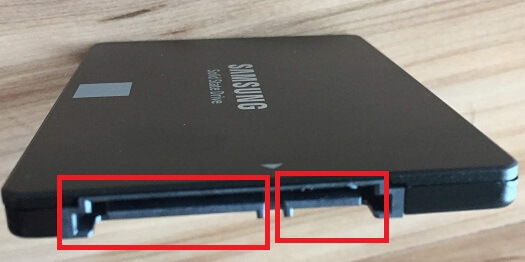
「GROOVY HDDをUSB」のケーブルを上記SSDの赤枠部分に接続していきます。
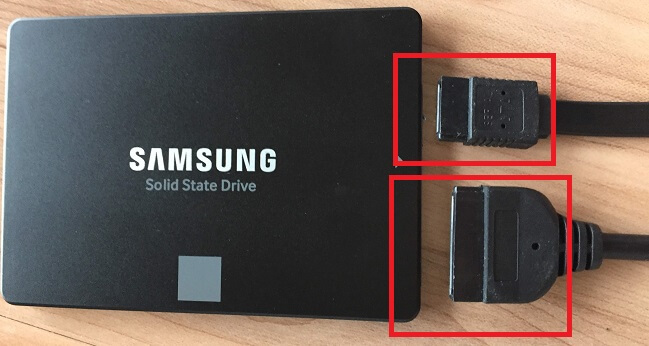
SSDに接続したあとに、それぞれ電源コンセントとパソコンのUSBに接続を行うとWindows10パソコンで認識されました。
EaseUS Todo Backup Free の使い方
EaseUS Todo Backup Freeの基本的な使い方を説明していきます。
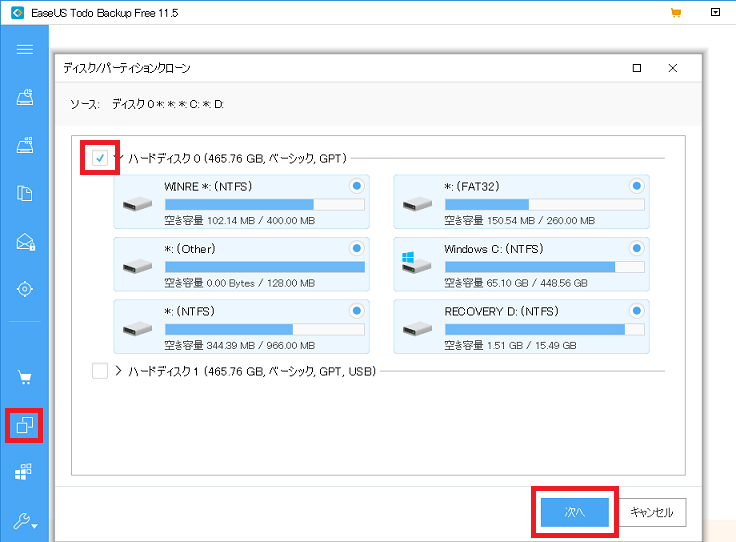
EaseUS Todo Backup Freeをインストールして、まずはじめに初期画面より左側のディスククローンをクリックします。
ソースディスク(コピー元ハードディスク)の選択を行い(ここではハードディスク0)チェックをつけて「次へ」をクリックします。
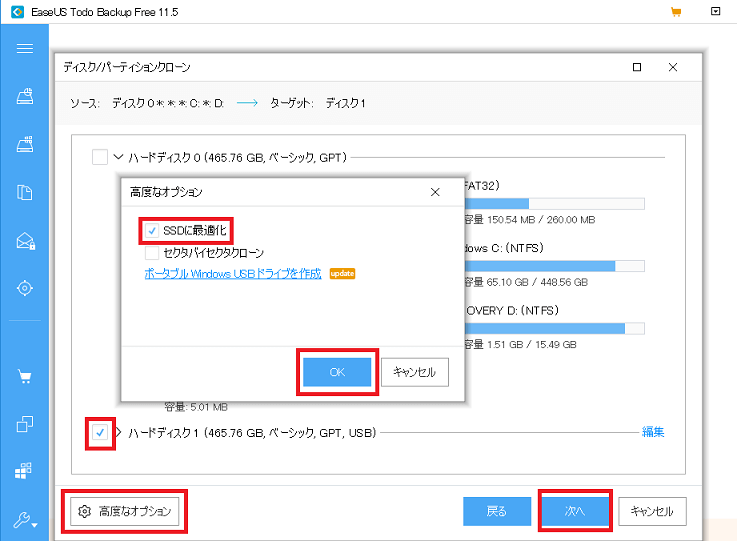
SSDにクローンコピーを行いますので、「 高度なオプション」をクリックして、「SSDに最適化」にチェックをつけます。
次に、ターゲットディスク(コピー先ハードディスク)の選択を行い(ここではハードディスク1)チェックをつけて「次へ」をクリックします。
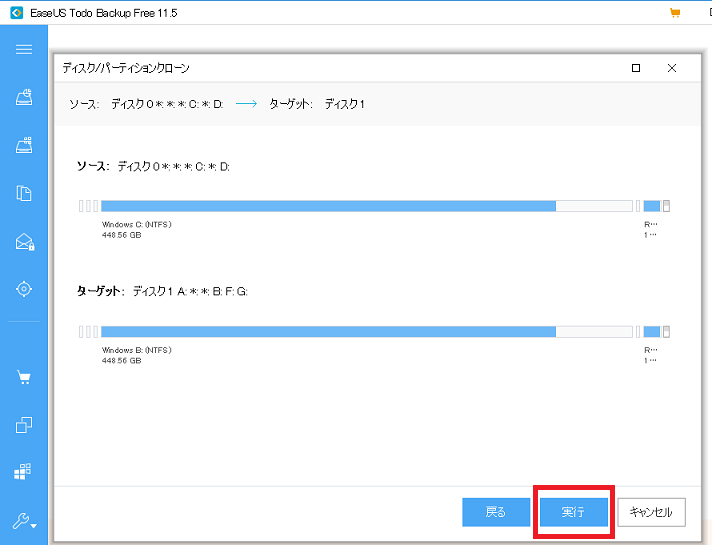
ソースディスク、ターゲットディスクに問題がなければ、「実行」をクリックするとクローンコピーが開始されます。
EaseUS Todo Backup Free エラー発生
Ox17A0E077
セクターの書き込みに失敗しました。
2回クローンコピーを実施しましたが、途中で上記エラーが発生してしまいました。
後述する4つの対策を行いましたが、最後に成功するまで同じエラーが発生してコピーは止まってしまいかなりの時間を費やしました。
セクターの書き込みに失敗 エラー 4つの対応策
「セクターの書き込みに失敗しました。」エラーに対する対応策を順に説明していきます。
ディスクの管理画面でSSDをフォーマット
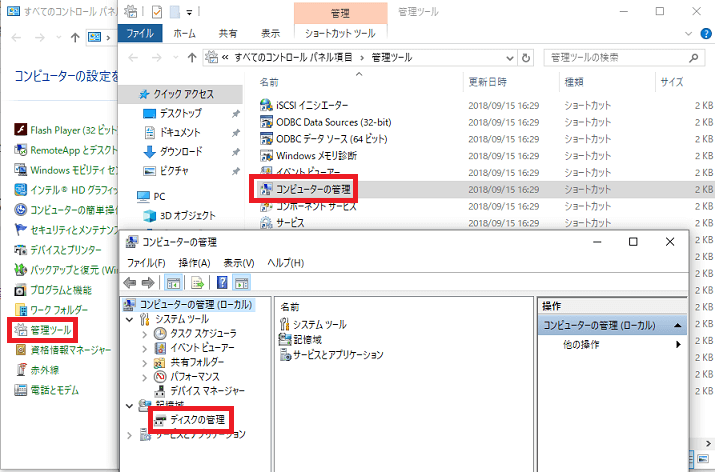
まずはじめに、Windows10のディスクの管理画面からSSDのフォーマットを行いました。
【場所】
コントロールパネル ⇒ 管理ツール ⇒ コンピューターの管理 ⇒ ディスクの管理
ELECOMのサイトを参考に行いました。
EaseUS Todo Backup Freeで再度クローンコピーを行いましたが、同様のエラーが発生してしまいました。
ディスク クリーンアップ
次にディスクのクリーンアップを実施しました。
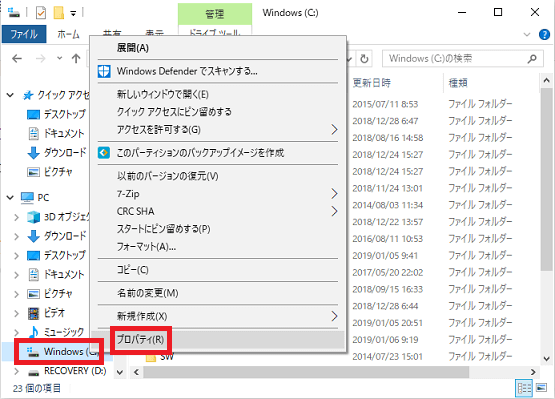
クリーンアップするドライブを右クリックして「プロパティ」をクリックします。
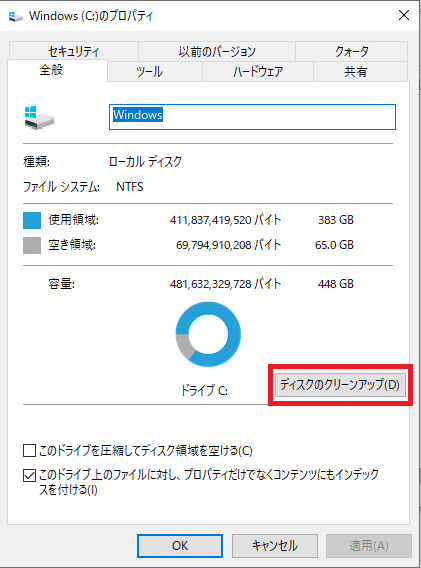
次に「ディスクのクリーンアップ」ボタンをクリックします。
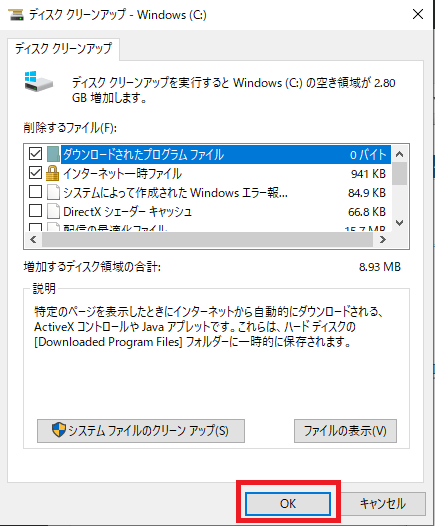
チェックされているファイルが削除されますので、削除して問題ないかどうかを確認して、「OK」をクリックします。
ドライブ エラーチェック
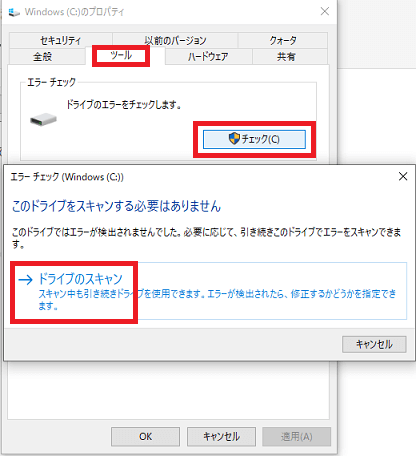
ディスクのクリーンアップに続いて、ドライブのエラーチェックを行いました。
「ツール」タブのエラーチェック項目から「チェック」ボタンをクリックします。
次に「ドライブのスキャン」をクリックするとエラーチェックが開始されます。
ここまでを行い、EaseUS Todo Backup Freeで再度クローンコピーを行いましたが、やはり同様のエラーが発生してしまいました。
チェックディスク コマンド 実行
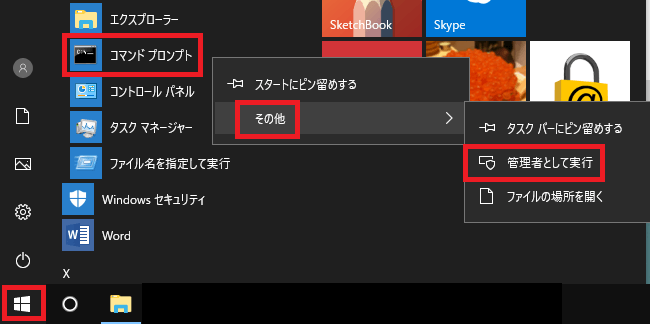
次にチェックディスクを実施しました。
Startボタン ⇒ Windows システムツール ⇒ コマンドプロンプトを右クリックして、その他 ⇒ 「管理者として実行」をクリックします。
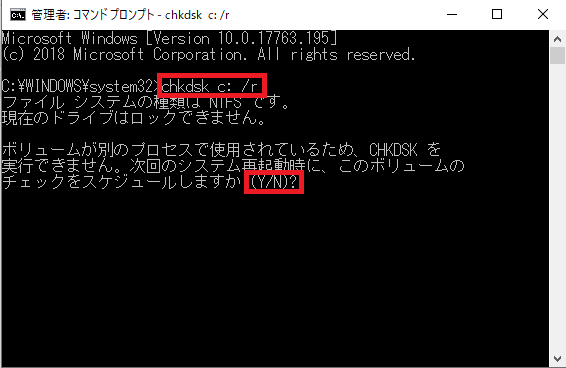
コマンドプロンプトが立ち上がったら、「chkdsk c: /r」と入力してエンターボタンを押下します(「c:」の部分はチェックするドライブを指定して入力します)
チェックディスクをスケジュールするかの確認がありますので、「y」を入力してエンターボタンを押下します。
この後パソコンを再起動すると、チェックディスクが開始されます(かなり時間がかかります)
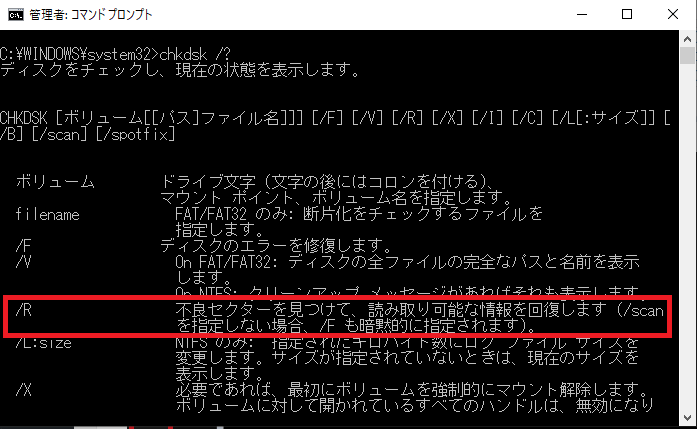
チェックディスクのヘルプを確認すると「/R」の意味は、「不良セクターを見つけて読み取り可能な情報を回復する」ということです。
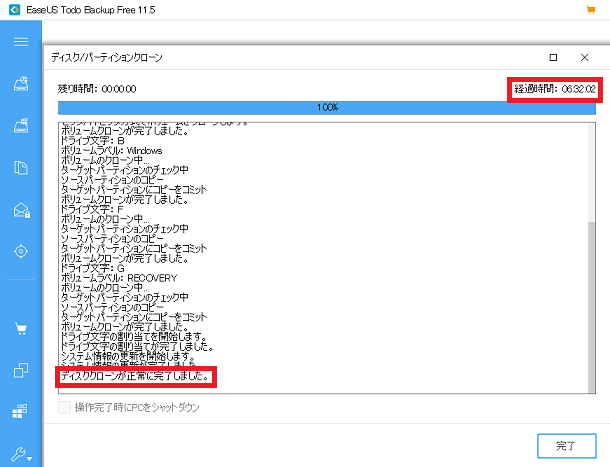
EaseUS Todo Backup Freeで再度クローンコピーを行い、正常完了することができました。
筆者の場合、6時間32分かかりましたので時間にかなり余裕があるときに行うことをおすすめします。
まとめ
クローンコピーを行った後にSSDを換装しましたが、全く問題なく動作することができました。
EaseUS Todo Backup Freeでエラーが発生した場合、筆者と同じ手順で必ず正常完了するかは分かりませんが、自己責任とはなりますがぜひ試してみて下さい。
WindowsパソコンにiPadから接続すると非常に便利に利用できます。





