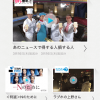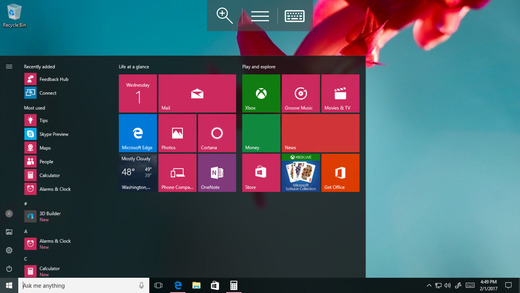
筆者は、普段ブログを書くときやワード、エクセル、パワーポイントなどの編集を行うとき以外はiPadやiPhoneを使ってネットサーフィンなどを行っています。
パソコンを開くまでもないけど、パソコン内のファイルを確認したり、パソコン内に保存した音楽や動画を視聴したいときに、このアプリでiPhoneやiPadからパソコンに接続していますがこれが非常に便利です。
今回は、このWindowsリモートデスクトップアプリの詳しい使い方を説明していきます。
もくじ
目次
この記事の流れです。
Microsoft リモート デスクトップ アプリ ダウンロード
iPhone、iPad向けの無料アプリとなっており、下記よりダウンロード可能です。
Windowsパソコン リモート許可方法
まず、Windowsリモートデスクトップアプリを使うために、Windowsパソコン側でリモートデスクトップを許可する必要があるのでその方法を説明していきます。
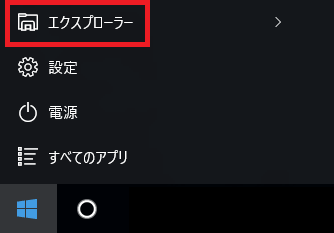
Windows10のスタートボタンをクリックした後「エクスプローラー」をクリックします。
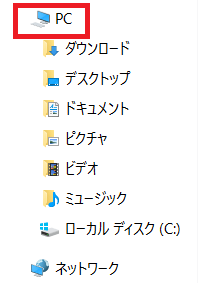
「PC」を右クリックします。
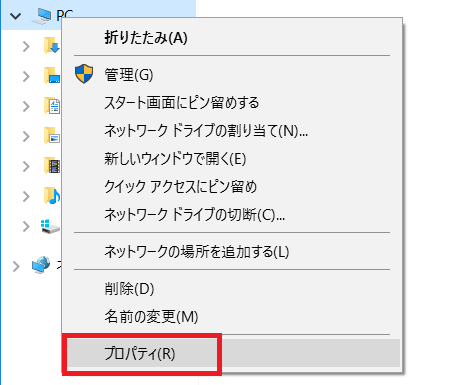
「プロパティ」をクリックします。
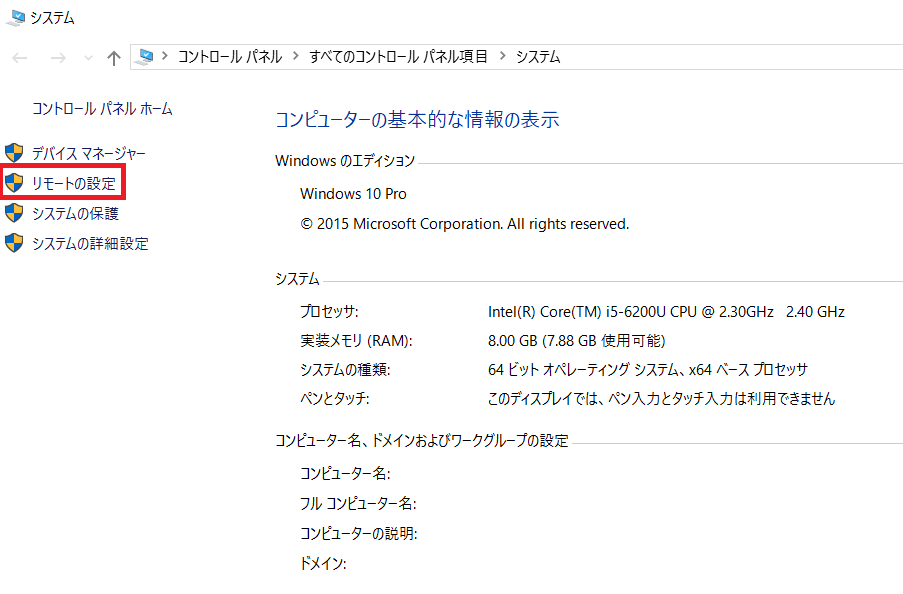
Windowsのシステム画面が表示されますので、左メニューの「リモートの設定」をクリックします。
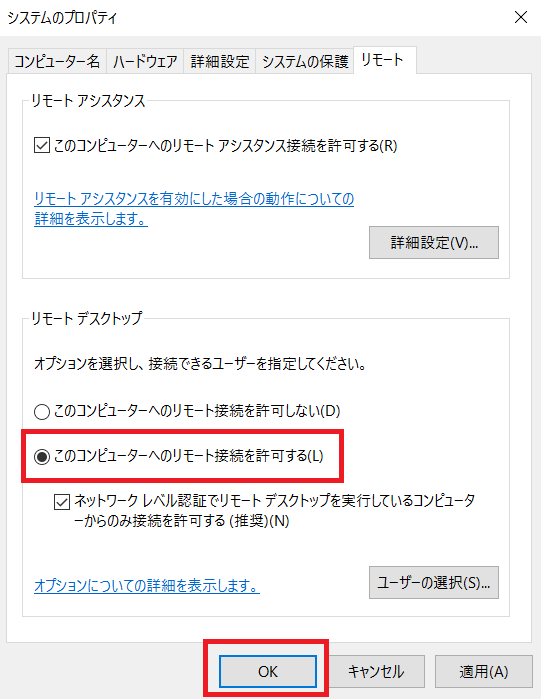
「このコンピューターへのリモート アシスタンス接続を許可する」にチェックマークをつけて「OK」をクリックすると、リモート接続可能な状態となります。
Windowsパソコン スリープ設定解除方法
Windowsパソコンがスリープ設定されていると接続できないことがありますので、解除方法を説明していきます。
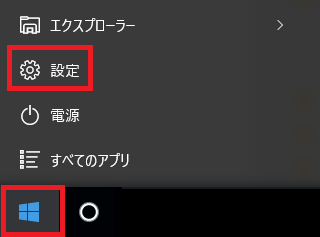
スタートメニューから「 設定」をクリックします。
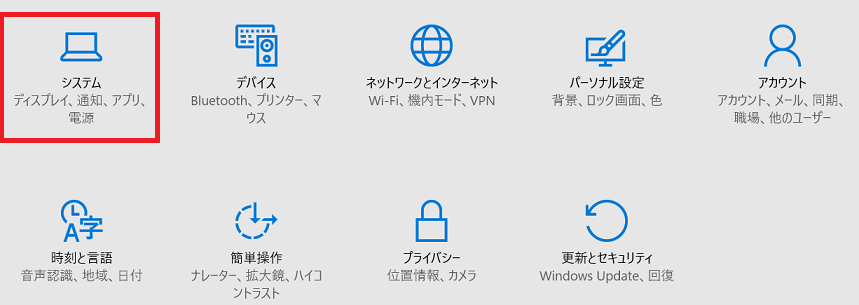
次に「システム」をクリックします。
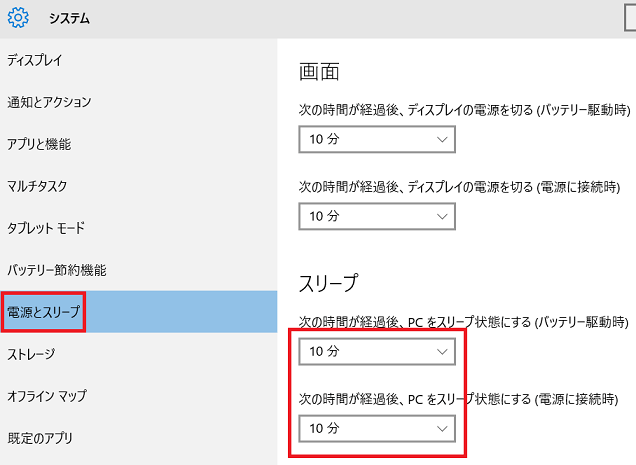
左側メニューから「電源とスリープ」をクリックして、「スリープ(バッテリー駆動時)」、「スリープ(電源に接続時)」のプルダウンを選択します。
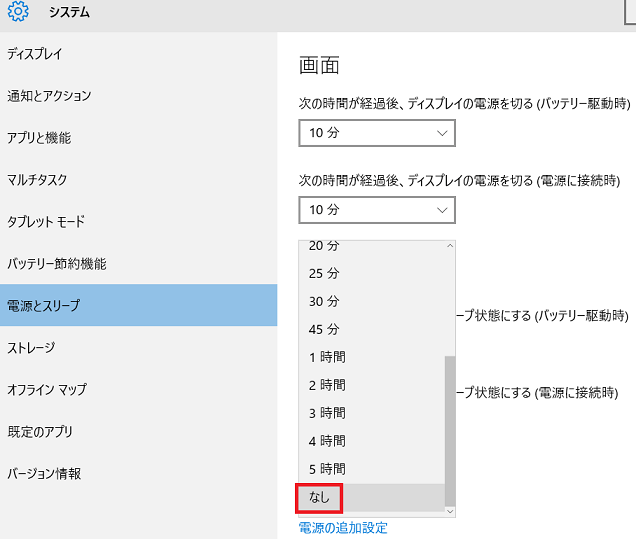
スリープ時間「なし」をそれぞれ選択します。
Windowsパソコン IPアドレス確認方法
ここからパソコンに接続するためのIPアドレスの確認方法を説明していきます。
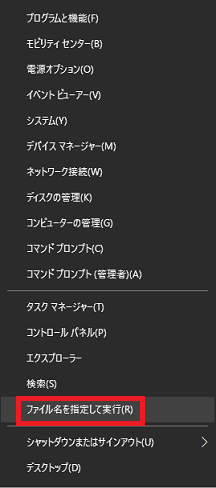
スタートメニューを右クリックして「ファイル名を指定して実行」をクリックします。
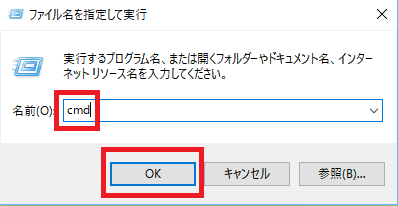
名前に「cmd」と入力して「OK」をクリックします。
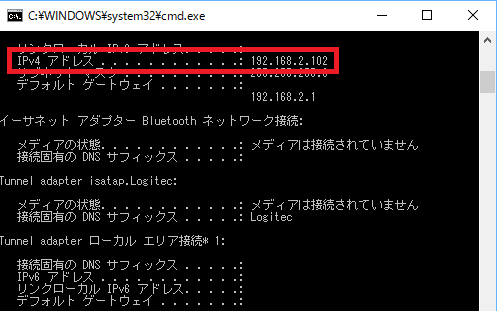
アプリからWindowsパソコンに接続する時に利用しますので、IPv4 アドレスの右側に記載のある「〇〇.〇〇.〇〇.〇〇」の数字を控えておきます。
筆者の例では「192.168.2.102」となります。
iPad リモート接続方法
Microsoftリモートデスクトップアプリの接続方法を説明していきます。
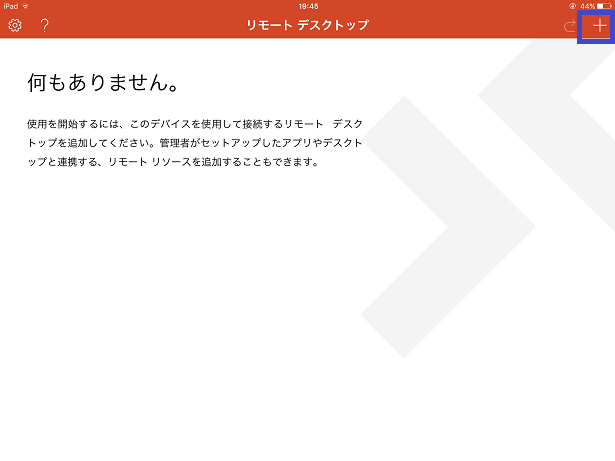
Microsoftリモートデスクトップアプリのスタート画面の右上「+」ボタンをタップします。
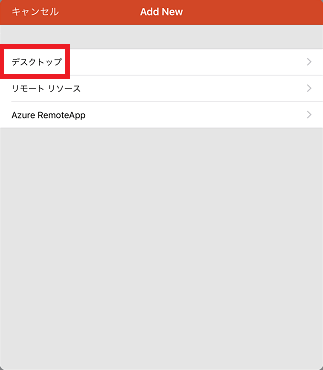
「デスクトップ」をタップします。
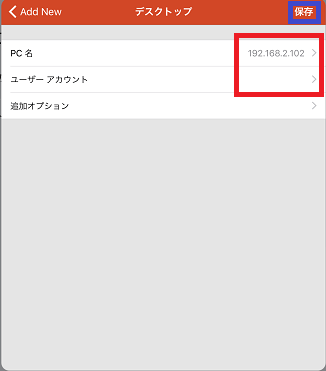
「PC名」に先ほど確認したIPアドレス、「ユーザーアカウント」にWindowsのユーザー名を入力して、右上の保存をタップします。
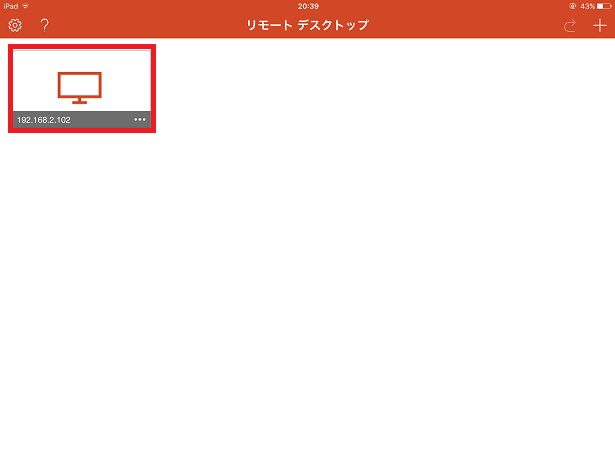
登録したIPアドレス名のパソコンマークをタップします。
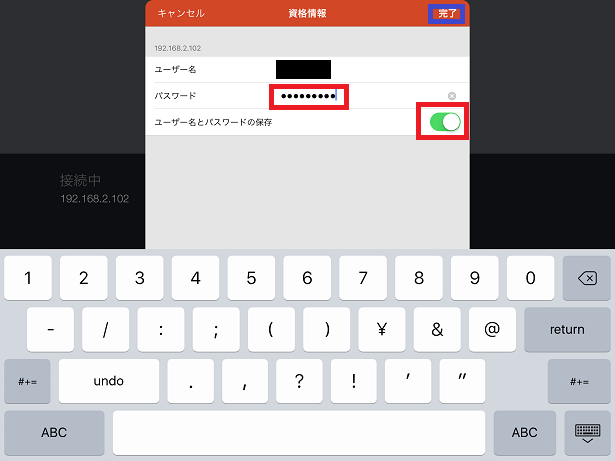
Windowsパソコンの「パスワード」を入力して、次回以降のために「ユーザー名とパスワードの保存」のスイッチをタップして(緑色)「完了」をタップします。
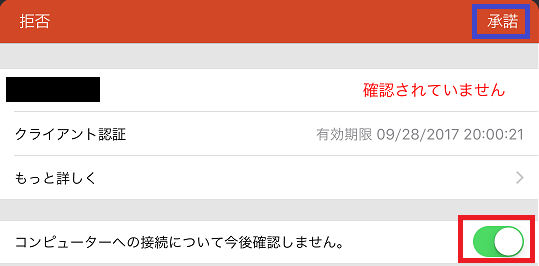
「コンピューターへの接続について今後確認しません。」のスイッチをタップして(緑色)「承諾」をタップします。
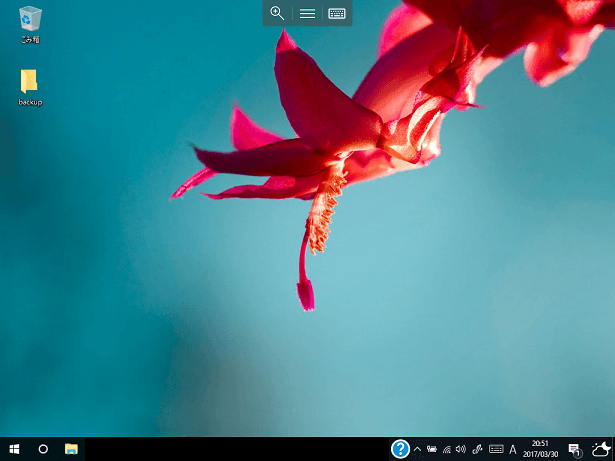
リモート接続が完了しました!
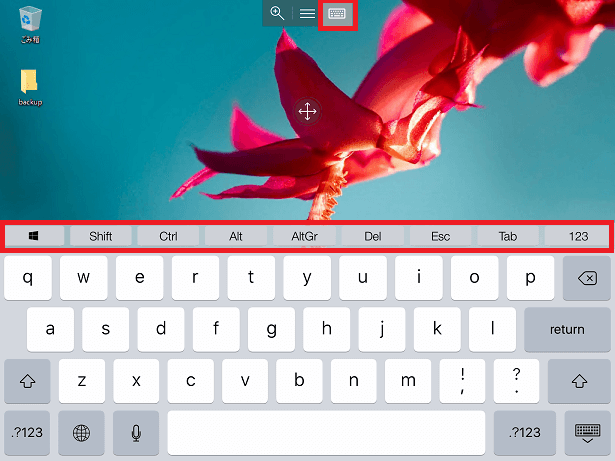
アプリ上部にある「 キーボード」マークをタップすると「シフト」や「コントロール」などのキーを入力することが可能です。
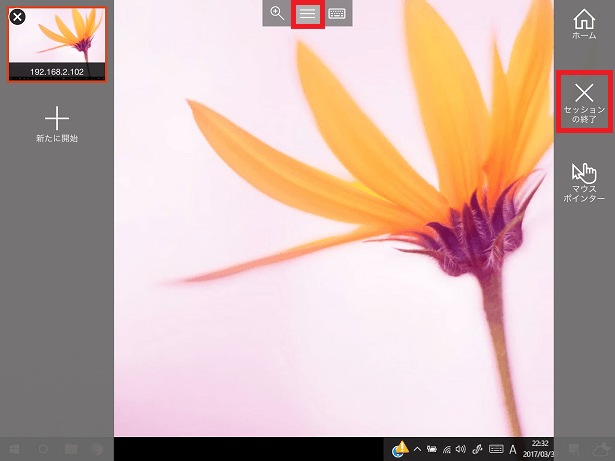
アプリ上部にある マークをタップすると、セッションの終了(リモート接続の終了)をすることが可能です。
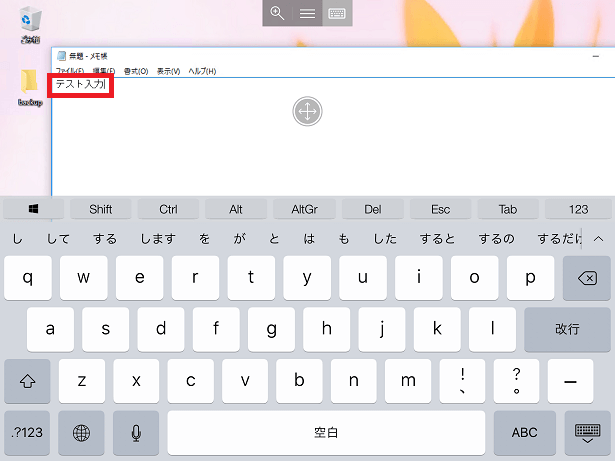
筆者は旧式のiPadを利用していますが、まったく問題なく文字入力を行うことができます。
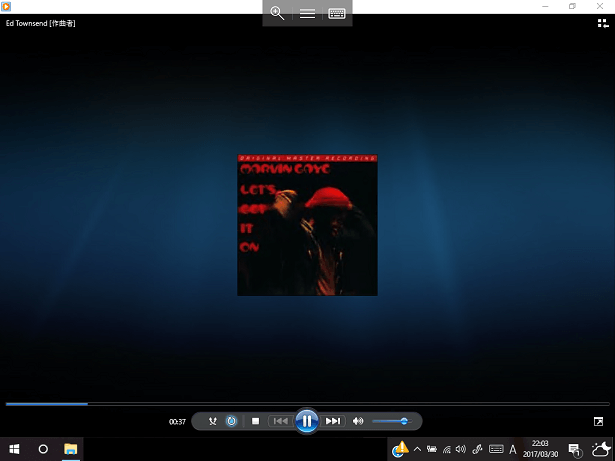
パソコンに入っている曲を、Windows Media Playerで再生して、iPadで視聴することが可能です。
まとめ
- Windowsパソコンでリモートデスクトップ許可設定をする
- Windowsパソコンでスリープ設定を解除する
- パソコンのIPアドレスを確認する
- Microsoftリモートデスクトップアプリの接続設定をする
上記の設定をするだけで、次回からは簡単に接続をすることが可能です。
Windowsパソコンを開くまでもないけど、パソコン内の音楽データや動画データや、ドキュメントなどを視聴したり確認したいときに重宝すると思います。
特にデスクトップパソコンを利用していて、他の部屋などでそのパソコンのデータを見たいときなどに使えると思いますので、ぜひ試してみてください。
SSDに丸ごとデータコピーする方法は下記参照してください。
Chromeブラウザとアプリを利用して、外出先からパソコンに接続する方法です。
iPadが遅くなったり、重くなったりした場合には下記改善策を試してみてください。