
前回はドラムトラックのMIDIデータの打ち込み方を詳しく解説してきました。
今回は、ベーストラックとピアノトラックのMIDIデータを打ち込む方法を詳しく説明していきます。
直感的に簡単に打ち込んでいくことが可能ですので、Causticアプリは楽曲のスケッチを外出先でiPhoneやAndroidスマホで打ち込んでいくのに非常におすすめです。
もくじ
目次
この記事の流れです。
Caustic アプリ ダウンロード
Causticは有料のiPhone、アンドロイドアプリとなっており、下記よりダウンロード可能です(楽曲保存はできませんが、無料で利用できるアプリもあります)
Caustic ベース 打ち込み方法
早速、Causticアプリでベースを打ち込んでいきます。
ベーストラック・音色の選択方法
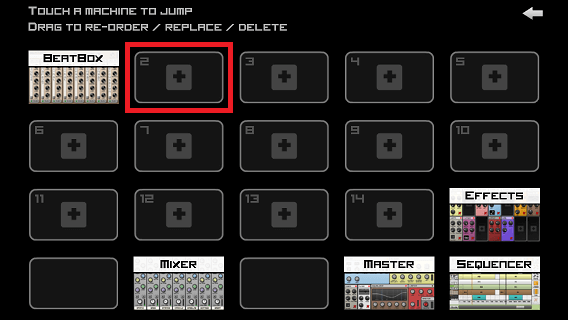
前回も説明しましたが、MACHINEを選択していきます。
ここでは、2トラックをタップします。
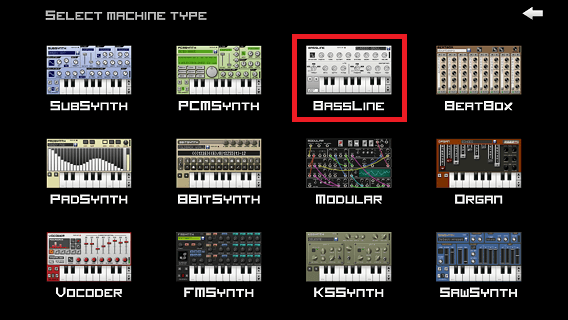
12種類のマシーンから、ベース音源の「BASSLINE」をタップして選択します。
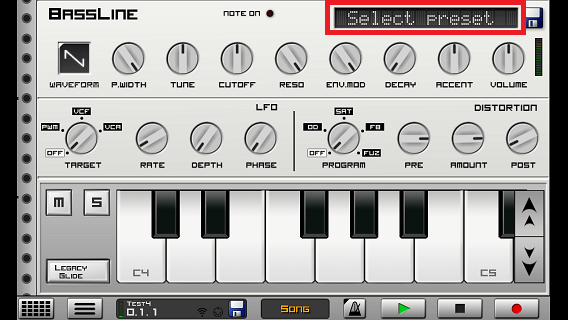
「BASSLINE」は、RolandのTB-303ライクな見た目となっています。
「Select preset」をタップしてプリセット音色を選択します。
Rolandの現行機としては、TB-303を再現したTB-03が販売されています。
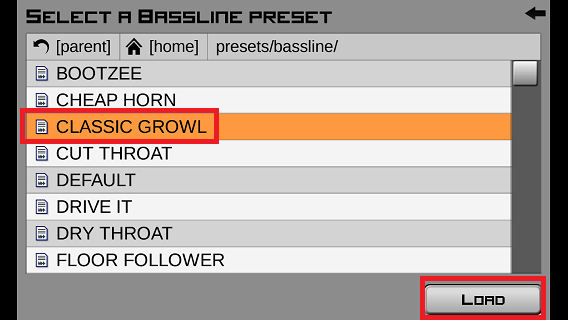
様々なプリセットを選択することができますが、今回は「CLASSIC GROWL」を選択しました。「LOAD」をタップするとプリセットが読み込まれます。
プリセットを選択するだけではなく、音色を自分で作っていくことも可能です。
下記公式マニュアルを参照してください。
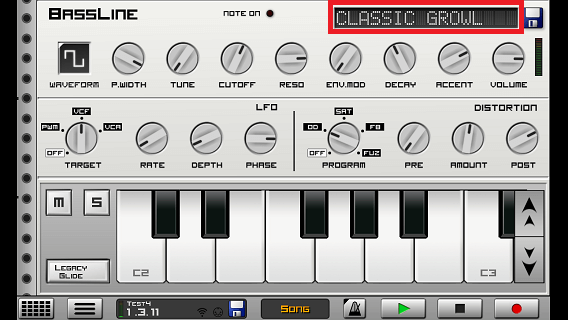
「CLASSIC GROWL」のプリセットが選択されたことを確認できます。
ベーストラック MIDIデータの打ち込み方法
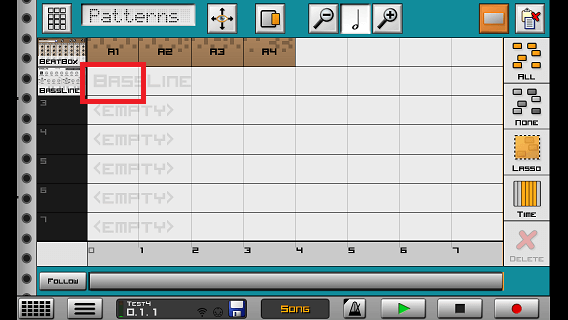
シーケンサー画面のベーストラックの先頭部分をタップします。
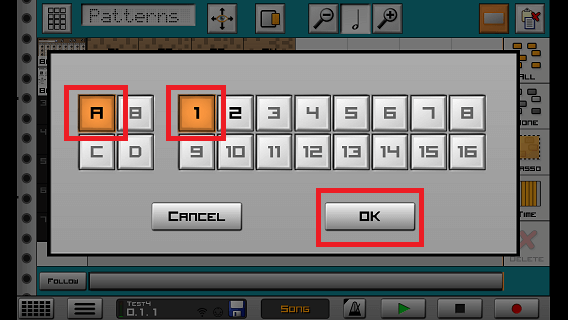
ここでは、「A」「1」パターンとして選択して「OK」をタップします。
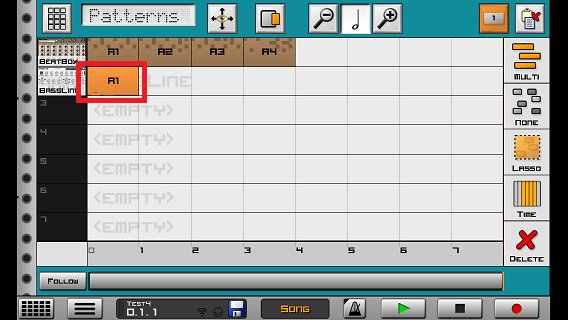
「A1」パターンが作成されましたので、ダブルタップします。
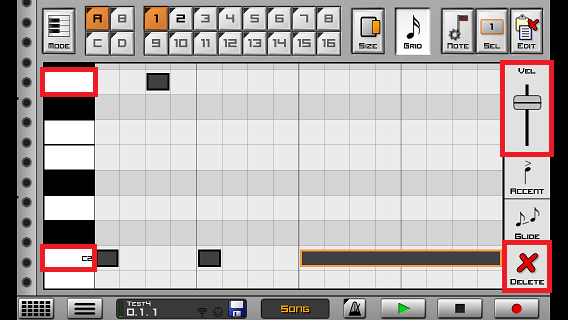
今回はシンプルに「C2」と「G2」のベースラインをタップして打ち込んでみました。
必要に応じて、MIDIノートをタップして、「VEL」を上下に動かすことによりベロシティを変更することができます。
MIDIノートの打ち込みが間違った場合は、MIDIノートを選択して「DELETE」を押すと削除することも可能です。
MIDIノートの長さ修正方法
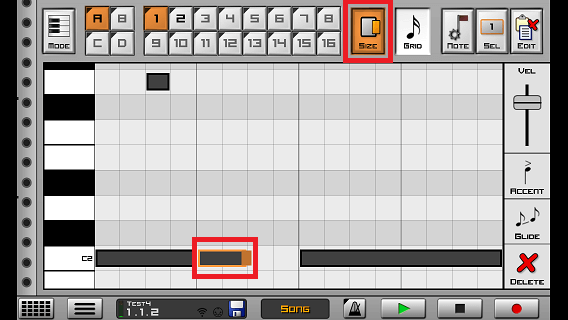
MIDIノートを選択して、アプリ上部の「SIZE」をタップしてMIDIノートを右にスワイプすると音の長さを変更することが可能です。
MIDIノートのGLIDE設定方法
MIDIノートを滑らかにつなぐグライド(ポルタメント)を設定する方法を説明していきます。
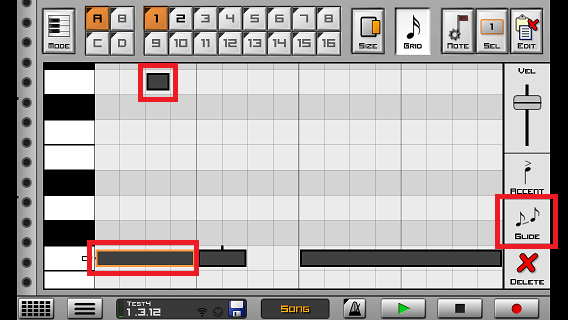
MIDIデータを重ねて、グライドさせたいノートを選択して、右側にある「GLIDE」ボタンをタップするとグライド(ポルタメント)を設定することが可能です。
MIDIノートのACCENT設定方法
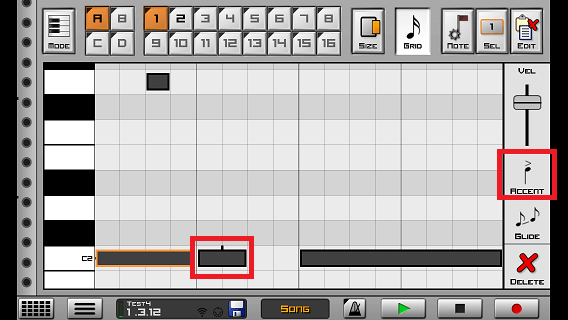
アクセントを設定したいMIDIノートを選択して、右側にある「ACCENT」をタップするとアクセントを設定することが可能です。
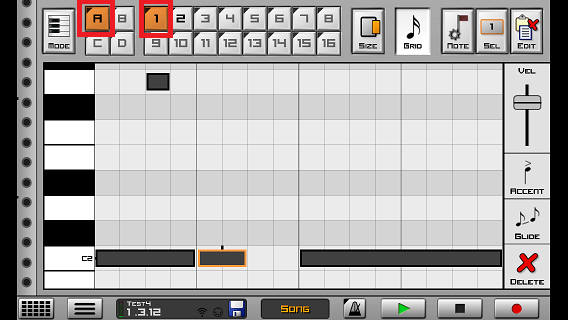
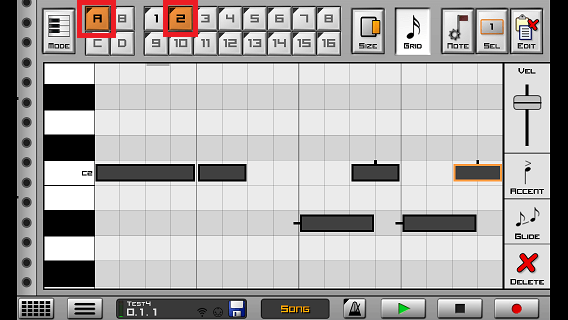
今回は「A1」と「A2」のベーストラックを上記のように打ち込んでみました。
Caustic ピアノ 打ち込み方法
ベースと同様な形でピアノロールでMIDIノートを打ち込んでいきます。
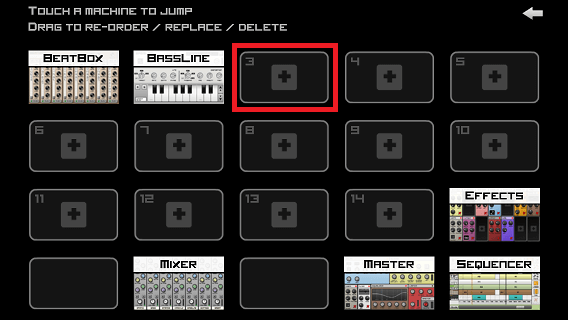
MACHINE画面で、3トラックをタップします。
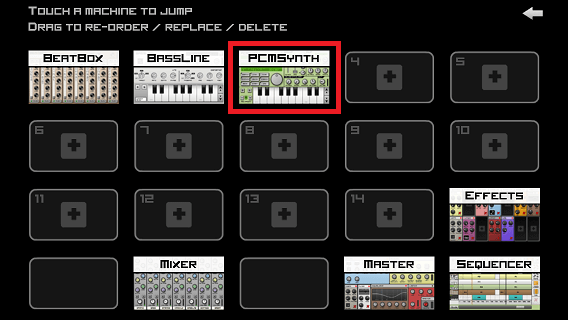
ここでは普通のピアノの音色を選択する予定ですので、「PCMSynth」を選択しました。
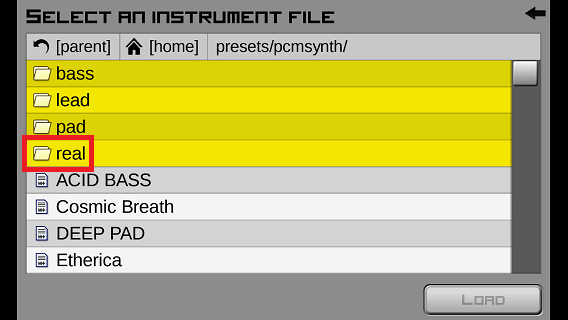
「PCMSynth」の音色も数多く選択可能ですが、ここでは「real」をタップします。
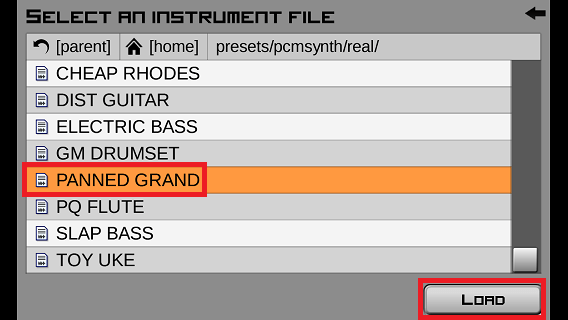
リアル音色の中から「PANNED GRAND」を選択して「LOAD」ボタンをタップします。
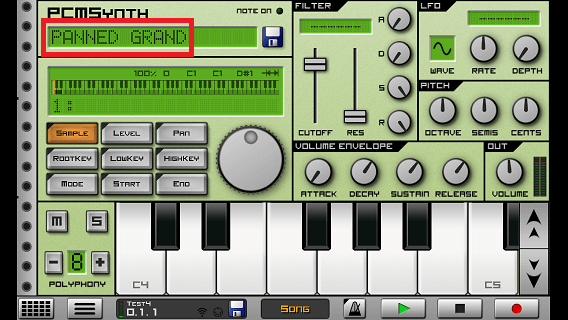
「PANNED GRAND」の音色が読み込まれたことを確認できます。
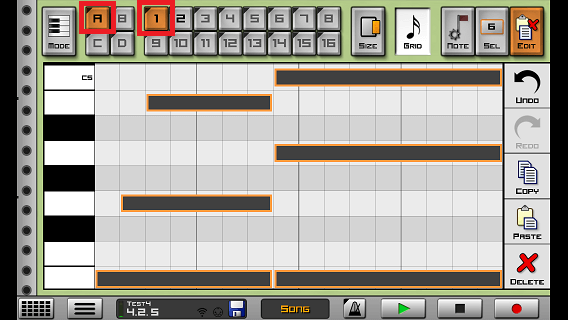
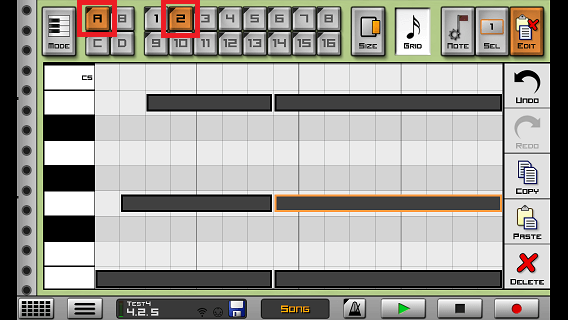
「A1」と「A2」のトラックに上記のようにMIDIノートを打ち込んでみました。
おすすめの入力方法としては、16分音符などで打ち込んでいきその後「SIZE」でノートの長さを修正していくと初心者の方も素早く直感的に入力できると思います。
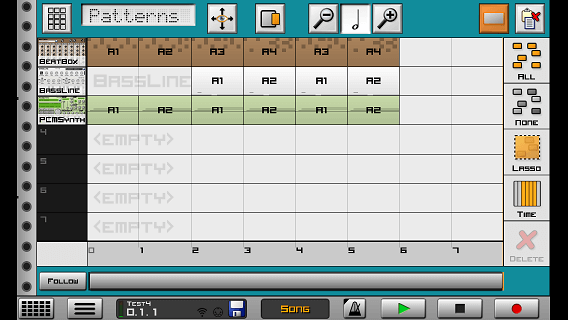
最終的なシーケンスデータとしては、前回入力したドラムトラックを含め上記としました。
まとめ
今回作成した音源をSoundCloudにアップしました。
Causticは有料のアプリですが、iPhoneを使って楽曲のアイディアを直感的に素早く作成することが可能ですので、ぜひチャレンジしてみてください。
Causticでサウンドフォントファイルを読み込む方法は下記参照してください。
CausticのリズムトラックのMIDIデータ入力方法は下記参照してください。





