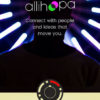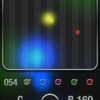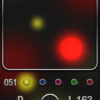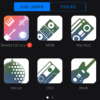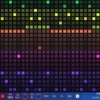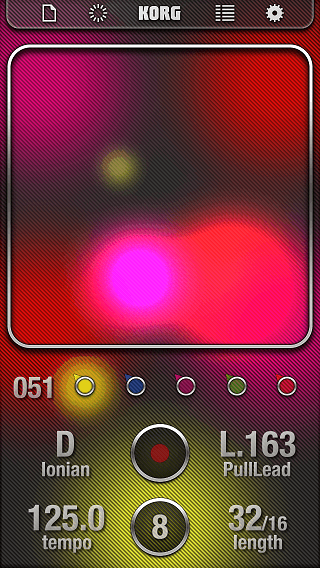
以前に、直感的にトラックを作ることができるiPhoneのFigureアプリを紹介しましたが、今回紹介するKORGのiKaossilatorも非常にかっこいい楽曲を、すごく短かい時間で作成可能なアプリとなっています。
直感的にトラックを作成できるだけでなく、主にダンスミュージック系向けとはなりますが、音も非常に良いアプリとなっているので、他のアプリに貼り付けることでループ作成アプリとしてもすごく優れたアプリとなっています。
今回は、KORG iKaossilatorアプリの詳しい使い方を画像付きで説明していきます。
もくじ
目次
この記事の流れです。
KORG iKaossilatorアプリ ダウンロード
KORG iKaossilatorはiPhone、iPad、Android向けの有料アプリとなっており、下記よりダウンロード可能です。
KORG iKaossilatorアプリの使い方
早速、KORG iKaossilatorの詳しい使い方を説明していきます。
新規ループ作成方法
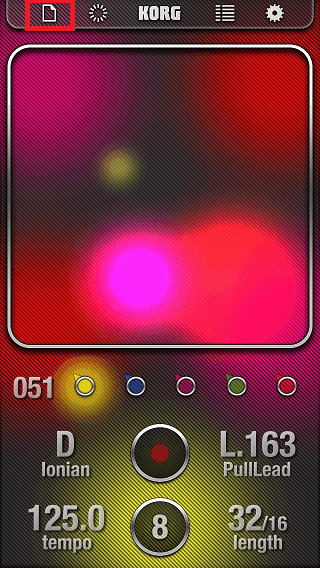
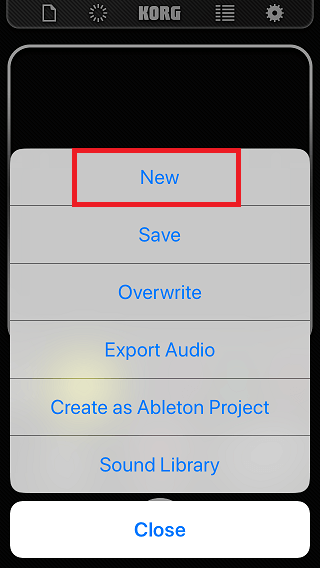
まずはじめに、アプリ左上の「 」ボタンをタップします。
次に「New」ボタンをタップすることで、新規ループを作成することが可能です。
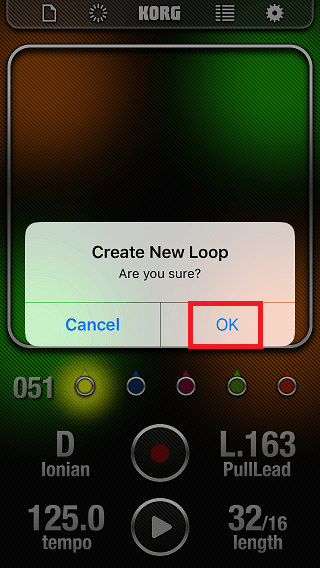
新規ループを作成するかのアラートが表示されますので、「OK」をタップします。
ループ・トラック毎の小節数変更
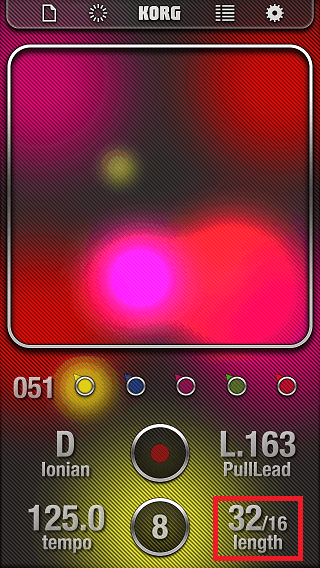
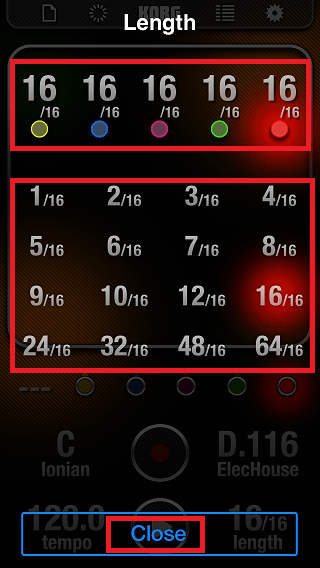
アプリ右下の「length」をタップすることで、各ループ・トラックごとの小節数を変更可能です。
基本的には、黄色=リード、青=ベース、ピンク=コード系、緑=FX系、赤=ドラム系の5トラック構成となっており、各色のボタンをタップすることで、各トラックごとに小節数を変更可能です。
短い長さを指定したトラックについては、長いトラックに合わせてループ再生されます。
1/16~64/16(4小節)まで、各トラックの長さを指定することが可能です。
ループ・トラック毎の音色変更
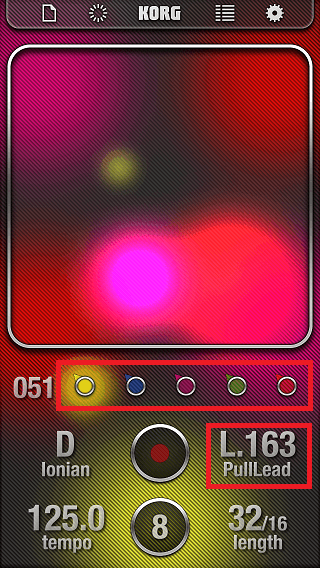
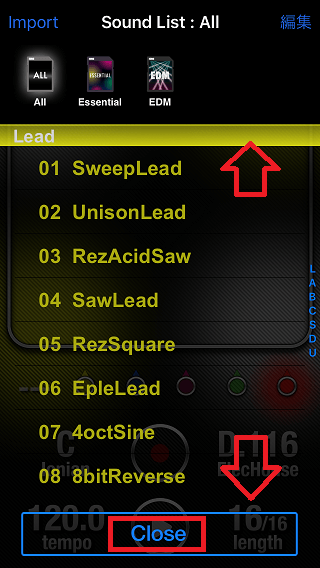
各トラックの指定方法は、各色の「●」をタップするだけです。
右側の「PullLead」と表示されている個所をタップすると、音色の変更を行うことが可能です。
上下にスワイプすることで、様々な音色を選択することが可能です。
音色は他のシンセアプリのように調整することはできないですが、もともと楽曲で使いやすい音色が盛りだくさんなので、ぜひいろいろ試してみてください。
ループのテンポ・クオンタイズ設定方法
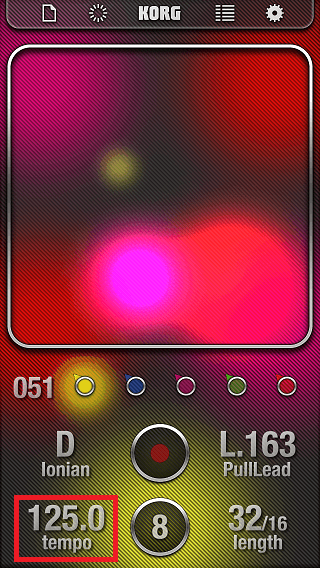
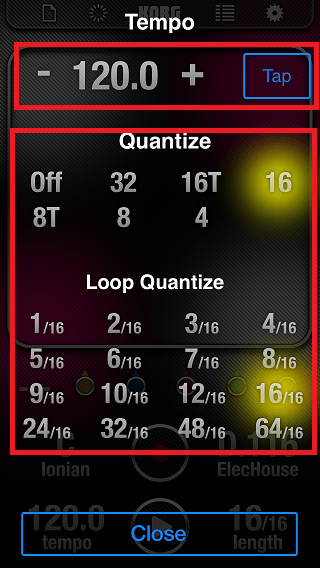
アプリ左下の「tempo」をタップすることで、テンポとクオンタイズを設定可能です。
TEMPO部分の「+」「-」をタップするか、「Tap」ボタンを数回タップすることでテンポ設定可能です。
クオンタイズ方法やループのクオンタイズ方法を設定することができます。
32分音符を選択することもできますので、かなり細かくフレーズを打ち込むことが可能です。
またOFFにすることで、FXなどをタイミングを合わせずに打ち込むことも可能です。
KEY・スケール設定方法
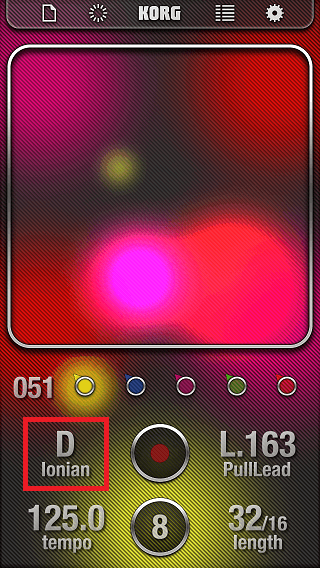
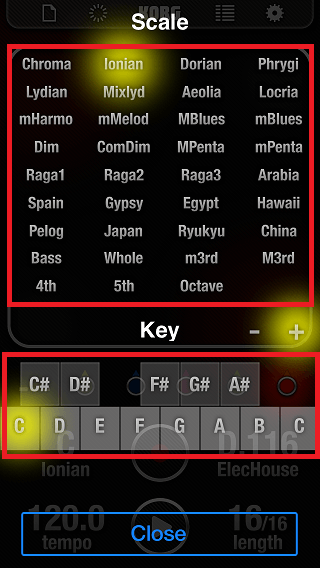
アプリ左下の「D Ionian」と表示されている部分をタップします。
各種スケールを選択することができますので、音を外さずに打ち込むことが可能です。
またループ自体のキーを設定することができます。
どちらも打ち込んだ後に変更することが可能なので、非常に面白いです。
ループの打ち込み方法
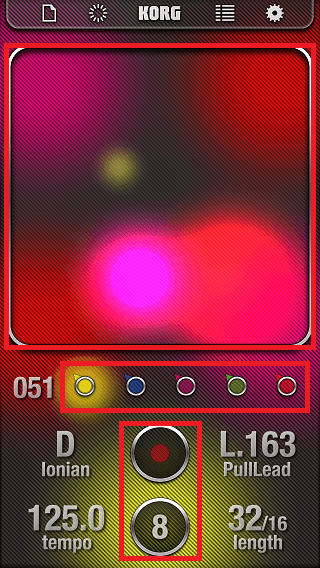
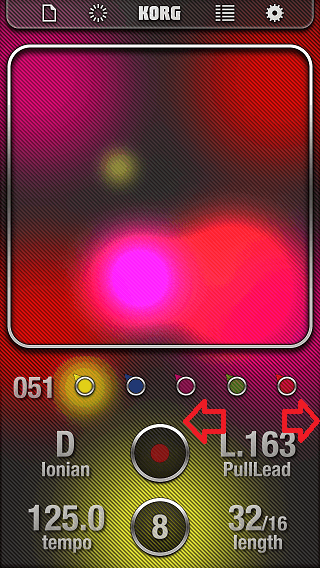
各トラックの5色の「●」を選択して、音色と長さを選択します。
下の「⑧」のボタンをタップすると再生が開始されますので、中央のパッドをリズムに合わせてタップしたり、スワイプすることで打ち込みを行っていきます。
基本的には左右が音の高さ、上下がカットオフ周波数になっていることが多いですが、音色によって異なりますので、音色指定したあと録音する前にいろいろ試してみて下さい。
ある程度リハを行ったあとに、上の「◎」ボタンを押して録音を行います。
筆者のおすすめとしては、「赤」のドラムを打ち込んだ後、ベースや各種リードなどを打ち込むのがおすすめです。
各トラックの音色は打ち込んだ後も、左右にスワイプすることで変更することも可能です。
各トラック削除方法
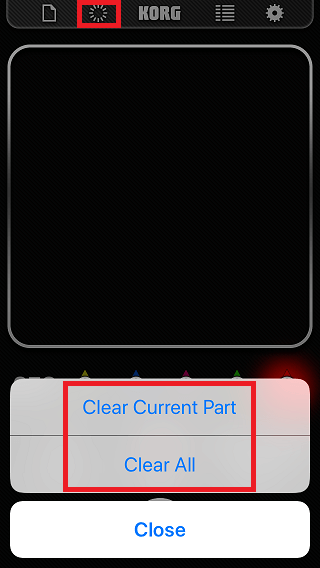
アプリ上部の赤枠内ボタンをタップすることで、各トラックもしくはすべてのトラックの打ち込んだデータを削除することができます。
Clear Current Part = 選択しているトラックのみデータ削除
Clear All = すべてのトラックのデータ削除
楽曲の保存方法
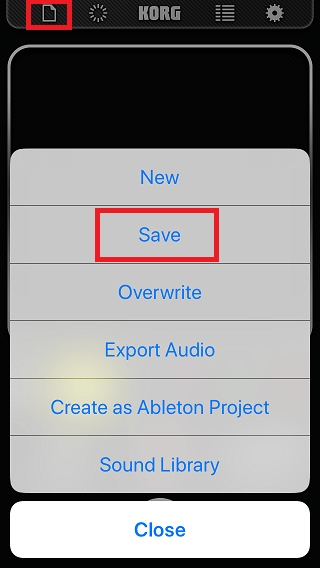
各トラックの入力が完了したら、アプリ上部の「 」をタップし「SAVE」をタップすることで楽曲の保存を行うことが可能です。
まとめ
筆者が簡単に数分で作成してみたトラックを、SoundCloudにアップしましたので聴いてみて下さい。
KORG iKaossilatorは、直感的にトラック制作でき、音も非常に良いアプリとなっています。
筆者は、楽曲のフレーズを部分的に外出先で作成しておき、あとでパソコンのDAWで使う用途でこのアプリを利用しています。
本当に楽しいアプリとなっていますので、ぜひいろいろ遊んでみてください。
KORG iKaossilatorアプリでNoteをグリッド表示に変更する方法です。
KORG iKaossilatorから他アプリへオーディオコピーする方法、Dropboxへ保存する方法は、下記参照してください。
GarageBandアプリで直感的に楽曲作成する方法もおすすめです。