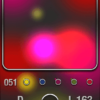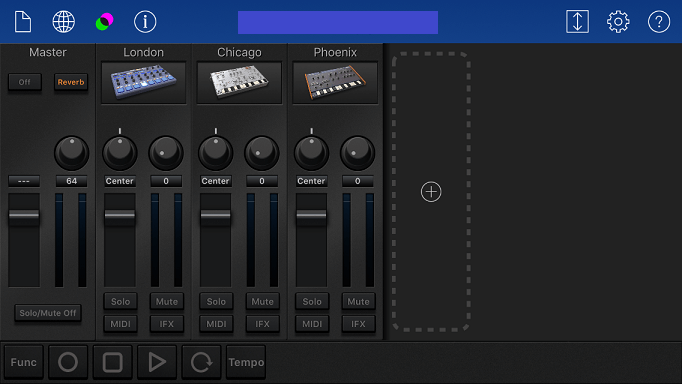
前回は、KORG Gadgetアプリのドラムマシンアプリ Londonの基本的な入力方法を説明してきました。
筆者は、外出時の空き時間を利用して、iPhoneのKORG Gadgetアプリを使って楽曲を作っていますが、iPhoneの画面は小さいこともあり、横表示で入力していくのが便利です。
今回は、iPhone 横画面でKORG Gadgetアプリの画面切り替えやMIDIノートを入力していく方法を画像付きで詳しく説明していきます。
もくじ
目次
この記事の流れです。
KORG Gadget アプリ ダウンロード
KORG Gadget LeはiPhone、iPad向けの無料アプリとなっており、下記よりダウンロード可能です。
KORG Gadgetアプリ iPhone横画面の切替方法
早速、iPhoneでKORG Gadgetアプリを横画面にして使う方法を説明していきます。
ミキサー画面 シーケンサー画面切り替え方法
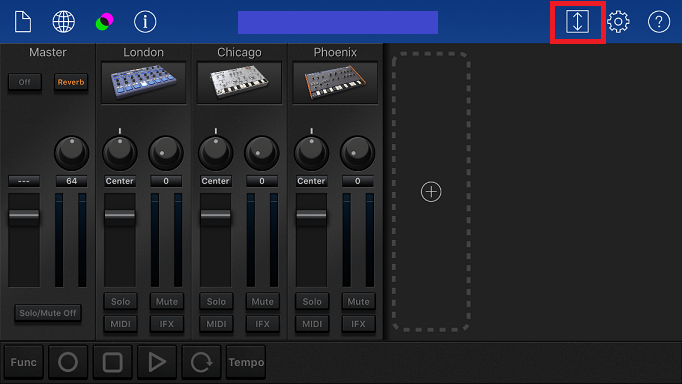
まずはじめにミキサー画面が表示されていますが、ここからシーケンサー画面に切り替えるには、右上の赤枠で囲ったボタンをタップします。
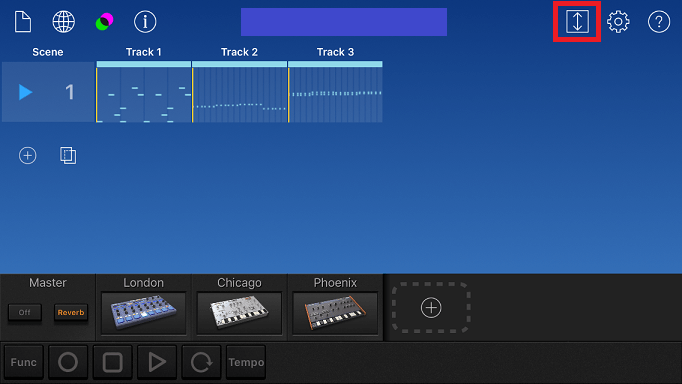
次にシーケンサー画面からミキサー画面に切り替えるには、右上の赤枠で囲ったボタンをタップします。
iPhoneは縦画面だと表示できる領域が限られてしまうのと、スイッチなどの表示が小さくなってしまうため、横画面で使うことをおすすめします。
iPhone 8 Plus やiPhone X では難しいかもしれませんが、それ以外のiPhoneでは慣れてくれば、片手で入力できるのでかなり便利です。
ピアノロール画面 ガジェット画面切り替え方法
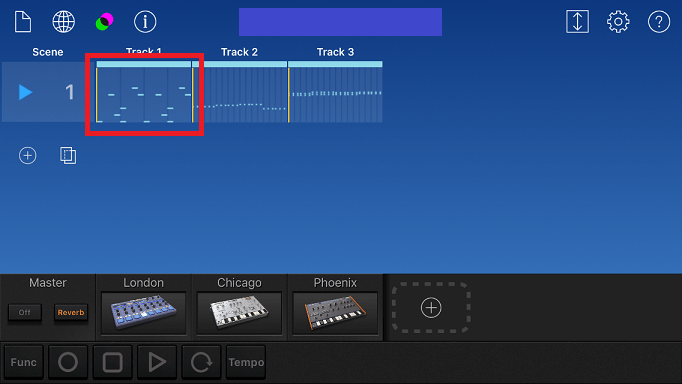
シーケンサー画面をダブルタップするとピアノロール画面に遷移します。
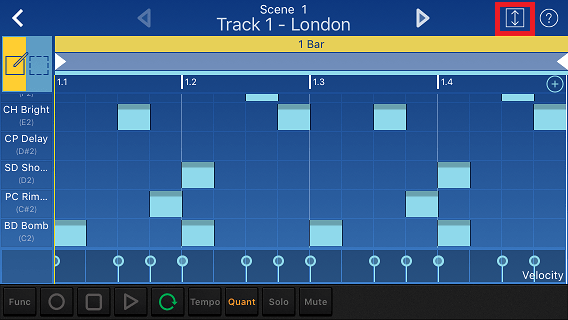
ピアノロール画面からガジェットの設定画面に遷移するには、右上の赤枠で囲ったボタンをタップします。
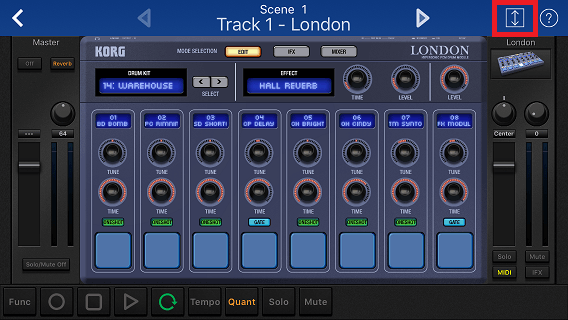
ガジェットの設定画面からピアノロール画面に遷移するには、同じく右上の赤枠で囲ったボタンをタップします。
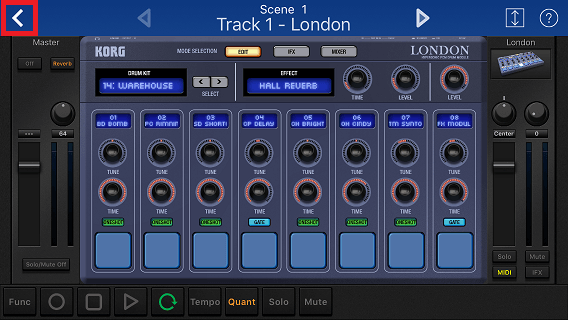
ピアノロールとガジェットの設定画面から、シーケンサーとミキサー画面に遷移するには、左上の「<」ボタンをタップすれば戻ることが可能です。
基本的には、上述した4画面を遷移させて楽曲制作を行っていきます。
タッチパネルで入力するのに慣れてくれば、筆者はパソコンのマウス入力よりも快適に入力できると感じています。
ピアノロール・パラメーター切替方法
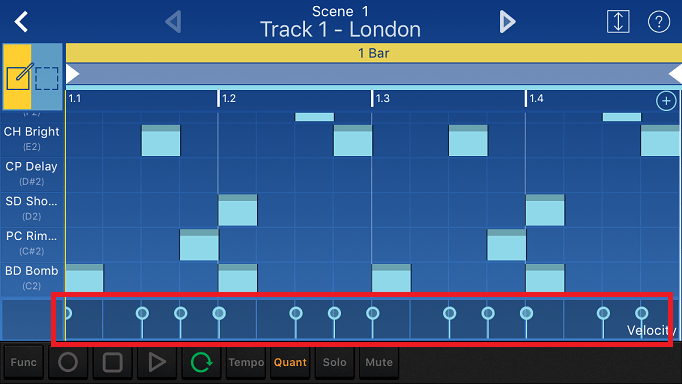
ピアノロールで入力した際に、ベロシティや他パラメーターをノートごとに変えたいことがあると思います。
アプリ下部の「Velocity」部分をどこでもよいのでタップするとパラメーター設定画面に遷移します。
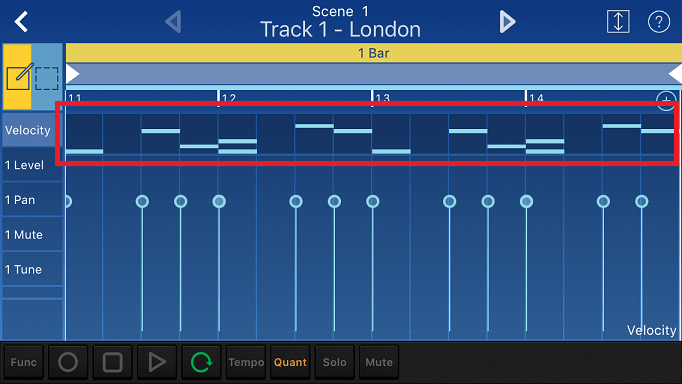
ベロシティやパンなど様々なパラメータを設定することが可能です。
アプリ上部のピアノロール表示されている部分をどこでも良いのでタップすると、ピアノロール画面に遷移します。
KORG Gadget フッターボタン
アプリ下部にあるフッターのボタンはかなり使いますので、説明していきます。

![]()
このボタンを押して再生すると、ガジェットをリアルタイムレコーディングすることが可能です。
![]()
再生や録音をストップすることができます。
![]()
楽曲を再生します。再生中にこのボタンをおすと一時停止します。
![]()
シーン(シーケンサー画面の横一列)をループ再生することができます。
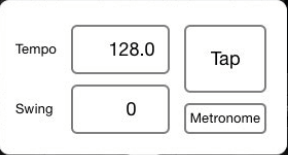
アプリ下部の「TEMPO」ボタンをタップすると上記がポップアップされて設定可能です。
「TEMPO」で楽曲のテンポを設定します。
「Swing」でスウィングさせる割合を設定することが可能です。
「Tap」を数回タップすることでテンポを設定することもできます。
「Metronome」でメトロノームのオン、オフを切り替えます。
まとめ
iPhoneの横画面でKORG Gadgetを使うには4画面を遷移させる必要があるので、最初は慣れが必要ですが、慣れてくれば片手で入力できるようになるので、筆者はかなり快適に感じています。
パソコンのDAWをマウス入力している方は、KORG Gadgetのタッチ入力がハマる方もいると思いますので、ぜひチャレンジしてみてください。
KORG Gadgetのセミモジュラーシンセ「DUBLIN」でベース入力する方法です。
KORG Gadgetのドラムマシン「London」の使い方は下記参照してください。
KORG iKaossilator直感的に入力できて、音が非常によいアプリなのでおすすめです。