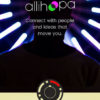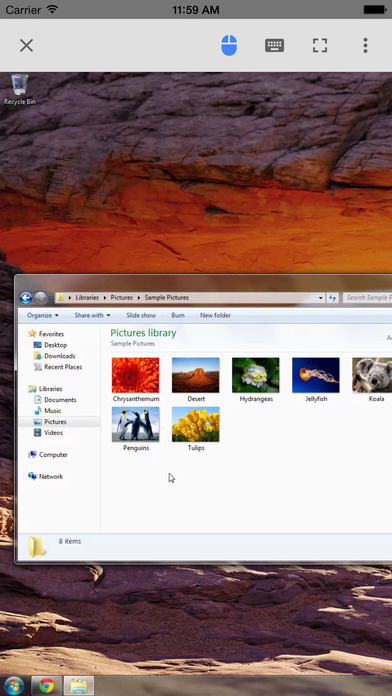
外出先で、自宅のパソコンやバックアップ用のハードディスクに保存しているデータを確認したいと思ったことはないでしょうか?
以前に、MicrosoftのリモートデスクトップアプリでWi-Fiに接続しているiPadからWindowsパソコンに接続する方法を説明しました。
ブラウザとしてChromeを利用して設定を行うと、外出先より自宅のパソコンやパソコンに接続しているUSBハードディスクのデータにアクセスをすることができて、いざというときかなり便利です。
今回は、上記を実現するためのChromeブラウザの設定、Chromeリモートデスクトップアプリの設定方法を画像付きで詳しく説明していきます。
もくじ
目次
この記事の流れです。
Chromeリモートデスクトップアプリ ダウンロード
Chromeリモートデスクトップは無料のiPhone、アンドロイドアプリとなっており、下記よりダウンロード可能です。
Chromeリモートデスクトップアプリ 設定方法
まず、WindowsパソコンのChromeブラウザ側の設定を行っていきます。
Chromeブラウザの設定方法
まずChromeブラウザから上記URLにアクセスします。
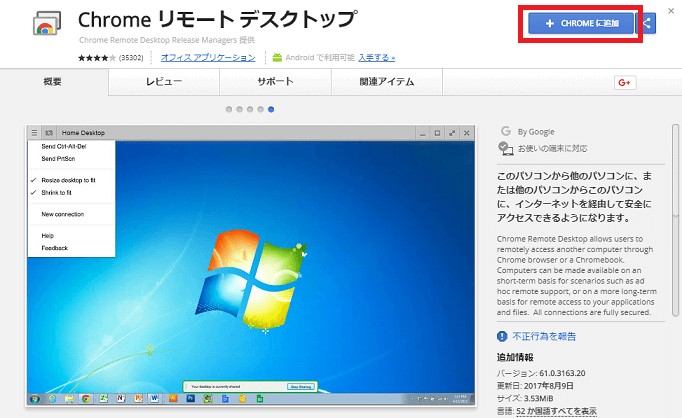
「Chromeに追加」をクリックします。
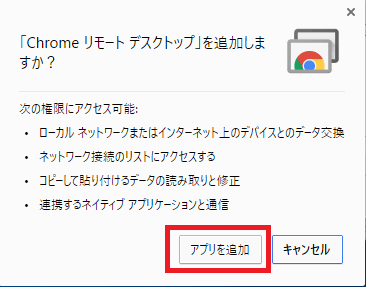
”「Chrome リモート デスクトップ」を追加しますか?”と表示されますので、「アプリの追加」をクリックします。
上記にアクセスすると「Chrome リモート デスクトップ」アプリが追加されたことを確認可能です。
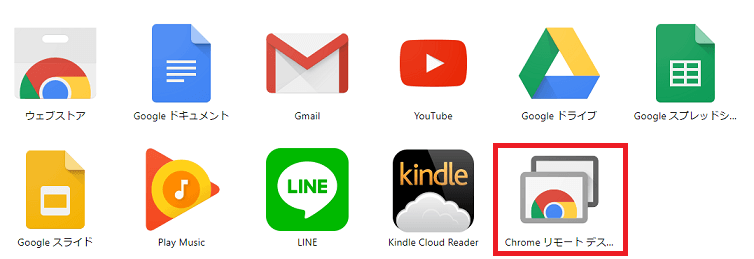
上記、「Chrome リモート デスクトップ」をクリックします。
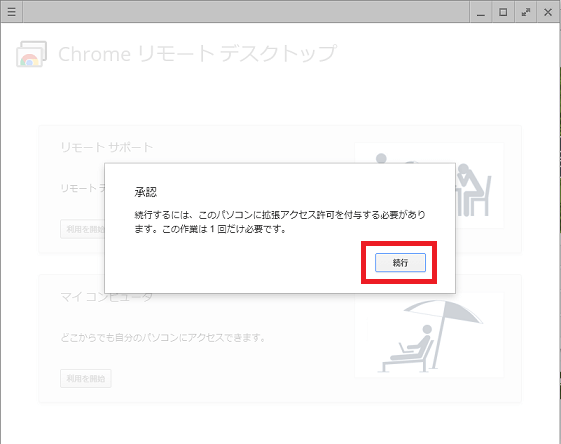
アクセス許可を付与するアラートが表示されますので、続行をクリックします。
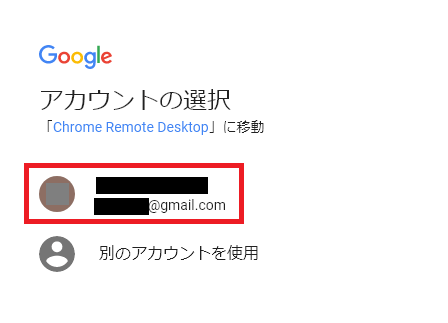
Googleアカウントの選択を行います。
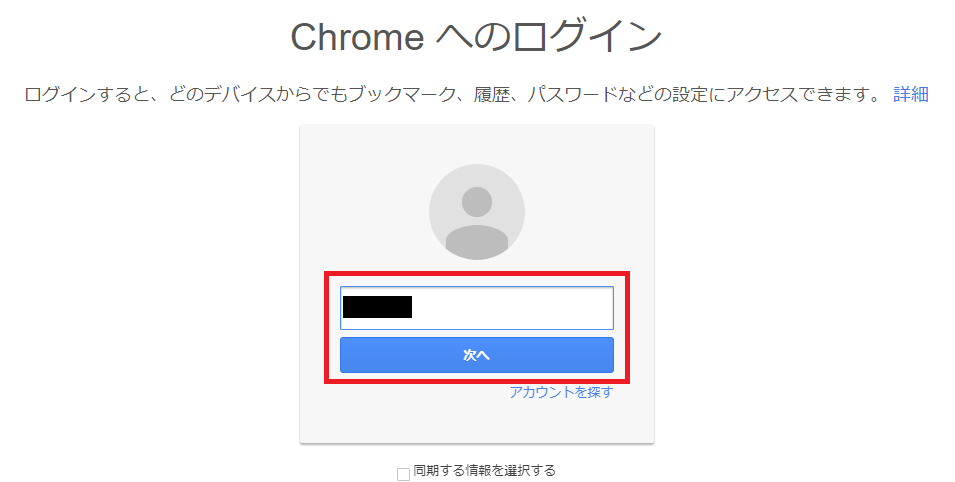
もしアカウントを設定していない方は上記画面となりますのでGoogleアカウントの追加を行います。まずユーザーID(Googleメールアドレスの@より左側)を入力して、「次へ」をクリックします。
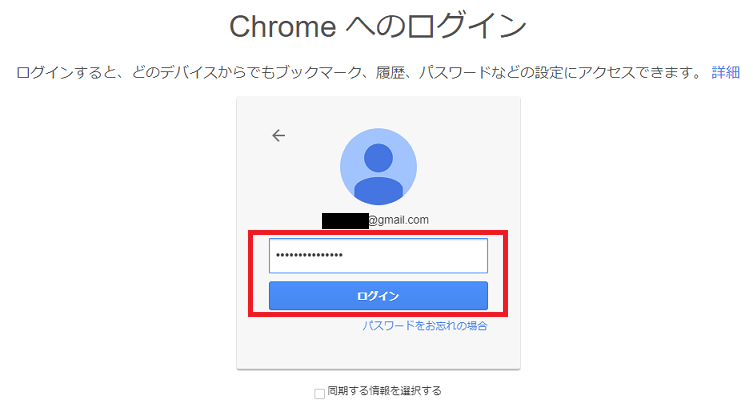
パスワードを入力して、「ログイン」をクリックします。
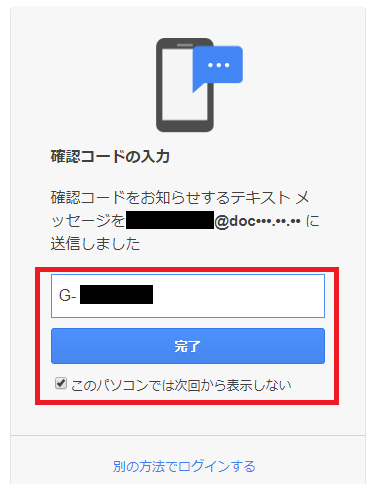
二段階認証を設定している方は、上記メールなどに「G-」から始まる6桁のコードが届きますので、入力して「完了」をクリックします。
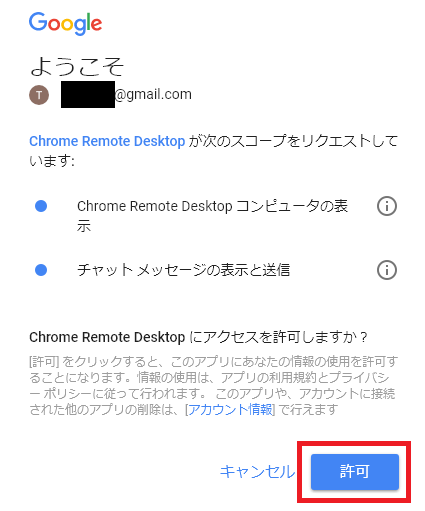
使用するアカウントを選択すると上記画面となりますので、「許可」をクリックします。
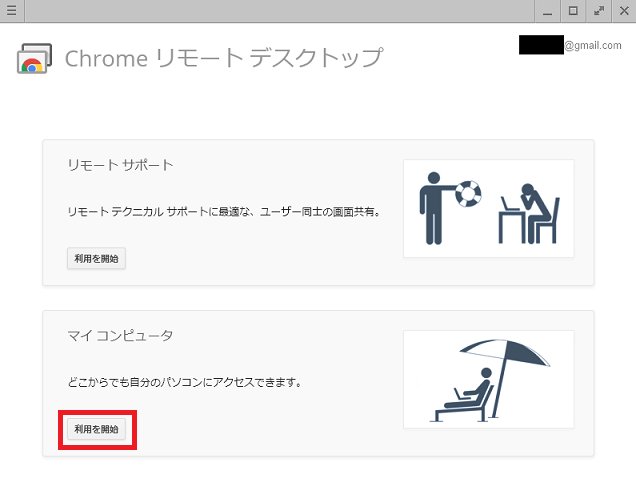
上記画面となりますので、マイコンピューターの「利用を開始」をクリックします。
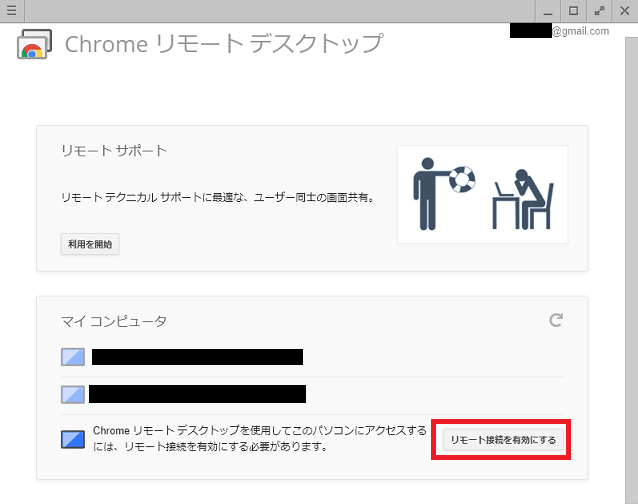
筆者は別のパソコンにもGoogle リモート デスクトップを設定していますので、PC名が表示されています。
次に、「リモート接続を有効にする」をクリックします。
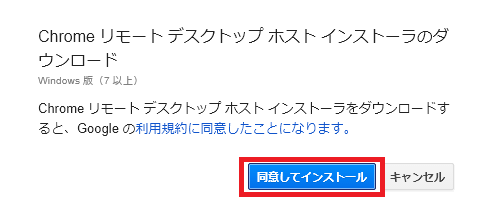
ホストインストーラのダウンロード画面となりますので、「同意してインストール」をクリックします。
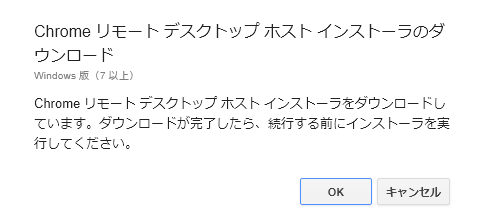
「ダウンロードが完了したら、インストーラーを実行してください」という画面が表示されますので、ダウンロードしたフォルダを開きます。
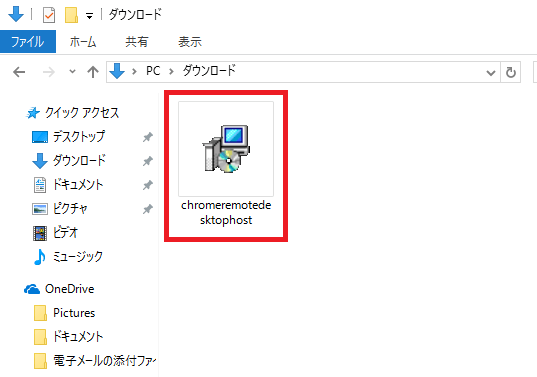
ダウンロードしたフォルダを開き、上記プログラムをダブルクリックします。
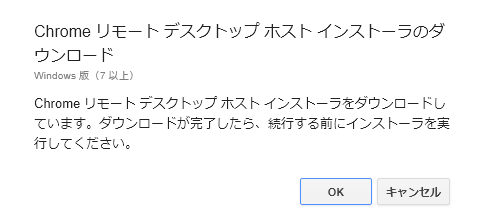
プログラムのインストールが完了したら、上記「OK」をクリックします。
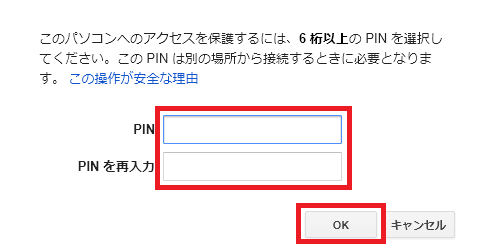
6桁以上の任意のPIN番号を入力して、「OK」をクリックします。

「パソコンのリモート接続が有効になりました」というメッセージが表示されれば、パソコン側の設定は完了です。
iPhone Chromeリモートデスクトップアプリ 接続方法
次に、iPhone側のChromeリモートデスクトップアプリからの接続方法を説明していきます。
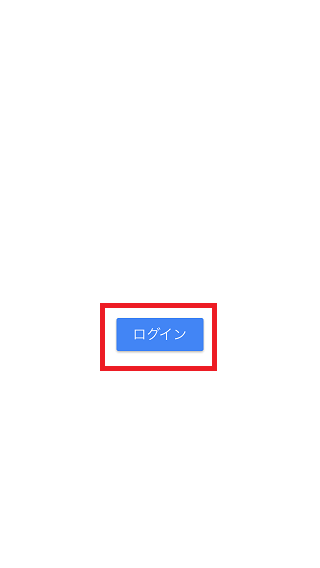
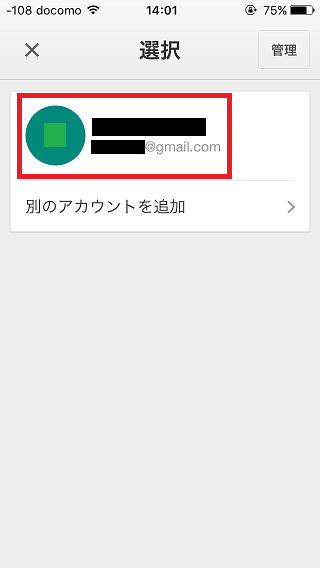
iPhoneでChromeリモートデスクトップアプリを立ち上げて、「ログイン」をタップします。
次にGoogleアカウントの選択を行います。アカウントが表示されない方は、Googleアカウントとパスワードを入力してログインを行ってください。
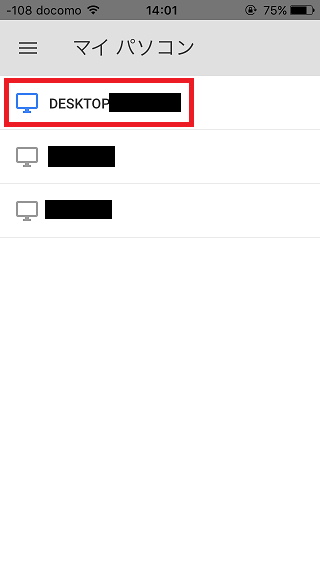
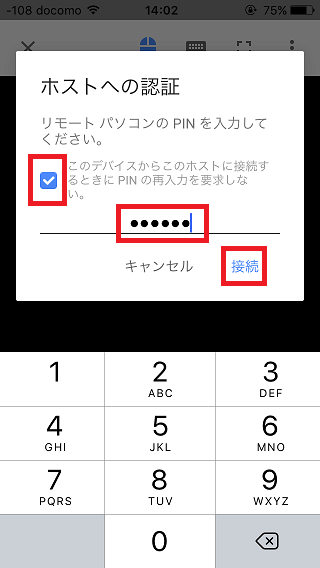
先ほど設定を行ったパソコン名が表示されますので、選択してタップします。
次に先ほど設定した、6桁以上のPIN番号を入力して接続を行います。
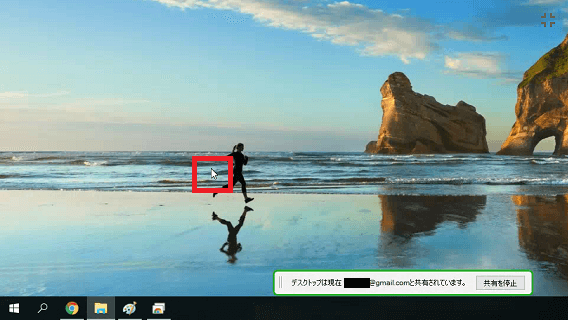
問題なくWindowsパソコンに接続を行うことができました。
まとめ
- 音声の再生はiPhoneから流すことができない(パソコンから流れる)
- パソコンの電源が入っていないと利用できない
上記のような注意点はありますが、パソコン内のデータやパソコンに接続しているUSBハードディスクのデータをどうしても外出先で確認したいときなどにかなり便利なアプリです。
一度設定してしまえば、次回から接続するのは簡単ですので、ぜひ試してみてください。
Wi-Fi接続のiPadからWindowsパソコンに接続する方法は、下記参照してください。