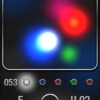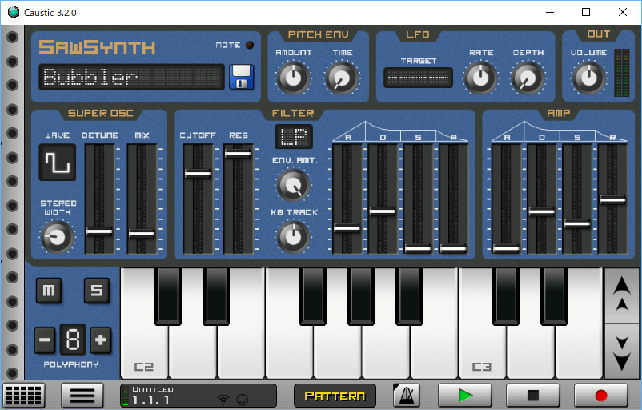
このブログでは、Causticアプリのドラムトラックやベース・リードトラックの打ち込み方などの基本的な使い方やPCMシンセでSoundFontを読み込む方法を説明してきました。
筆者は電話として利用していないAndroidスマホをCausticアプリ専用機として打ち込みを行っていますが、スマホだけで完結させずパソコンにデータを移動してパソコンで編集を行うことも多く、最終的にはパソコン上のDAWに貼り付けて利用しています。
今回は、スマホのCausticアプリで作成したデータをWindowsパソコンに移動する方法を画像付きで詳しく説明していきます。
もくじ
目次
この記事の流れです。
Caustic アプリ ダウンロード
Causticは有料のiPhone、アンドロイドアプリとなっており、下記よりダウンロード可能です(楽曲保存はできませんが、無料で利用できるアプリもあります)
Windows版(無償)については、下記よりダウンロード可能です。
Caustic アプリ データ移動方法
早速、Causticアプリのデータを移動する方法を説明していきます。
iPhone・Androidスマホで作成したデータの保存
ここでは、iPhoneで作成したデータをパソコンで編集する例を説明していきます。
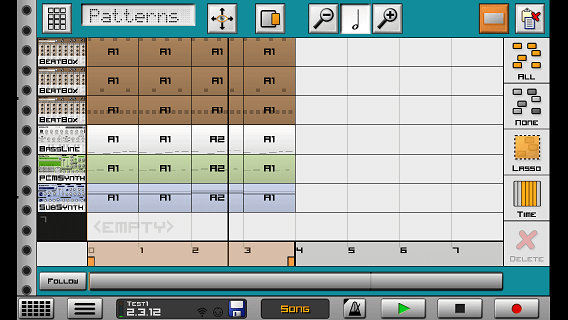
ビートボックス、ベースライン、PCMシンセ、サブシンセなどiPhoneでまずループ・トラックを作成します。
CausticアプリのMIDIデータ入力方法は下記記事を参照してください。
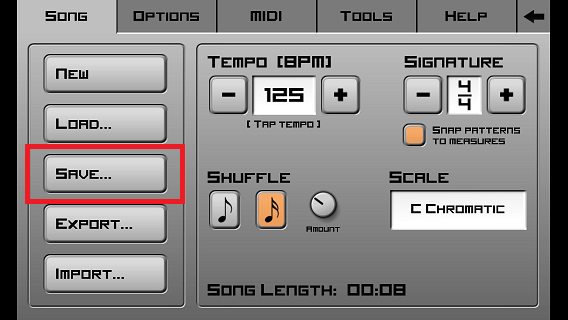
作成した楽曲を「SAVE」をタップして保存しておきます。
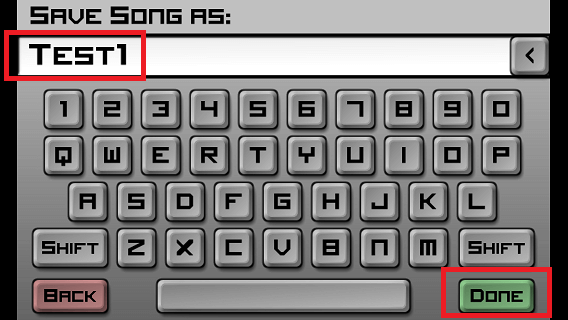
楽曲の名前をつけて、「DONE」ボタンをタップすると保存されます。
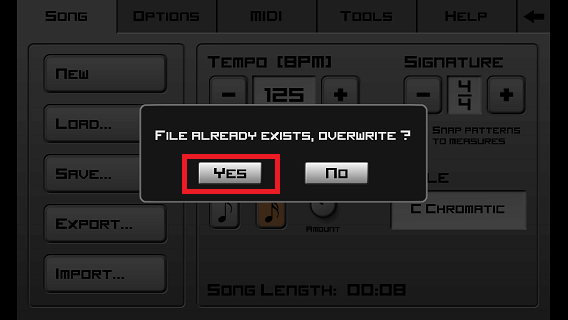
同じ名前のファイルがある場合には、「FILE ALREADY EXISTS, OVERWRITE?」というメッセージが表示されますので、上書きする場合には「YES」をタップします。
iPhoneで作成したデータのダウンロード
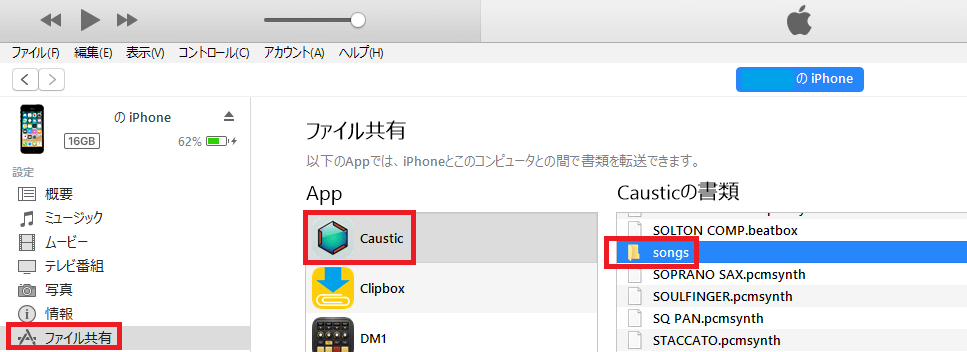
iPhoneをパソコンに接続して、iTunesアプリを立ち上げます。
左側メニューで「ファイル共有」を選択して、「Caustic」アプリをクリックし、「Songs」フォルダーを選択しておきます。

次にiTunes右下にある「保存先」ボタンをクリックします。
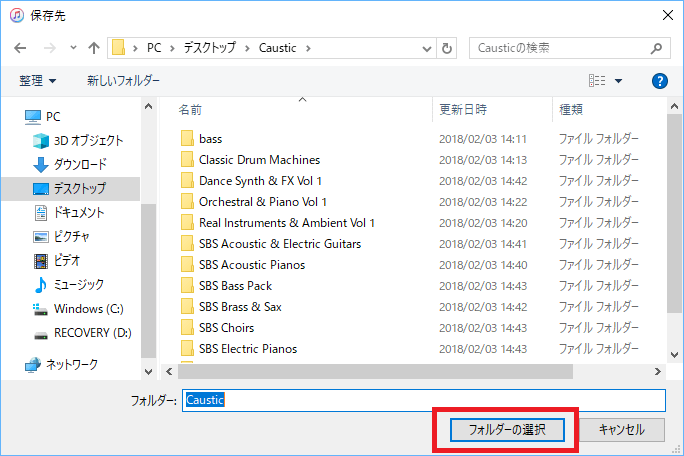
デスクトップなど任意のフォルダを選択して「フォルダの選択」ボタンをクリックします。
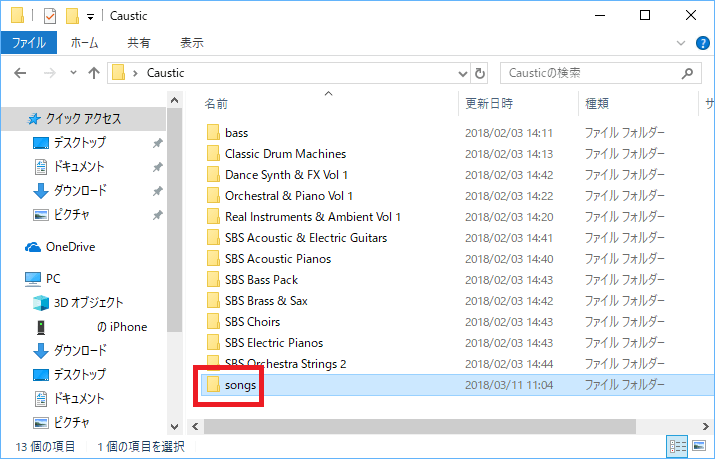
songsディレクトリが保存されたことを確認できました。
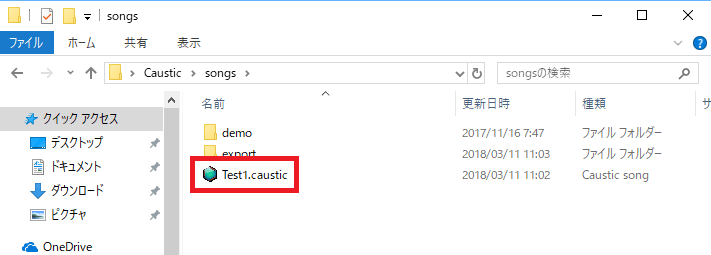
先ほど保存した楽曲が、「Test1.caustic」として保存されていることが確認できます。
Androidスマホで作成したデータのダウンロード
Androidアプリからダウンロードする方法を説明していきます。
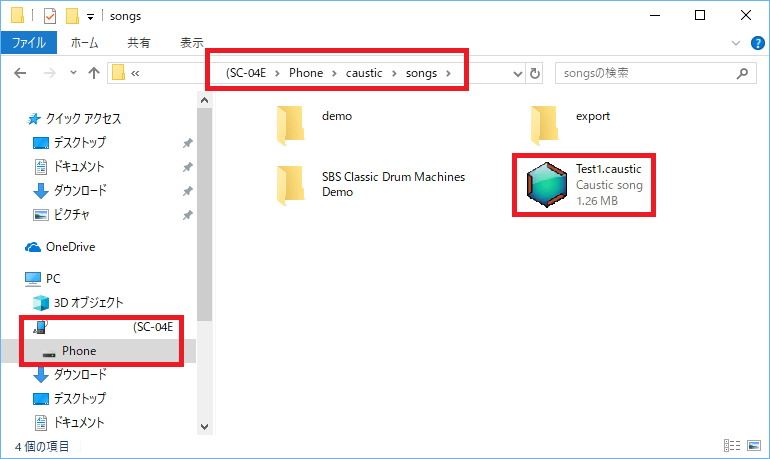
まずAndroidスマホをWindowsパソコンに接続します。
Androidスマホの「Caustic」⇒「Songs」ディレクトリ配下に同じ「Test1.caustic」が保存されていますので、コピーしてパソコンに移動するだけです。
Caustic Windowsアプリで読み込む方法
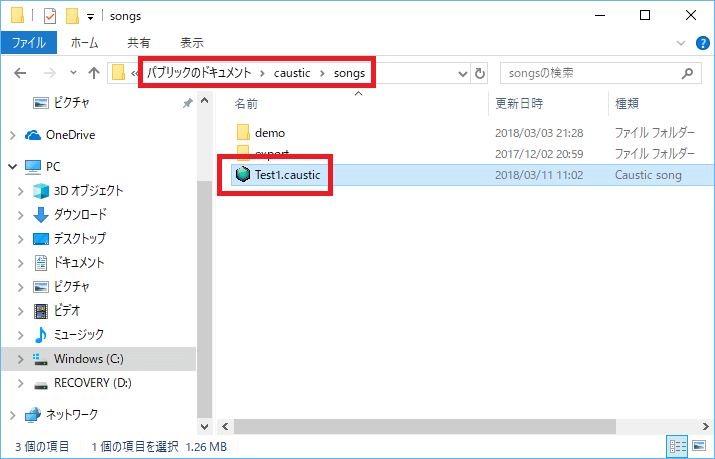
上述したファイルを任意の場所にコピーして格納しておきます。
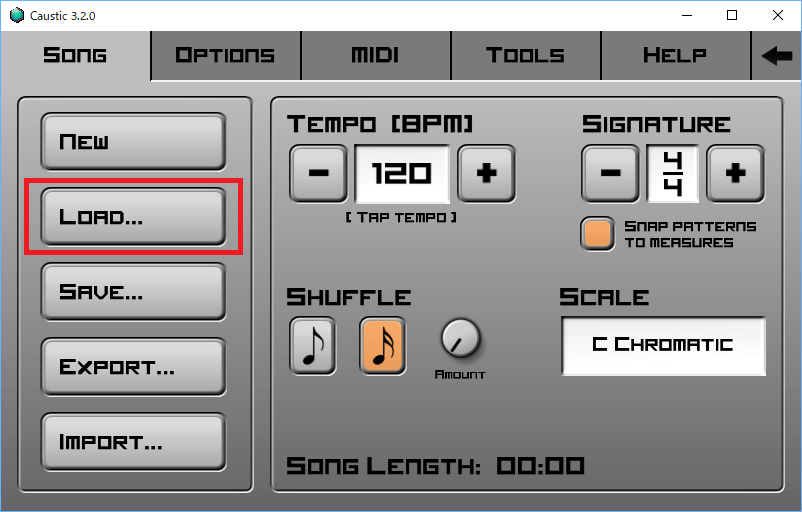
パソコンのCausticアプリで「LOAD」をクリックします。
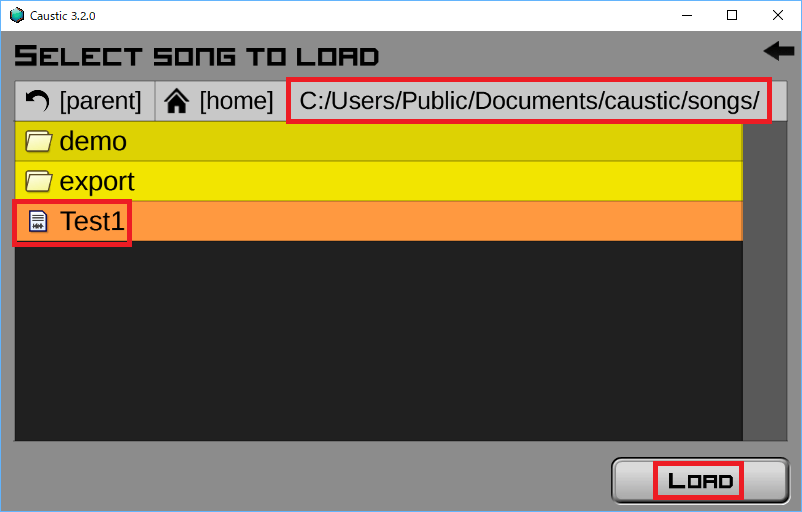
先ほど保存したディレクトリに移動して、Test1ファイルを選択して「Load」ボタンをクリックします。
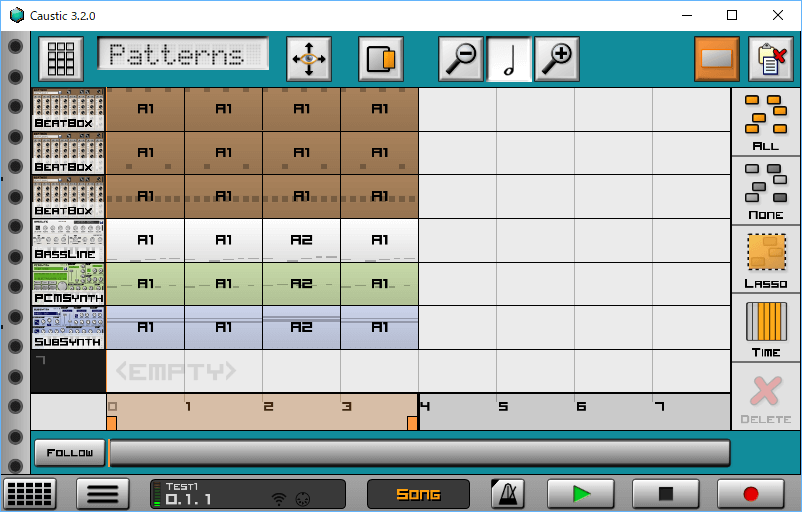
iPhoneやAndroidで作成した楽曲が全く同じようにWindowsアプリに再現されました。
DAWへ取り込む方法
Windowsアプリで作成したデータをDAWへ取り込む方法を説明していきます。
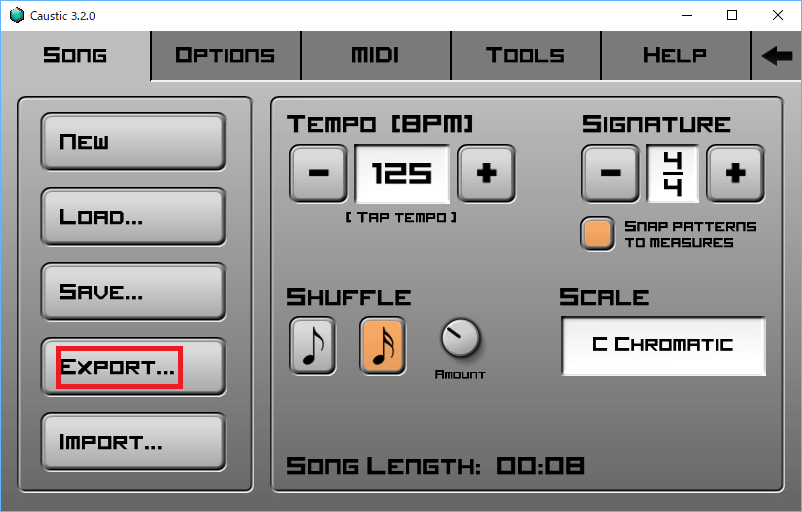
まず、「Export」ボタンをクリックします。
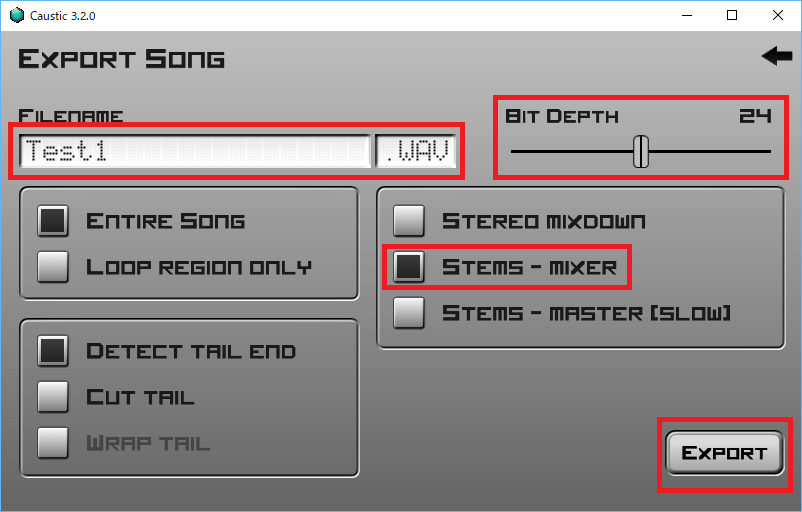
任意の名前を入力し、WAV、OGG、MIDファイルでエクスポート可能なので、選択します。
ビット深度は「16bit、24bit、32bit」をスライダーで選択します。
各トラックごとにエクスポートを行いますので「Stems – MIXER」を選択して「EXPORT」ボタンをクリックします。
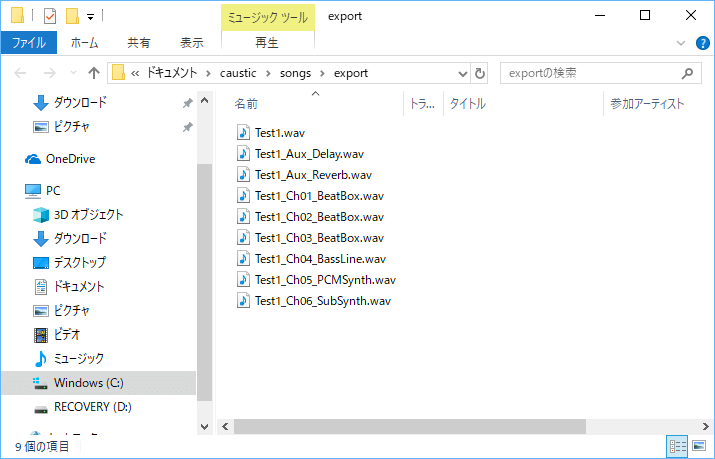
6チャンネルの各データ、AuxデータがWAVファイルで書き出されましたので、任意のDAWに貼り付けてさらに編集していくことが可能です。
まとめ
外出先でiPhoneやAndroidスマホでループトラックを作成しておき、パソコンに取り込みWindowsアプリで編集し、そのデータをステムエクスポートしてDAWで音源として利用することができます。
外出時の空き時間に楽曲に追加したい音色の打ち込みなどを行えて非常に便利ですので、ぜひ連携して使ってみてください。
Causticアプリの詳しい使い方は下記記事から参照してください。