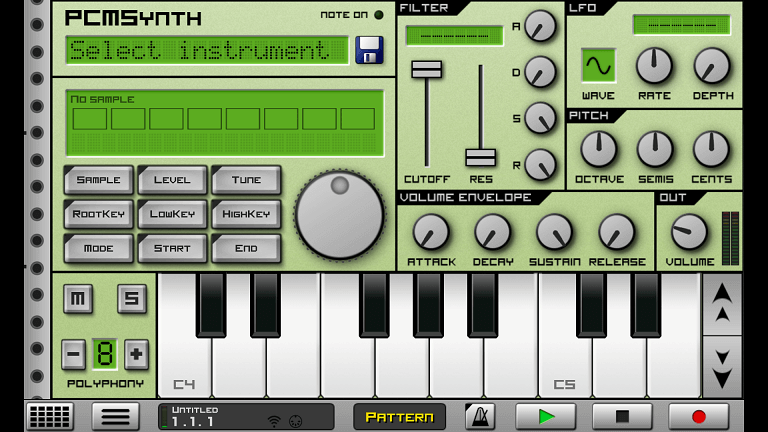
前回、Causticアプリの基本的なMIDI打ち込み方法を説明してきました。
12種類の音源を利用することができて、けっこう本格的に打ち込むことが可能ではありますが、音色を増やしたい場面もあるかと思います。
今回は、CausticアプリのPCMシンセでSoundFontファイルを読み込んで音色を増やす方法を説明していきます。
無料で配布されているSoundFontファイルを読み込むことが出来るので、非常に便利です。
もくじ
この記事の流れです。
Caustic アプリ ダウンロード
Causticは有料のiPhone、アンドロイドアプリとなっており、下記よりダウンロード可能です(楽曲保存はできませんが、無料で利用できるアプリもあります)
SoundFontファイルを読み込む方法
早速、CausticアプリでSoundFontファイルを読み込む方法を説明していきます。
今回は無料で配布されている「SHINO DRUM」様のSoundFontファイルを利用させていただきます。
SHINO DRUM本体のWAVファイルは下記からダウンロード可能です。
対応するSFZファイルは「DAWは落ちるもの」様のサイトよりダウンロード可能です。
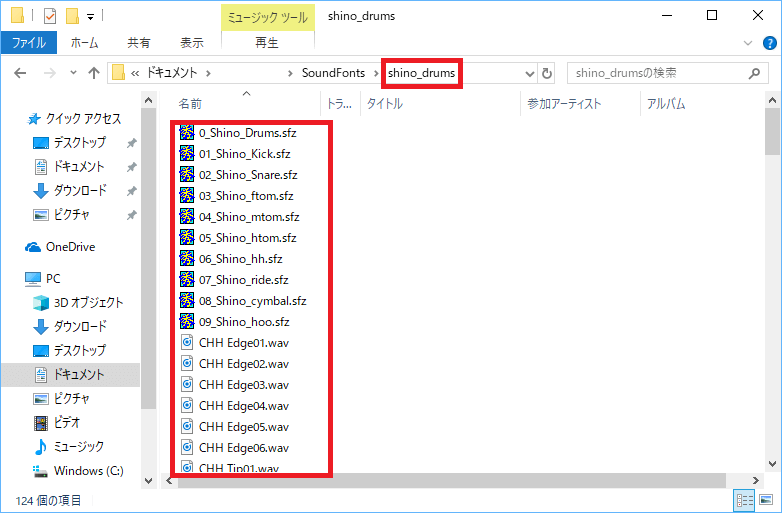
筆者は普段DAWの「Studio One」を利用していますが、上記からダウンロードした「SFZファイル」と「WAVファイル」を同じ階層のフォルダに格納すると、DAWより読み込むことができます。
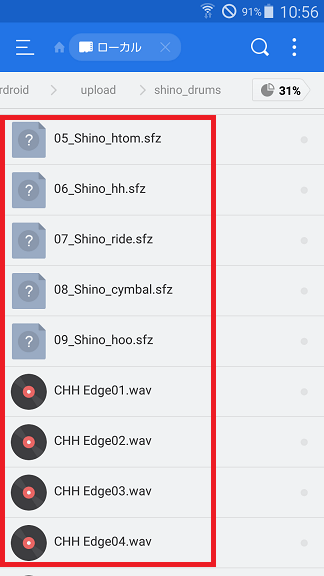
今回は、Androidスマホの例ですが同階層のフォルダに「SFZファイル」と「WAVファイル」を格納します。
筆者はiPhoneでもCausticアプリを利用していますが、サウンドフォントファイルなどの取り扱いはAndroidスマホのほうが便利なので、Androidスマホをお持ちの方に特におすすめします。
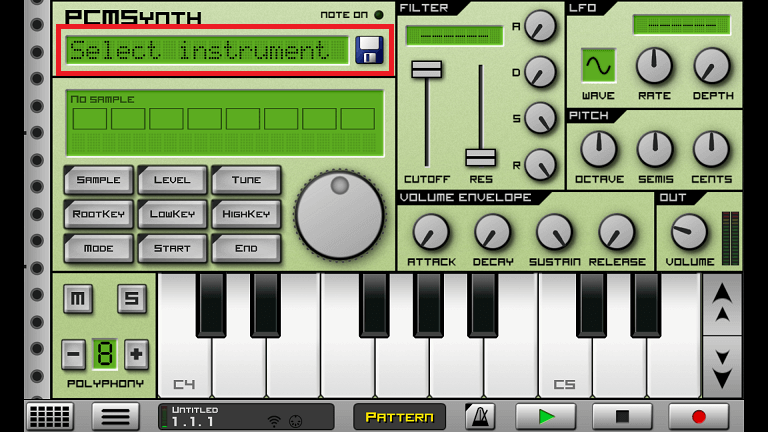
ファイル格納が完了したら、PCMSynthを立ち上げて「Select instrument」をタップします。
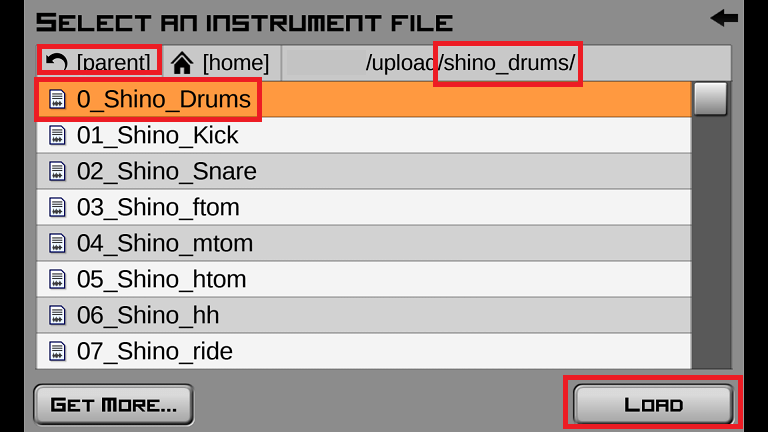
先ほどファイル格納したフォルダまで移動を行います。
「parent」をタップすると上位階層のフォルダに移動可能です。
次に、「0_Shino_Drums」を選択して「LOAD」をタップします。
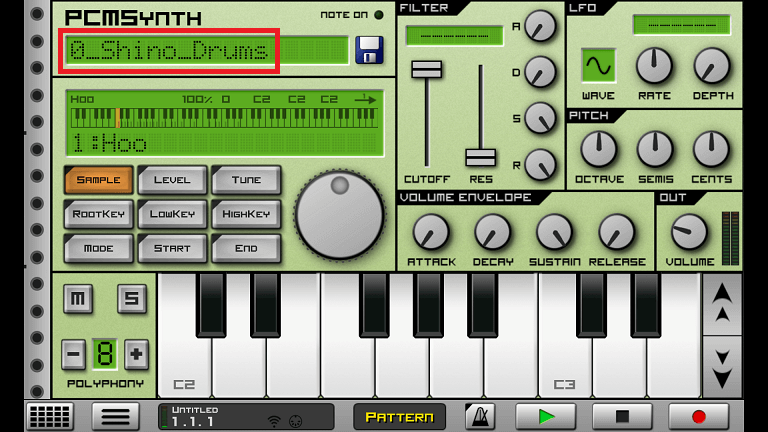
PCMシンセで「SHINO DRUM」が読み込まれたことを確認できます。
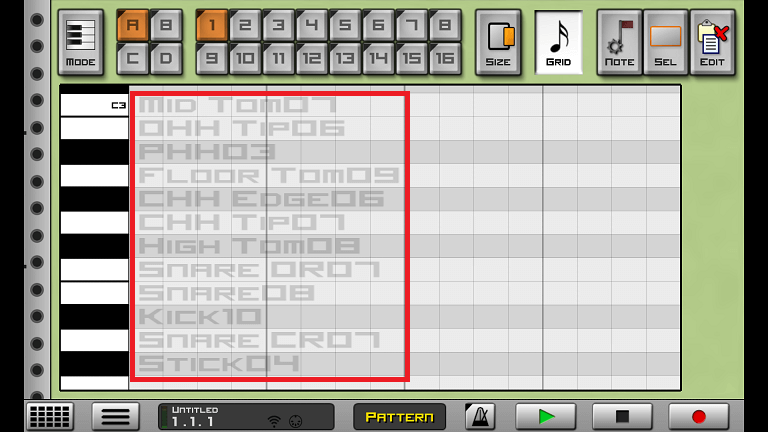
上記が「SHINO DRUM」のSFZファイルを読み込んだピアノロールですが、どの音階に何の音色が割り当てられているか一目で分かるので非常に便利です。
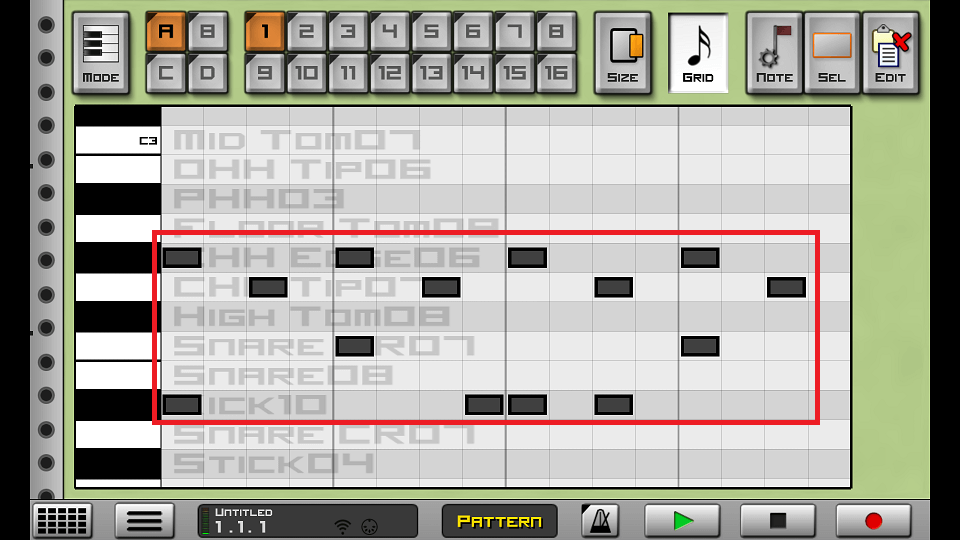
シンプルなリズムを打ち込んでみました。
「SHINO DRUM」はエッジのハイハットとチップのハイハットなど音色が分かれているので、MIDIベタ打ちでもけっこうリアルに感じます。
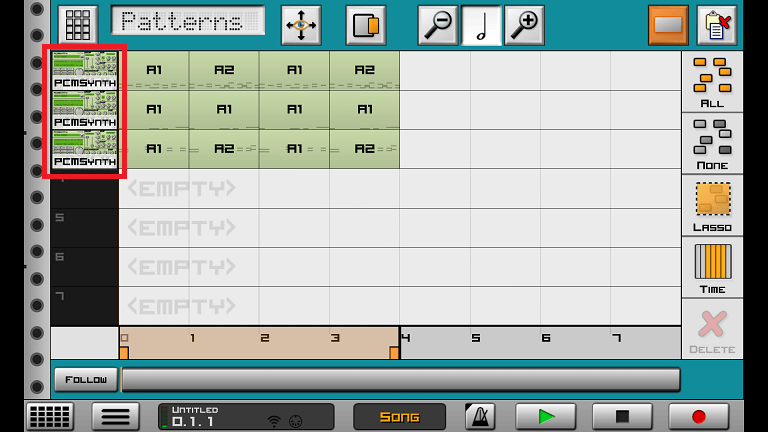
「PCMシンセ+サウンドフォントファイル」のみでドラム、ベース、ギターを打ち込んでみました。
完全に生音というわけではないですが、クオリティの高いSoundFontファイルとCausticのシンセを組み合わせるとかなり幅広い楽曲制作が出来ますので非常におすすめです。
まとめ
今回サウンドフォントファイルのみで作成したトラックをSoundCloudにアップしました。
MIDIノートのベタ打ちにしては生に近いニュアンスになっているんではないでしょうか。
ぜひお気に入りのSoundFontファイルがあれば、Causticに取り込んで外出先で打ち込みを行ってみて下さい。
Causticアプリの基本的なMIDI打ち込み方法は下記参照してください。
Causticアプリでリズムトラックを打ち込む方法は下記参照してください。
CausticアプリのデータをWindowsアプリにデータ移行する方法は下記参照してください。







