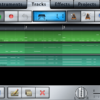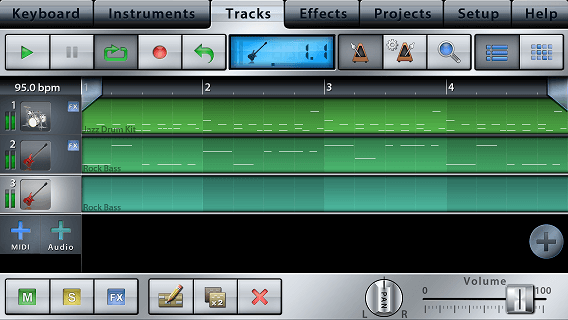
前回はMusic StudioアプリでMIDIデータを打ち込む基本的な方法を説明しました。
入力方法にクセはありますが、慣れてしまうとパソコンでマウス入力するのと同じくらい、かなり快適に打ち込むことができます。
筆者はKORGのmicroKEY Airでリアルタイム入力などは行っていますが、今回は外出先などで、iPhoneのみでベースやピアノを効率的に素早くMIDIデータ入力する方法を紹介していきます。
iPhone、iPadとの相性が良くレイテンシー(音の遅れ)を筆者はほとんど感じることがなく快適に入力することができます。
もくじ
この記事の流れです。
Music Studio 2 アプリ ダウンロード
Music Studio 2 はiPhone、iPad向けの有料アプリとなっており、下記よりダウンロード可能です。
ベースのMIDIデータ打ち込み方法
早速ベースの入力方法を説明していきます。
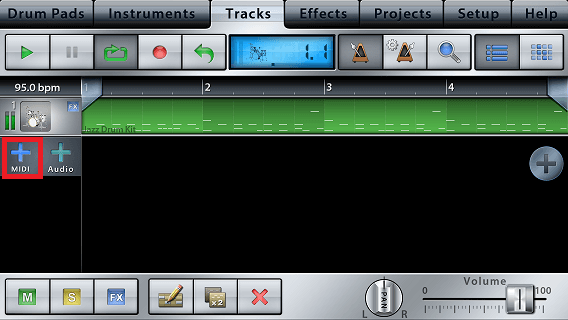
まず前回までのドラムトラックにベース音源の追加を行いますので、「+ MIDI」ボタンをタップします。
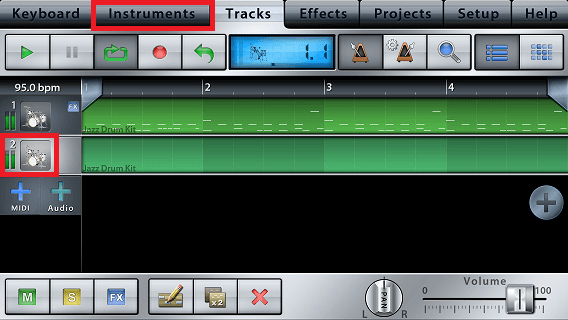
MIDIトラックが追加されましたので、ベース音源の選択を行います。
「Instruments」タブをタップします。
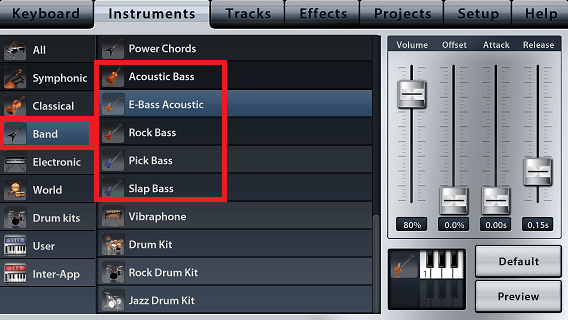
「Band」を選択するとAcoustic、E-Bass、Rock Bass、Pick Bass、Slap Bassのベース音源がありますので好きな物を選択してタップします。
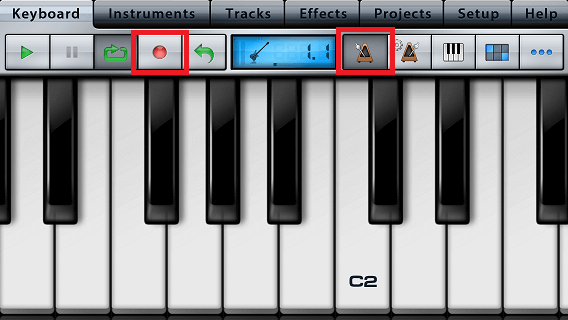
赤枠のメトロノームをオンに設定して、録音ボタンを押して演奏を行います。
筆者のおすすめは、リズムのみ練習しておいてルート音のみを人差し指のみで録音する方法です。あとで音程やずれた部分は修正を行います。
iPhoneのみでバリバリ弾いているYouTube動画がいくつもありますが、筆者は練習したことがなく、ベースのリアルタイム入力はすべてこの方法です。
この方法だとゲームか何かをやっているのかな?くらいに思われますので、周りの状況も気になりません(笑)
BPMの設定方法は下記参照してください。
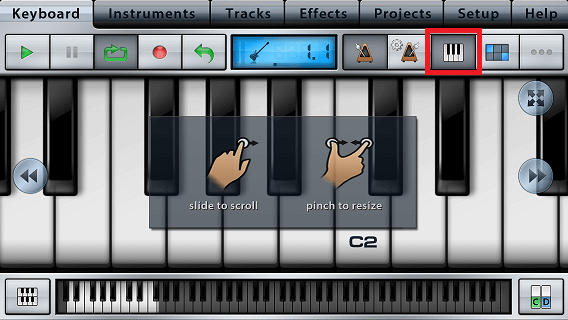
キーボードの幅を変更したり表示する場所を変更するには、アプリ上部の鍵盤ボタンをタップしてピンチやスライドを行うことで設定可能です。
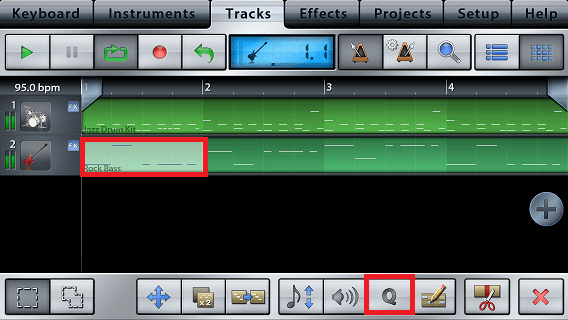
アプリ上部の一番右側のボタンをタップして、タイミングを修正したい場合は、修正したい場所を選択して、「Q」ボタンを押すことでクオンタイズを行うことが可能です。
慣れたら全部をクオンタイズするのではなく、気になる場所のみ修正を行うのが筆者のおすすめです。あまり全て完璧に整えないほうが音楽的と考えています。
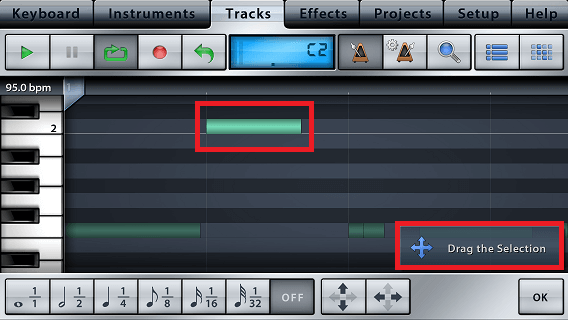
前回紹介した通り、ルート音から音程やタイミング、長さを修正したいMIDIノートを選択して修正してベーストラックを完成させます。
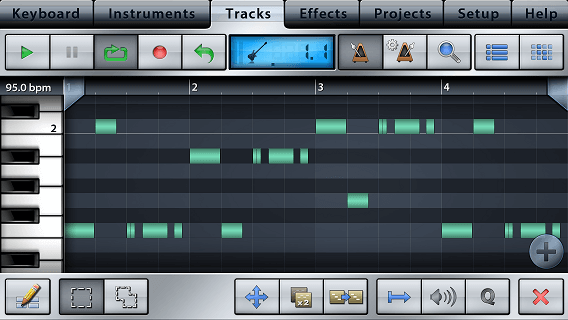
ルート音から2番目のMIDIノートのみ他の音程に修正して一旦ベーストラックは完成です。
ピアノのMIDIデータ打ち込み方法
コードを自分で設定して入力しておき、指1本で簡単に録音していく方法を説明していきます。
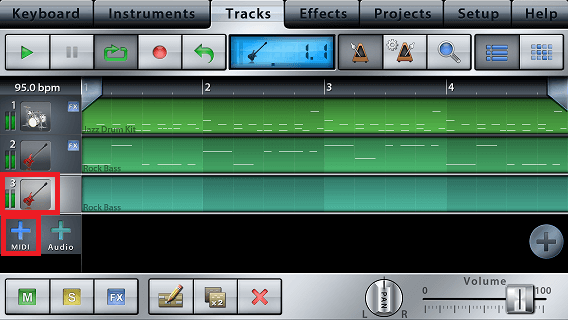
ベースと同様に「+ MIDI」をタップしてトラックの追加を行います。
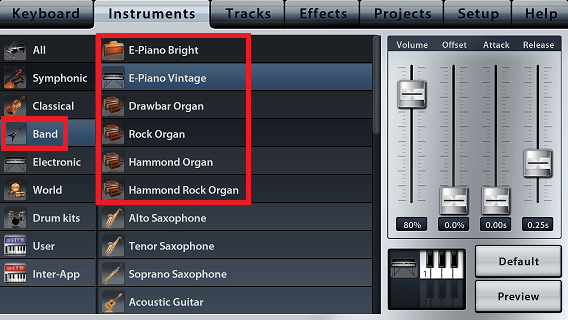
「Instruments」タブを選択して、音源の選択を行います。
鍵盤系も、グランドピアノ、エレピ Bright、エレピ ビンテージ、ドローバーオルガン、ロックオルガン、ハモンドオルガン、ハモンドロックオルガンなど多くの音色がありますので好きな物を選択します。
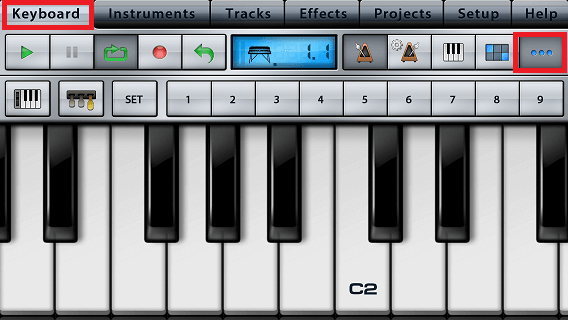
「キーボード」タブを選択して、「…」ボタンをタップします。
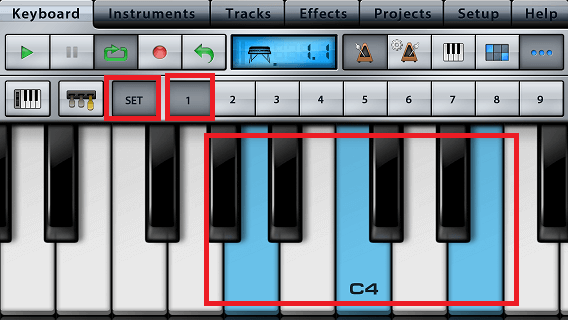
「SET」ボタンをタップして、コードを登録する「1」~「9」のボタンをタップします。
このボタンを押したら鳴らしたい音を下部キーボードから選択して、再度「SET」ボタンを押すとコードの登録が完了します。
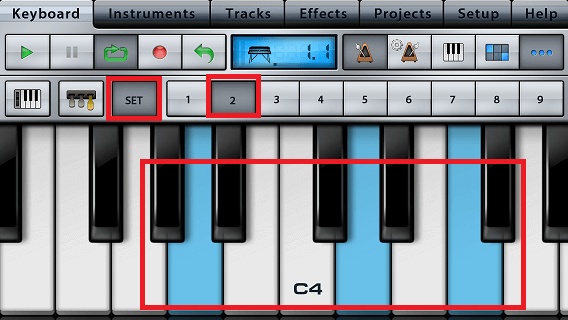
上記の要領で必要なコードを「1」~「9」に登録していきます。
登録が完了したら、「1」~「9」のボタンを人差し指でタップして、リアルタイム録音していきます。これならiPhoneでも間違いがなく簡単に録音していくことが可能です。
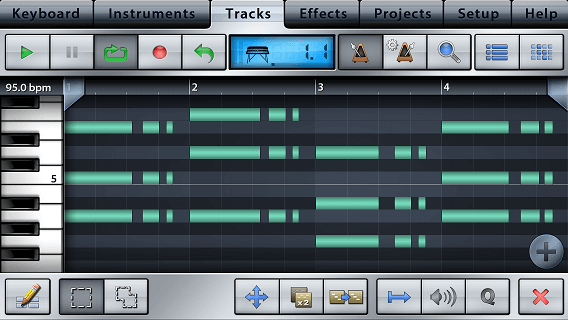
上記が、「1」~「9」のボタンを使って、筆者がリアルタイム入力したものです。
必要に応じて、ベロシティやタイミングの修正を行います。
完成トラック
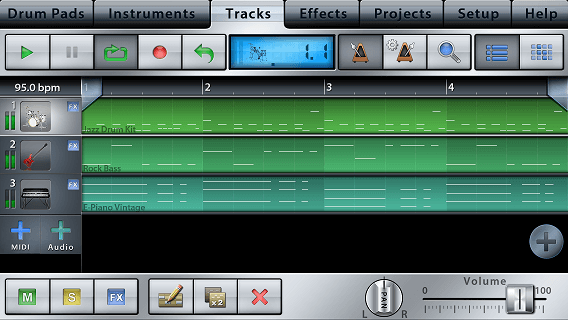
上記が前回のドラムトラックと今回入力したベース、ピアノのトラックになります。
筆者はここからMIDIデータをパソコンに移動して作業の続きを行いますが、今回はMusic Studio 2アプリでエクスポートした音声データをそのまま貼っておきます。
まとめ
今回は、筆者が実際に外出先で行っている指1本でリアルタイムMIDI入力を行う方法を紹介しましたがいかがだったでしょうか。
慣れてくると以外に簡単なので、カフェなどで素早くリアルタイム打ち込みを行えます。
ピアノロール画面でポチポチ打ち込んでいる方も、ぜひ簡単なのでやってみてください。
Music Studio アプリの基本的な入力方法は下記参照してください。
Music Studio アプリで音声を録音する方法です。
iPhoneと接続すると遅延が非常に少ない、KORGの「microKEY Air」キーボード非常におすすめです。