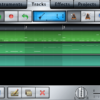筆者は、外出先のカフェなどで、iPhoneアプリを利用してMIDIデータの打ち込みを行っています。
あくまで曲のスケッチを行うのみで、作成したMIDIデータは最終的にエクスポートしてパソコンに取り込みDAWで編集を行うのですが、空いている時間を利用して曲のアイディアを作れるのでかなり重宝しています。
アプリとしては、Music StudioとBeatMaker 2のどちらかを利用することが多いですが、生音を使った楽曲を作りたい場合には、Music Studioを利用しています。
今回はMusic Studioアプリを利用したMIDIデータの基本的な打ち込み方法を説明していきます。
もくじ
目次
この記事の流れです。
Music Studio 2 アプリ ダウンロード
Music Studio 2 はiPhone、iPad向けの有料アプリとなっており、下記よりダウンロード可能です。
Music Studio 2 アプリ MIDI 打ち込み方法
早速、MIDIの打ち込み方法を詳しく説明していきます。
新規プロジェクト作成
まず新規の楽曲を作成するために、プロジェクトの作成を行っていきます。
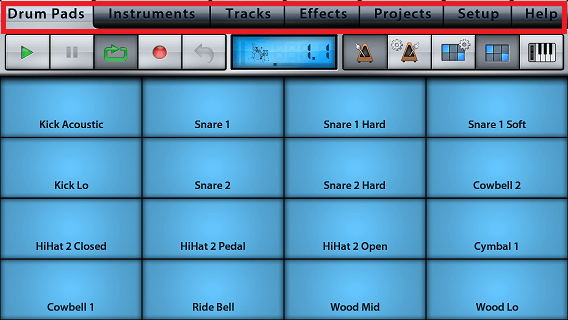
アプリを立ち上げると上部に様々なタブが並んでおり、こちらを切り替えていろいろな設定を行っていきます。
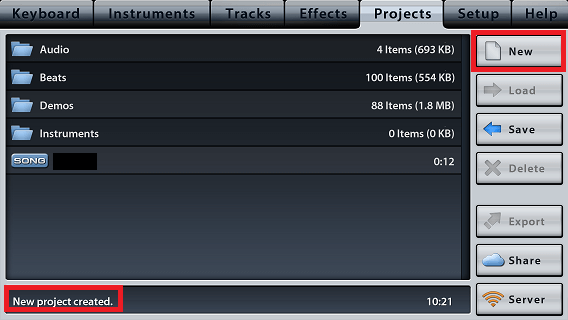
- はじめに、上部の「Project」タブをタップします。
- 次に「New」ボタンをタップします。
「New Project created.」と表示されれば、プロジェクト作成完了です。
プロジェクトの保存
プロジェクトの保存方法を説明していきます。
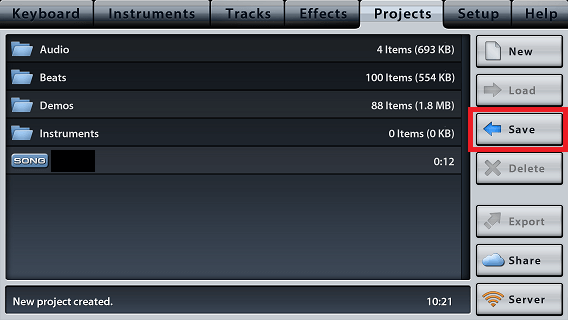
右側にある「 ⇐ Save 」ボタンをタップします。
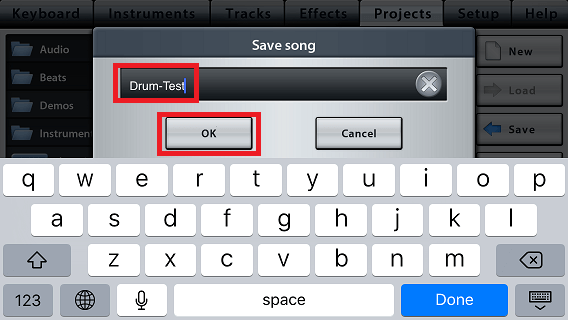
Songの名前を入力して、「OK」ボタンをタップします。
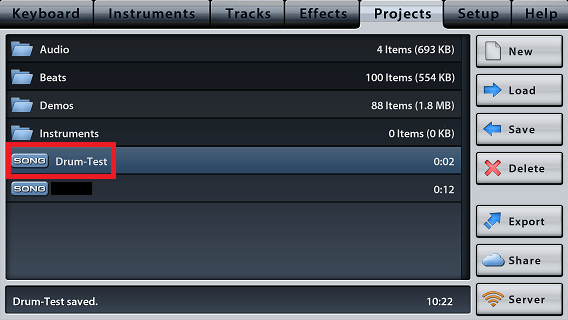
「SONG」として保存されたことを確認します。
プロジェクトの上書き保存
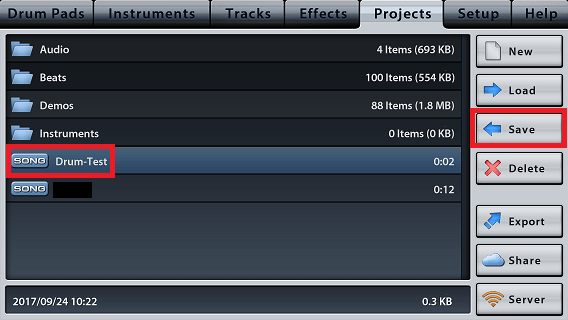
上書き保存したい「SONG」をタップしたあとに、「 ⇐ Save 」ボタンをタップします。
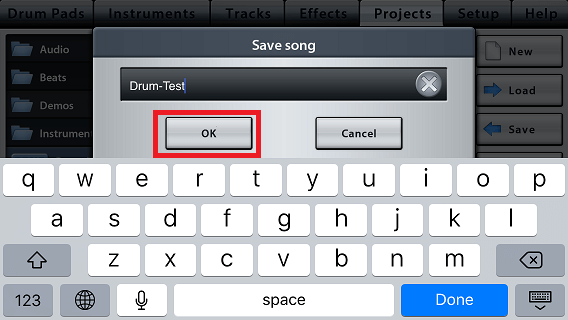
そのまま「OK」ボタンをタップします。
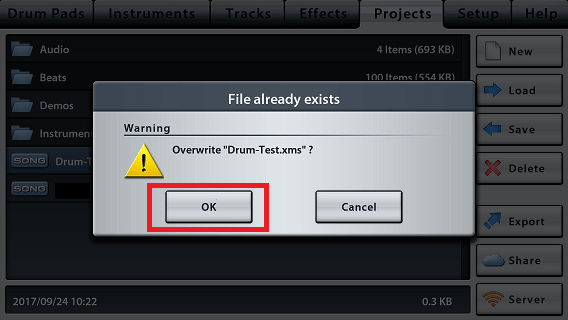
上書きするかのアラートが表示されますので、「OK」を押すと上書き保存完了です。
楽器の選択
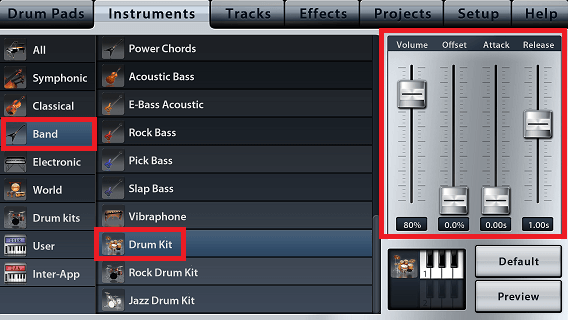
アプリ上部の「Instruments」をタップします。
118 free instruments, 60 available in the in-app shop
Music Studioアプリは118個の楽器と、アプリ内課金で60個の楽器を追加可能です。
今回は、ドラムの打ち込みを行っていきますので、「Band」⇒「Drum Kit」の順に選択を行っていきます。
筆者は、楽曲のスケッチ目的でアプリを利用していますので、デフォルト設定のまま利用していますが、ボリューム、オフセット、アタック、リリースを設定することが可能です。
ドラムパッド
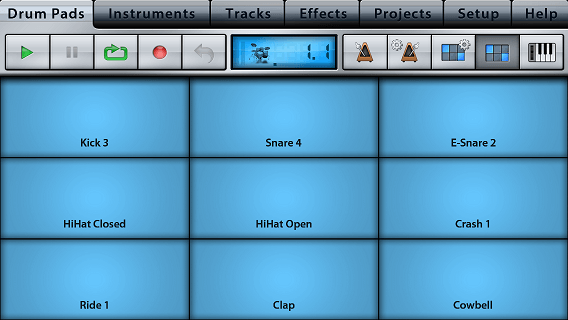
ドラムパッドを利用してリアルタイムでMIDIレコーディングを行うことも可能です。
筆者は、この方法は利用しておらず、すべて後述のピアノロールを利用して入力を行っています。
トラックの小節追加
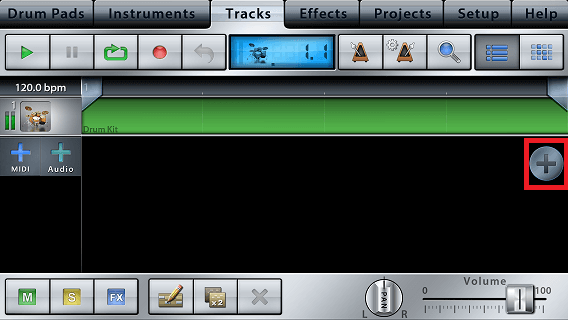
アプリ上部の「Tracks」タブをタップします。
今回は2小節のドラムトラックを入力していきますので、アプリ右側の「+」ボタンをタップします。
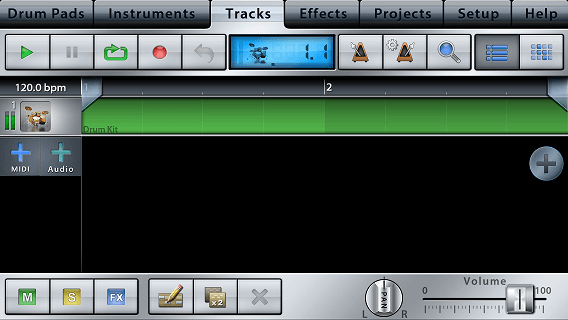
上部に表示されている小節数が、2小節に増えていることが確認できます。
ピアノロールMIDI入力方法
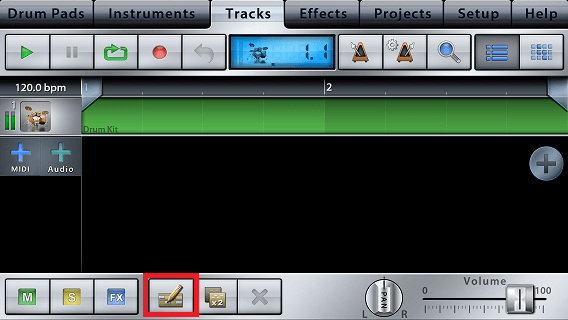
アプリ下部の 書き込みボタンをタップします。
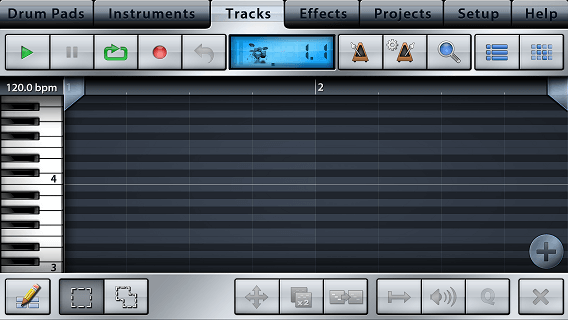
ピアノロールが表示されますので、ここで打ち込みを行っていきます。
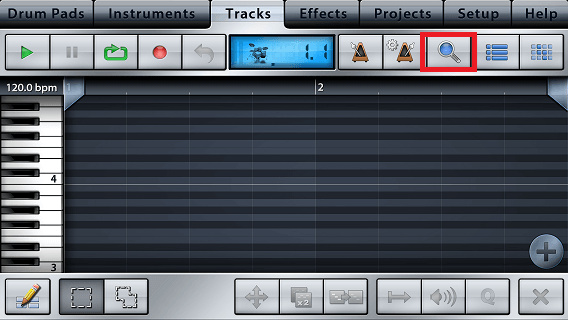
このままでは、MIDIノートを打ち込みにくいので、画面を広げていきます。
アプリ上部の「 」ボタンをタップします。
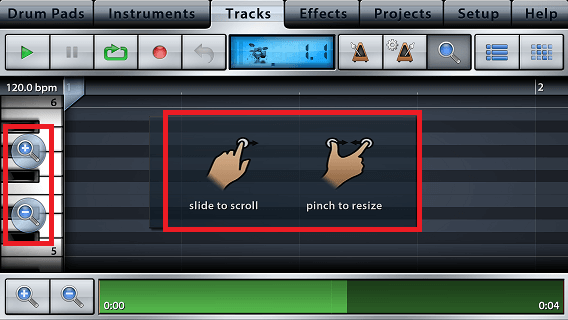
ピアノロール上をスライドすることで、入力する場所を移動することができます。
ピアノロール上をピンチすることで、時間軸を広げることができます。
左側の「⊕」「⊖」ボタンで縦軸の音の高低を広げることができます。
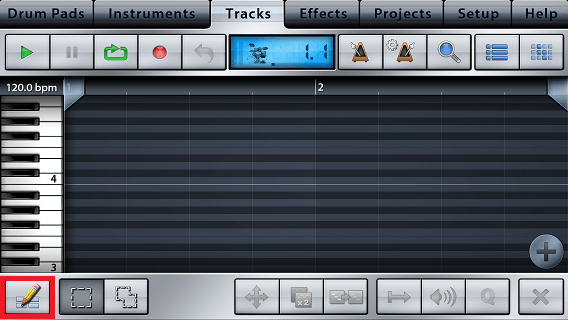
アプリ下部の 書き込みボタンをタップして音を入力していきます。
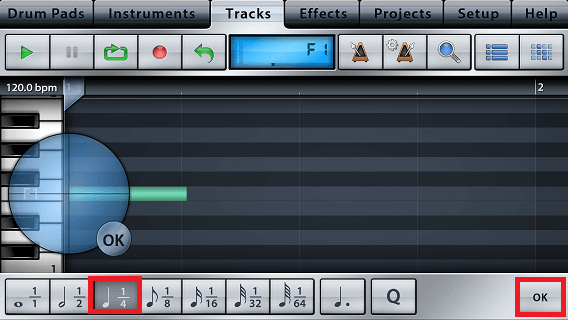
音の長さを左下で選択して、ドラッグして音を置いた後に「OK」ボタンをタップします。
書き込みボタン ⇒ 音の長さ選択 ⇒ OKの繰り返しで音を入力していきます。
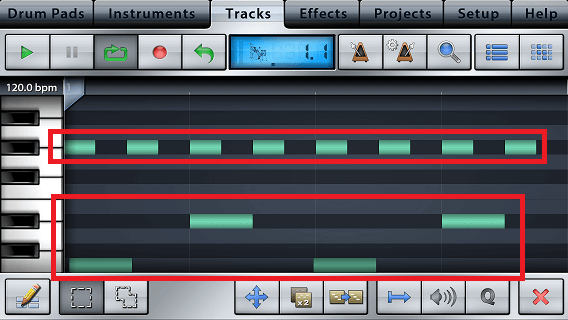
ハイハット部分を16分音符で、バスドラとスネアを8分音符で入力してみました。
MIDIノートの長さ変更
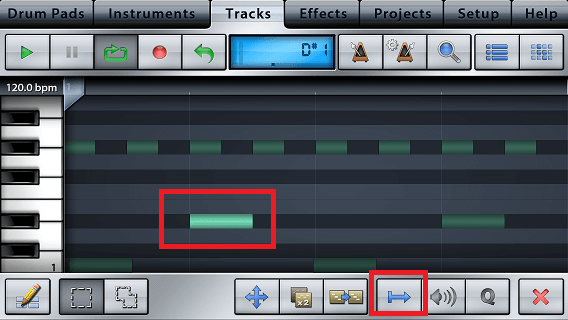
長さを変更したいMIDIノートの周りを囲むようにドラッグして、上記ボタンをタップします。
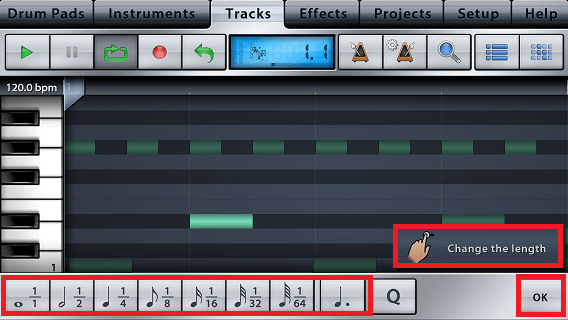
音符の長さを選択するか、「Change the length」部分を左右にドラッグすることで長さの変更を行うことが可能です。
変更完了したら「OK」ボタンをタップします。
MIDIノートのタイミング変更
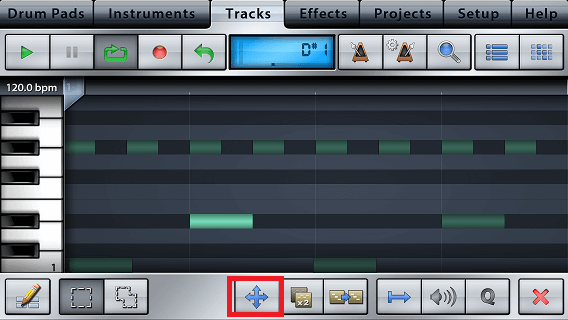
タイミングを変更したいMIDIノートの周りを囲むようにドラッグして、上記ボタンをタップします。
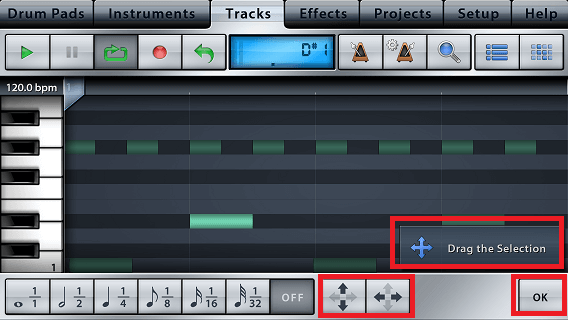
下部の「↑ ↓」「← →」ボタンをタップするか、消灯したままで「Drag the Selection」ボタンをドラッグすることで音の配置を変更することが可能です。
変更完了したら「OK」ボタンをタップします。
MIDIノートのベロシティ変更
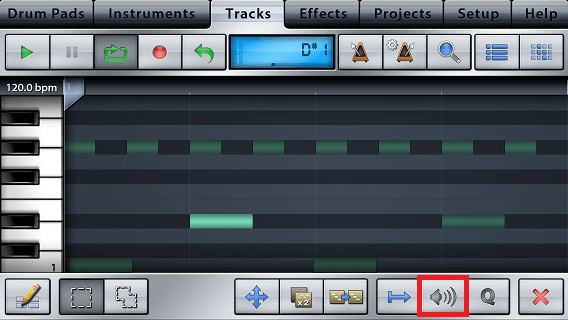
ベロシティ(音量)を変更したいMIDIノートの周りを囲むようにドラッグして、上記ボタンをタップします。
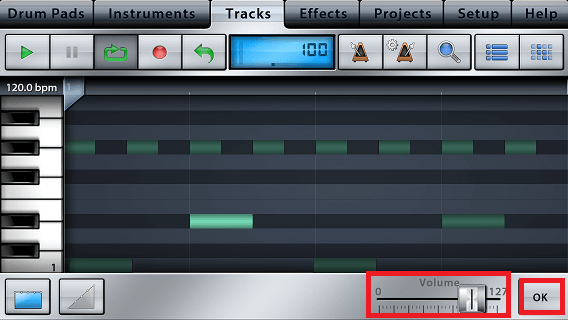
ボリュームスライダーを左右に動かして、ベロシティを変更します。
変更完了したら「OK」ボタンをタップします。
BPM変更
SongのBPM(テンポ)を変更することが可能です。
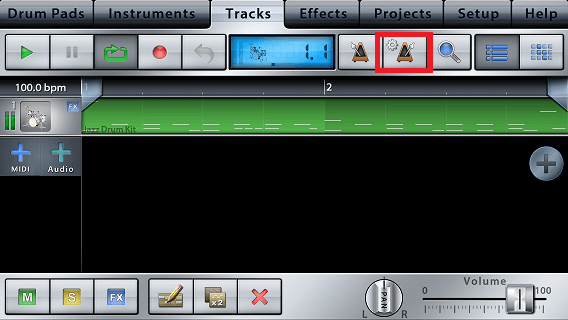
アプリ上部のmetronomeボタンをタップします。

Tempoの「+」「ー」ボタンをタップしてテンポを変更して「OK」をタップすると変更可能です。
音源サンプル
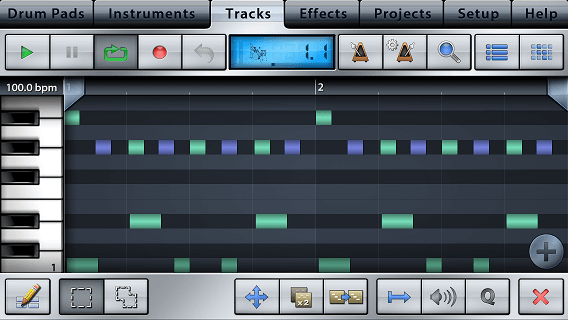
ハイハットの裏拍のベロシティやバスドラのタイミングを修正してみました。
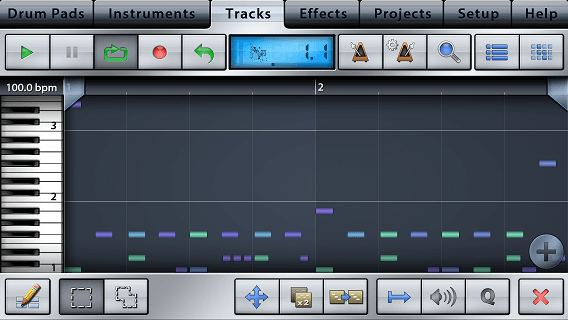
ゴーストノートなどを入れて少し凝って打ち込んでみました。
まとめ
Music Studioアプリは、MIDI入力方法にけっこうクセがありますが、慣れてしまうとかなり早く打ち込みを行うことができるようになってきます。
パソコンのマウス入力よりも快適に感じる方もいるかもしれません。
外出時にリズムトラックなどのアイディアを打ち込んでおくのに、かなり使えるアプリですのでぜひ使ってみてください。
続いて、ピアノやベースを指1本でリアルタイムに簡単に録音する方法です。
生音の打ち込みや、ギターやベースを弾ける方には下記アプリがおすすめです。
リズムトラックの打ち込みには下記アプリがおすすめです。