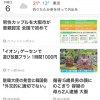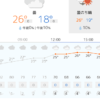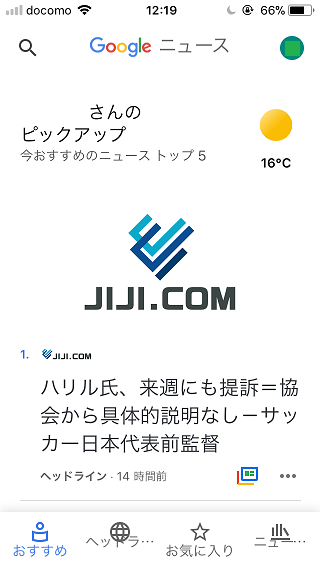
筆者はニュースアプリとして「SmartNews」アプリを日頃から利用しており、英語の勉強もかねて、英語でニュースを読めるため重宝しています。
今月、GoogleのAI・機械学習を利用してユーザーの関心にあわせてニュースを表示してくれるGoogle ニュースアプリが、iPhone・iPadアプリとして登場しました。
今回は、Google ニュースアプリの使い方を画像付きで詳しく説明していきます。
もくじ
目次
この記事の流れです。
Google ニュース アプリ ダウンロ―ド
Google ニュースは無料のiPhone、Androidアプリとなっており、下記よりダウンロード可能です。
Google ニュース アプリ の使い方
早速、Google ニュースアプリの詳しい使い方を説明していきます。
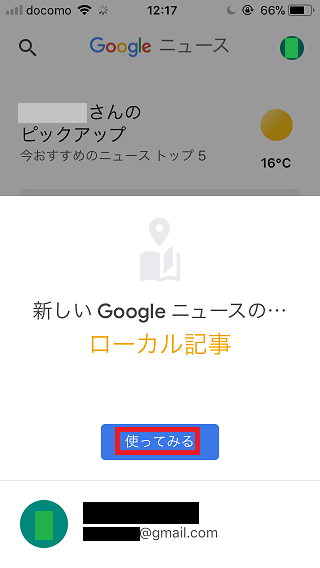
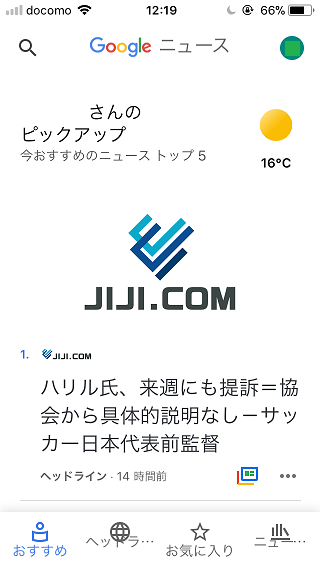
筆者はiPhoneのGmail アプリでログインしているため、ダウンロードしたアプリを開くと、自分のGoogleアカウントが表示されました。
「使ってみる」ボタンをタップすると初期画面が表示されます。
おすすめニュース
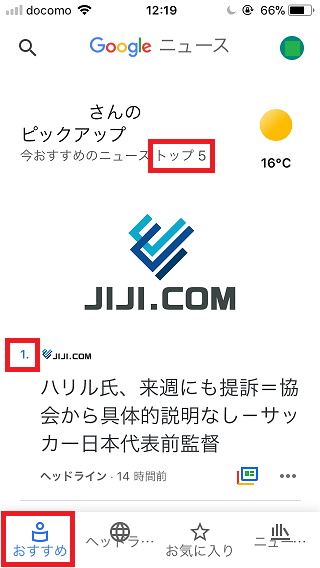
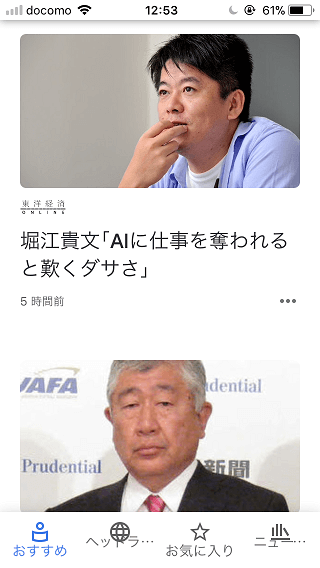
Google ニュースアプリの初期画面は「おすすめ」タブとなっています。
一番上に、ユーザーに応じたトップ5の記事が表示されます。使って行くうちに筆者がみたいと思うニュースが常に表示されるようになるのか、継続して見てみたいと思います。(今のところ少し興味がわかないニュースも表示されています)
トップ5記事の下には、ユーザーに適しているニュース記事が多数表示されます。
ニュース記事操作メニュー
後で読むために保存
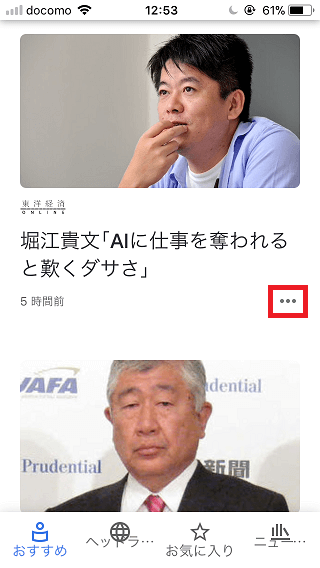
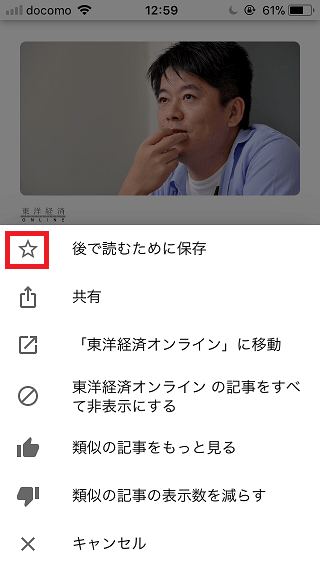
記事右下の「 」ボタンをタップすると各種メニューが表示されます。
「☆ 後で読むために保存」ボタンをタップすると、お気に入りに登録されます。
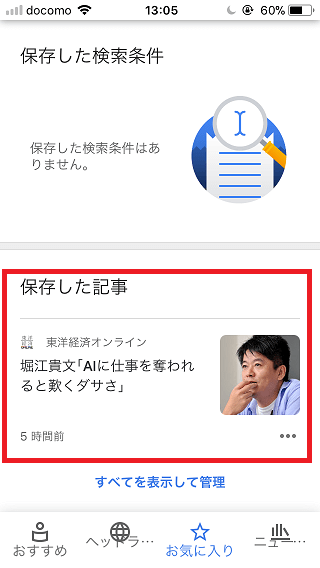
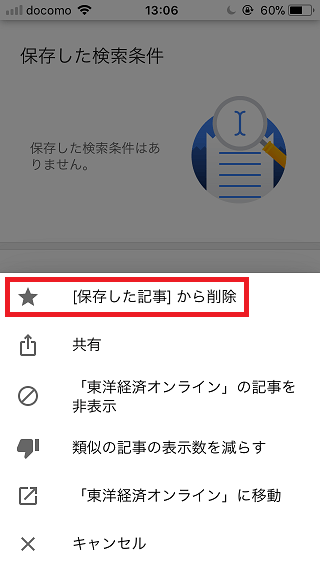
「お気に入り」タブをタップすると「保存した記事」に先ほどお気に入り登録した記事が表示されます。
保存した記事右下の「 」ボタンをタップして、「★ [保存した記事]から削除」をタップすると削除可能です。
ニュースの共有
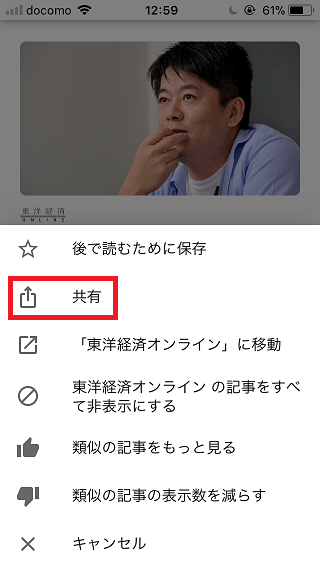
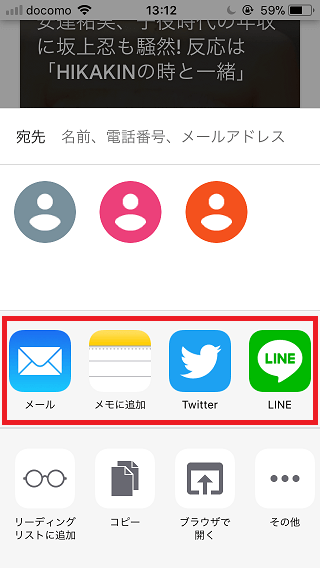
記事右下の「 」ボタンをタップして「共有」をタップすると、メールや Twitter、LINEなどでニュース記事を共有することができます。
記事の非表示
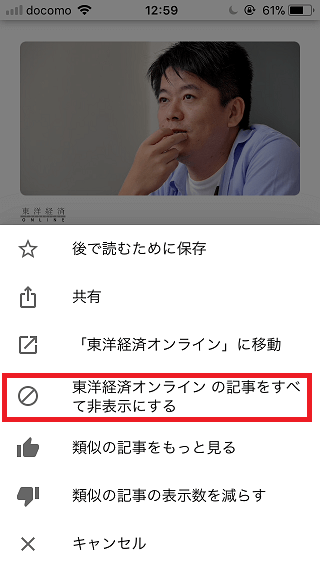
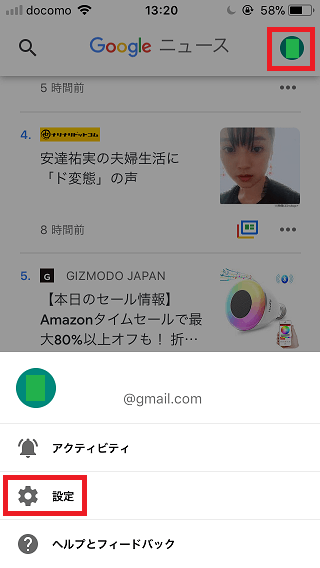
ニュース企業自体の記事をすべて非表示にすることが可能です。
非表示を元に戻す場合には、アプリ右上のボタンをタップして「 設定」ボタンをタップします。
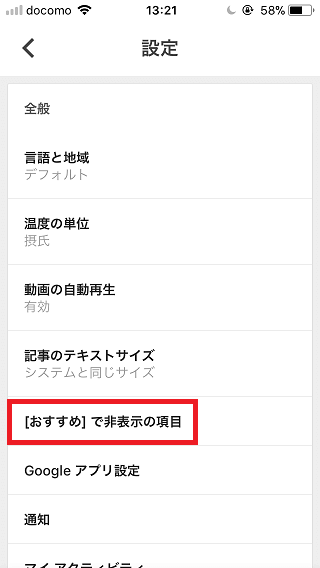
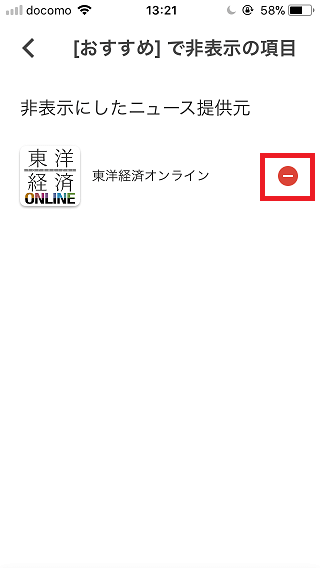
[おすすめ]で非表示の項目をタップして、非表示を解除したいニュースの右側にある「 」ボタンをタップすると解除可能です。
類似の記事 増減設定
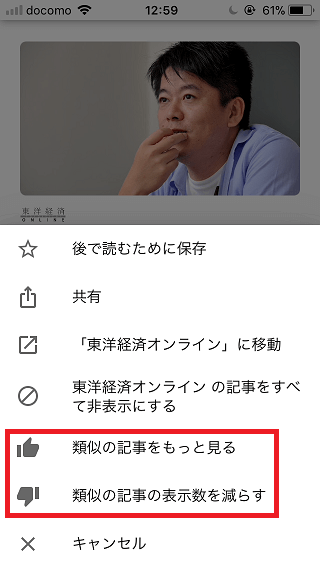
「 」「 」ボタンをタップすると、類似の記事をもっと見たり、減らしたりすることが可能です。
筆者は、自分の興味あるニュース記事を表示させたいので、しばらく機能として積極的に使ってみようと考えています。
ヘッドライン
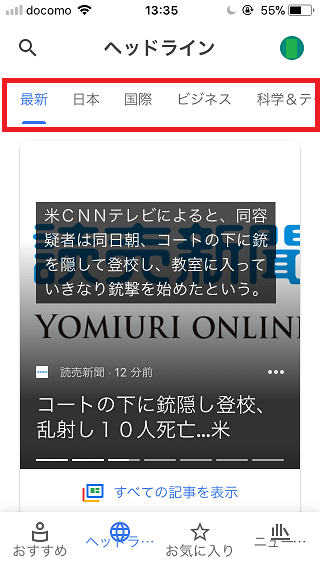
ヘッドラインタブをタップすると、最新ニュースやカテゴリごとのニュースを確認することが可能です。
お気に入り
トピック
トピックをフォローして「おすすめ」フィードに表示させることが可能です。
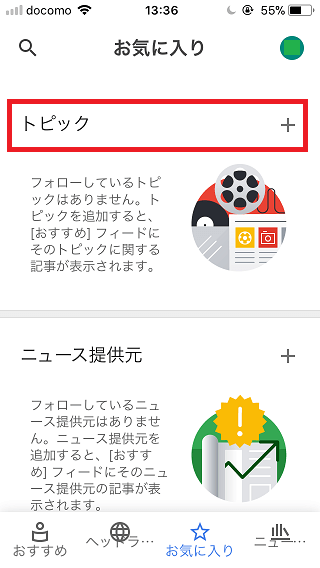
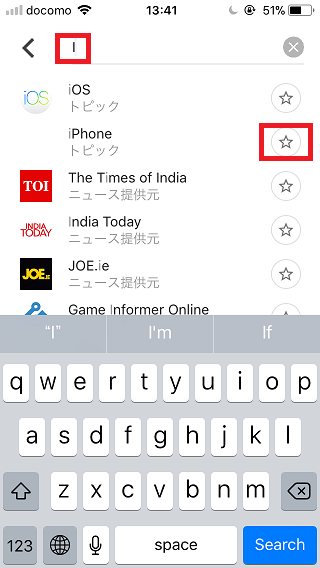
トピックの「+」ボタンをタップして、検索キーワードを入力して「☆」ボタンをタップするとトピック登録可能です。
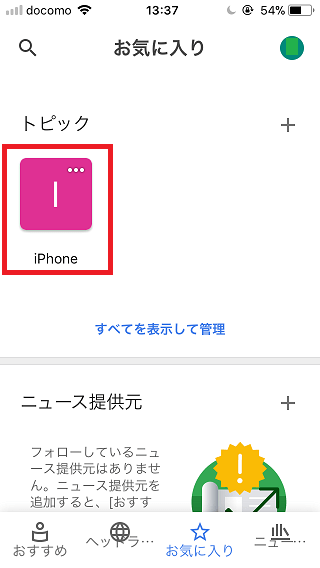
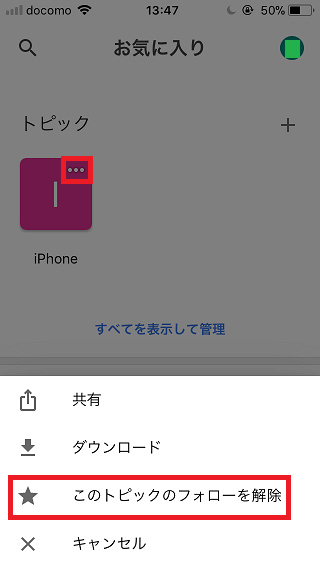
トピックに「iPhone」が追加されました。
右上にある「 」ボタンをタップして「★ このトピックのフォローを解除」をタップすると削除することが可能です。
ニュース提供元
ニュース提供元を追加して「おすすめ」フィードに表示させることが可能です。
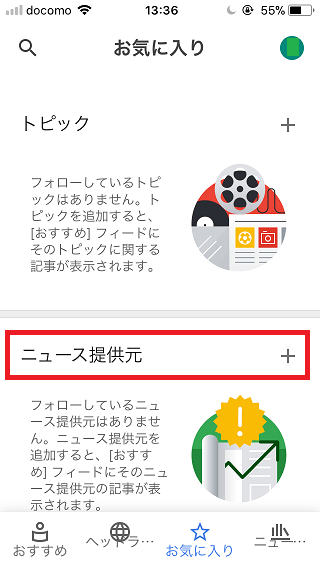
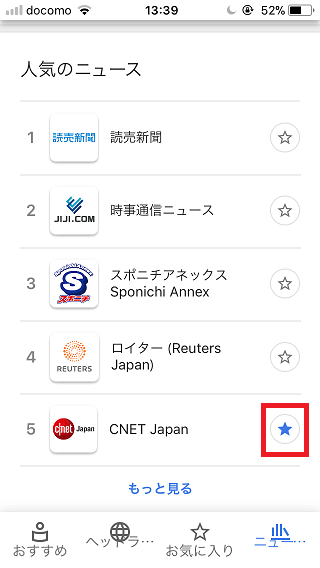
ニュース提供元の「+」ボタンをタップして、提供元の右側にある「☆」ボタンをタップすると登録可能です。
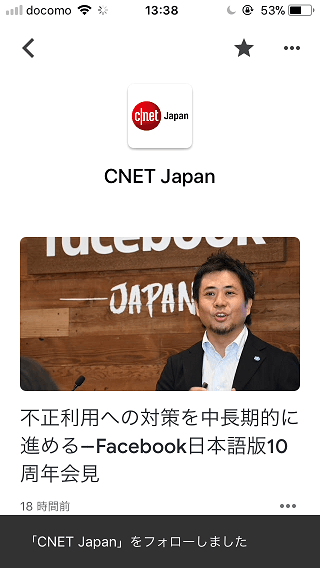
今回は「CNET Japan」を追加しました。
英語設定
英語の勉強のために、英語に設定することも可能です。
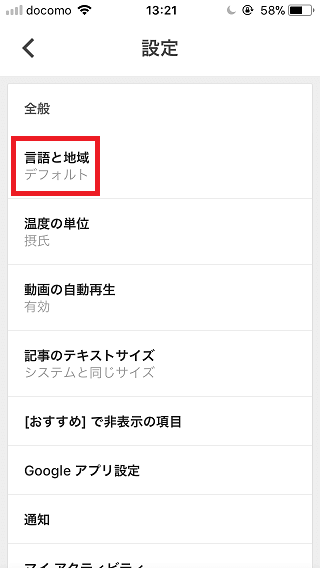
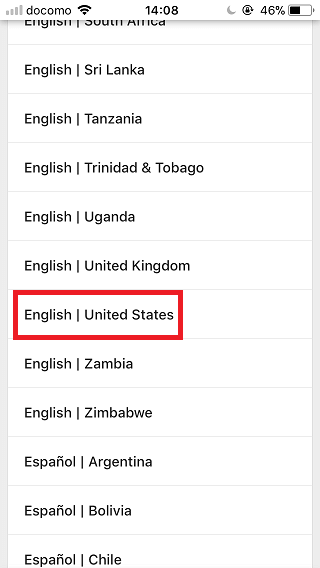
上述した設定画面から「言語と地域」をタップします。
「English|United States」など英語と地域をタップします。
2018年5月現在、「English|Japan」として日本のニュースを英語で読む設定がないのが残念なところです。
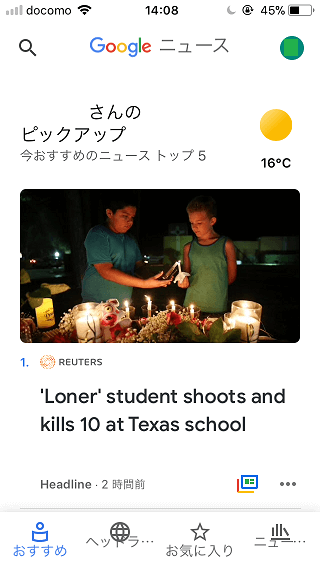
英語でニュースが表示されました。
まとめ
まだローンチされたばかりのGoogle ニュース アプリですが、使っていくうちにどんどん筆者の好みにあわせたニュースが表示されることを期待してしばらく使ってみたいと思います。
iPhoneユーザの方は無料アプリなので、この機会にぜひダウンロードして使ってみてください。
英語リーディングをニュースアプリで勉強する方法は下記参照してください。