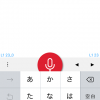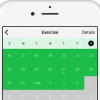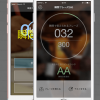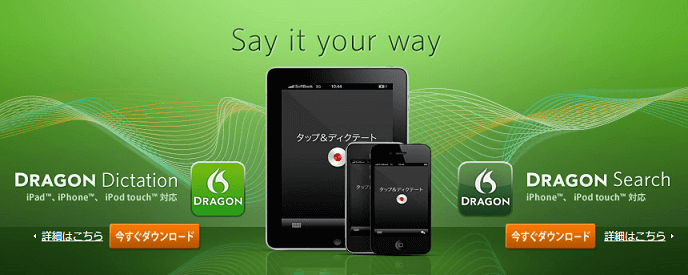
筆者は以前にこの音声認識ソフトを利用してみましたが、テキスト化する認識率や精度が70%~80%くらいに感じており、結局テキストを修正する手間が多かったため使うのをやめてしまっていました。
今回かなり久しぶりに使ってみたら、感覚的にはテキスト化する認識率や精度が90%くらいとなっていましたので、停車中の車の中などでSNSやメールを送る時、テキスト検索をする時にかなり便利に利用しています。
今回はニュアンス社の音声認識アプリ「Dragon Dictation」「Dragon Search」の仕様や使い方、文字認識の精度などを説明していきます。
もくじ
目次
この記事の流れです。
【配信停止】Dragon Dictation・Dragon Searchダウンロード
iPhone向けの無料アプリとなっており下記よりダウンロード可能です。
Dragon Dictation使用方法
Dragon Dictationの使用方法を説明していきます。
初期設定
まず初期設定からみていきましょう。
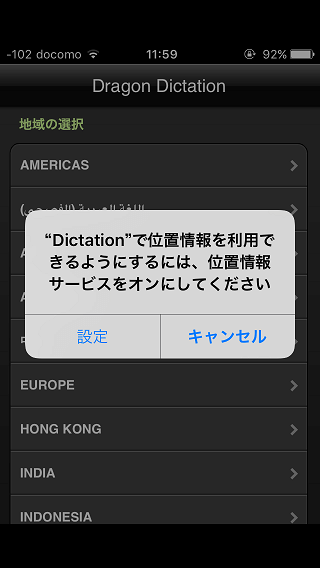
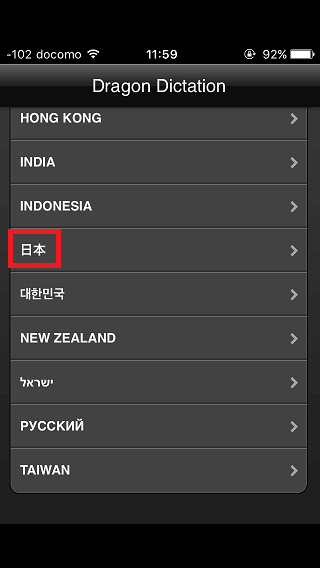
ダウンロードしてDragon Dictationアプリを立ち上げると、位置情報を利用するかの確認があります。
筆者は位置情報は利用しないので、「キャンセル」を選択しました。
次に言語の設定がありますので、「日本」を選択します。

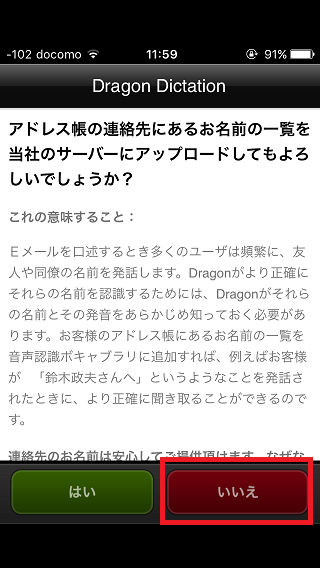
使用許諾契約書が表示されるので内容に問題がなければ 承諾 をタップします。
次に「連絡先のお名前の一覧を当社のサーバーにアップロードしてもよろしいでしょうか?」と聞かれますので、「安心してご提供できます」とのことですが少し不安が残りますので、ここでは いいえ を選択します。

再度連絡先へのアクセスを求められますので「許可しない」を選択します。
音声認識テキスト化の方法
音声認識テキスト化の方法を説明していきます。
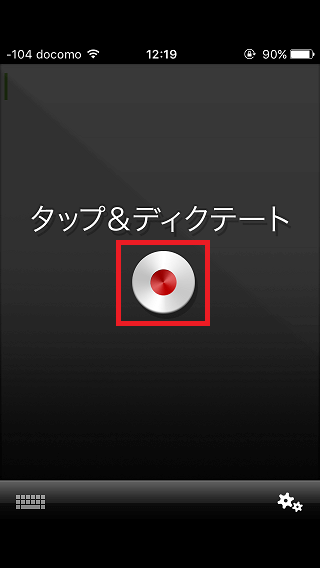
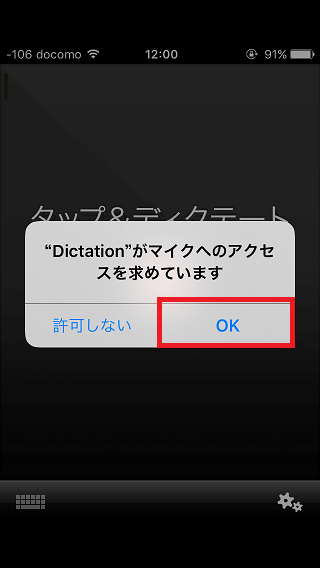
初期画面の真ん中にある「◎」録音ボタンをタップします。
初回のみマイクへのアクセスを求められるので「OK」をタップします。
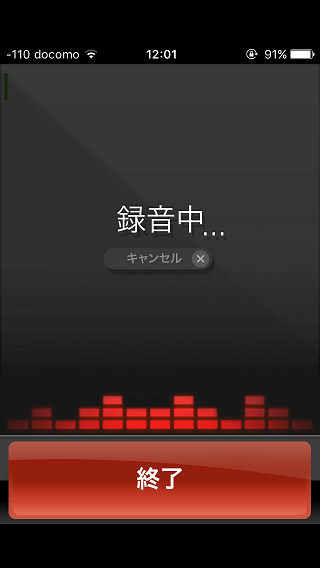
iPhoneのマイクに向かってテキスト化したい内容を話して「終了」ボタンを押せば音声が自動認識されてテキスト化されます。
音声認識テキスト化精度
音声認識テキスト化の精度を見ていきましょう。
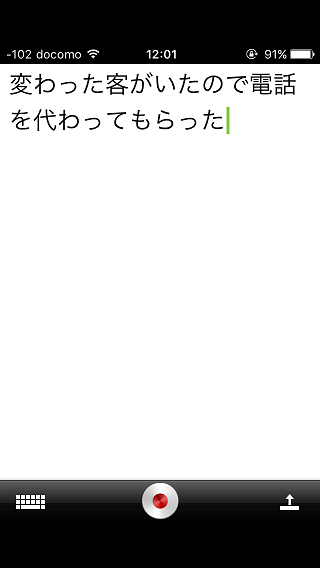
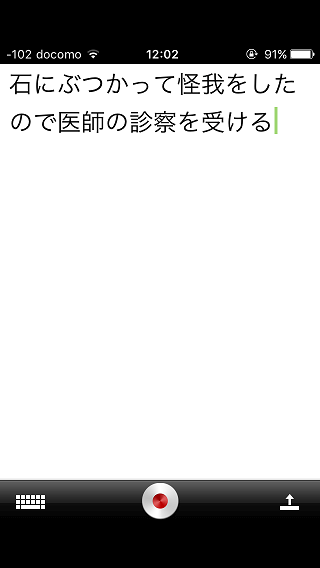
まず録音して終了ボタンを押すとあまり待たされることなくテキストが自動で表示されます。
同音異義語の認識率も非常に高く正直かなり驚きました。
「かわった」という同音異義語「変わった客」と「電話を代わった」、「いし」という同音異義語「石にぶつかって」「医師の診察を受ける」であえてテキスト化しましたが全く問題なくテキスト化されました。
筆者の感覚としては、ゆっくりはっきりとしゃべれば精度として「90%」以上いっていると考えています。
テキスト修正
テキストが間違っていた場合の修正方法を説明していきます。
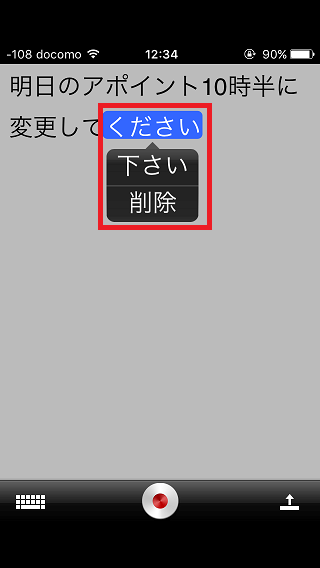
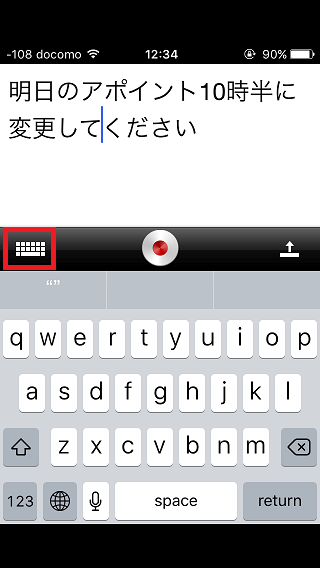
間違えていた語句をタップすると「変換候補」もしくは「削除」が表示されます。
左下のキーボードボタンより手打ちで変換することも可能です。
メール・SMS・SNS共有
メールやSMS、SNSにそのまま共有することが可能です。
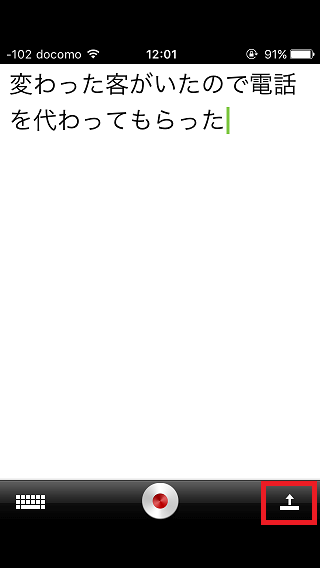
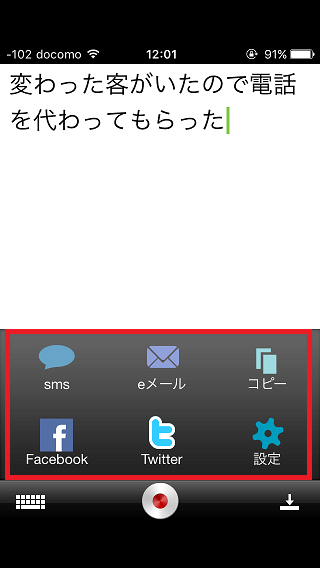
右下のアップロードボタンをタップします。
SMS、Eメール、Facebook、Twitterなどにテキストをそのまま共有することが可能です。
コピーして貼り付けたいアプリに貼り付けることもできます。
環境設定方法
環境設定方法を説明していきます。
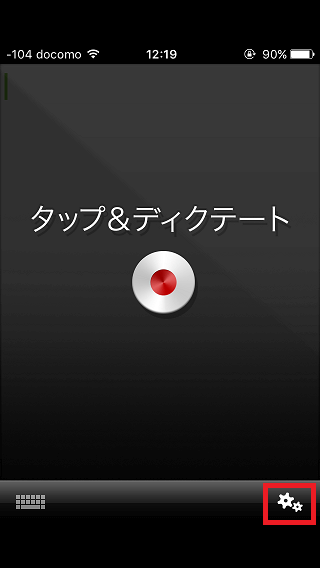
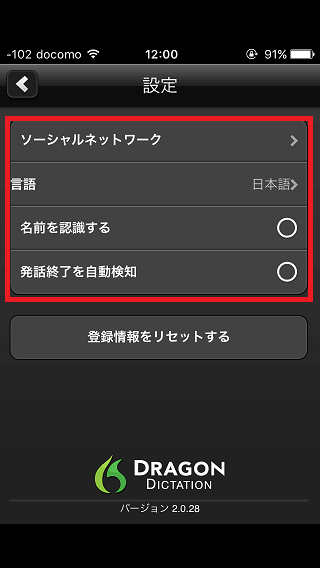
右下の歯車 ボタンをタップします。
英語などの「言語」「名前を認識する」「発話終了を自動検知」を設定することが可能です。
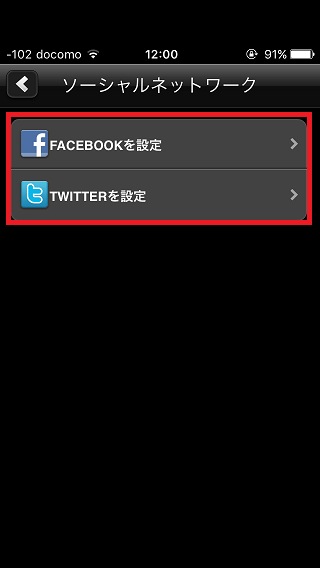
「ソーシャルネットワーク」をタップするとFacebook、Twitterの設定を行うことができます。
Dragon Search使用方法
Dragon Searchの使用方法を説明していきます。
初期設定
まず初期設定からみていきましょう。
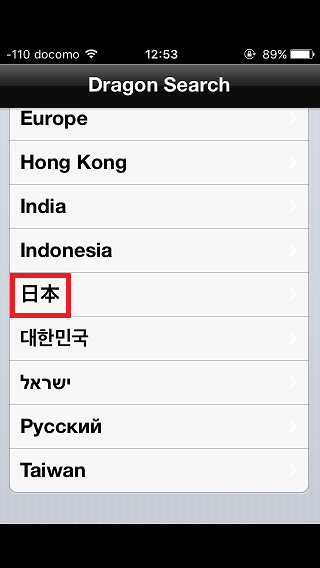
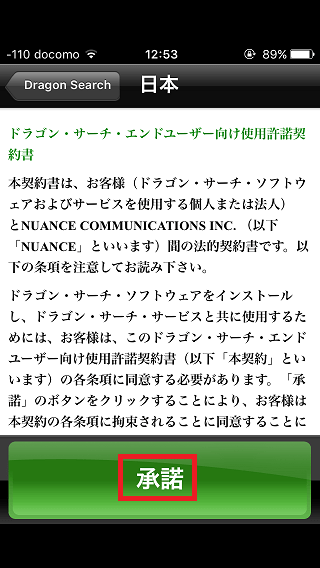
まず言語の選択が表示されるので「日本」をタップします。
使用許諾契約書が表示されるので内容に問題がなければ 承諾 をタップします。
音声認識テキスト化検索方法
音声をテキスト化して検索する方法を説明していきます。
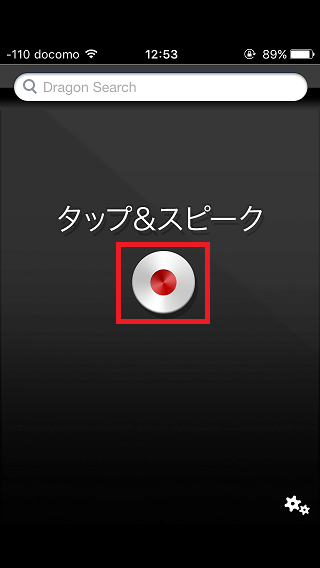
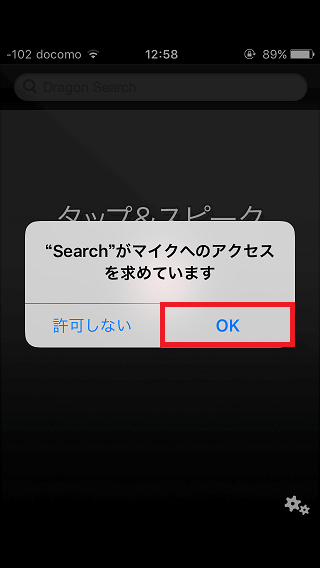
トップ画面真ん中にある録音ボタン「◎」をタップします。
初回のみマイクへのアクセスを求められますので「OK」をタップします。
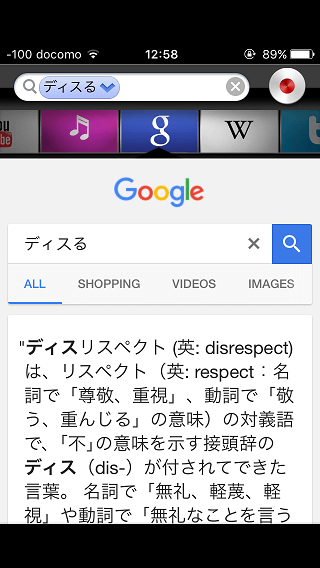
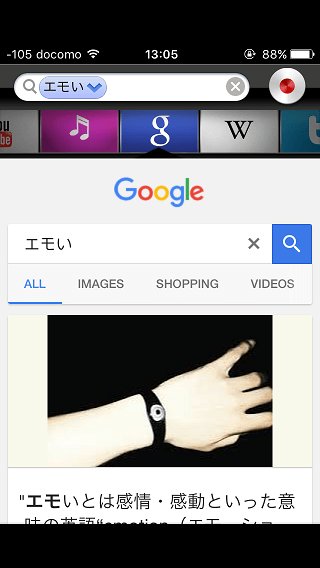
録音ボタンを押した後はiPhoneのマイクに向かって検索したい言葉をしゃべるだけで検索されます。
ここでは「ディスる」「エモい」など引っかかりにくそうな言葉をしゃべってみましたが、まったく問題なく検索されました。
検索対象システム変更方法
検索対象システムの変更方法を説明していきます。
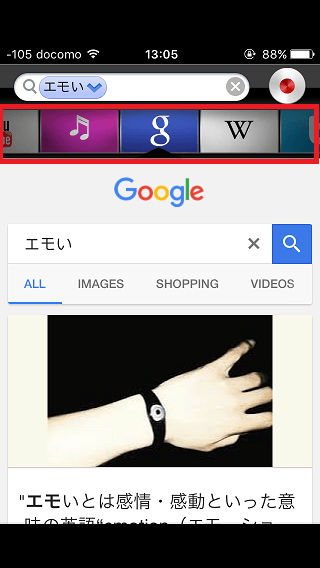
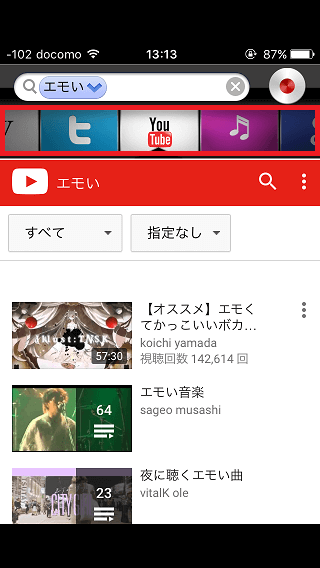
GoogleもしくはYahoo、YouTube®、Twitter®、iTunes®、Wikipediaに検索対象を変更することが可能です。上部赤枠で囲った部分を右か左にスワイプするだけです。
環境設定方法
環境設定方法を説明していきます。
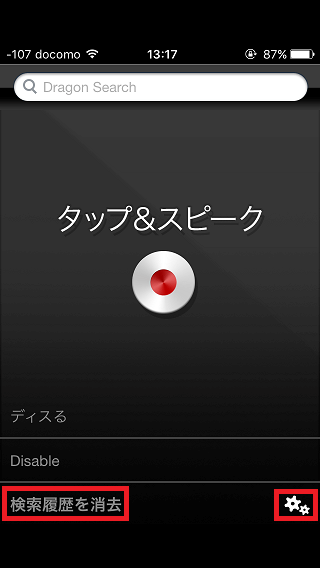
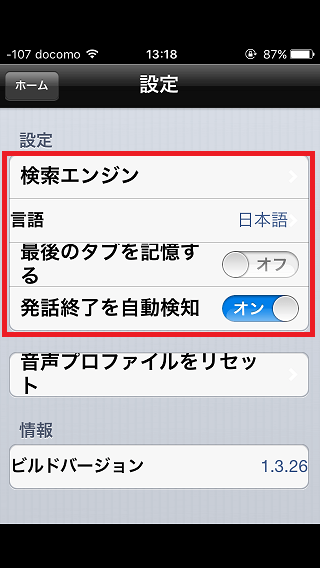
トップ画面下部左側より検索履歴を消去することが可能です。
設定は下部右側の設定ボタン をタップします。
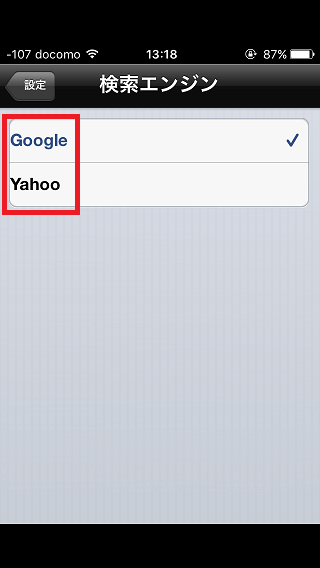
「検索エンジンの変更」、「言語の変更」、「発話終了を自動検知」などを設定することが可能です。
Wi-FI・ネットワーク接続必須
「Dragon Dictation」「Dragon Search」どちらもWi-Fiかネットワーク接続している状態でないと使うことはできません。
まとめ
とにかく数年前と比べて、音声認識の精度、テキスト化の精度が格段に向上しています。
同音異義語や最近よく使う言葉までテキスト化できて、筆者の感覚では90%以上のヒット率となっています。
かなり前に使って使えないと思った方は、ぜひ「Dragon Dictation」「Dragon Search」再度試してみてください。
有料の音声認識テキスト化アプリとしては、精度が高い下記アプリがおすすめです。
写真からテキストメモを残すには、下記人工知能文字認識アプリがおすすめです。