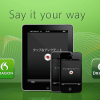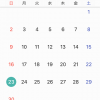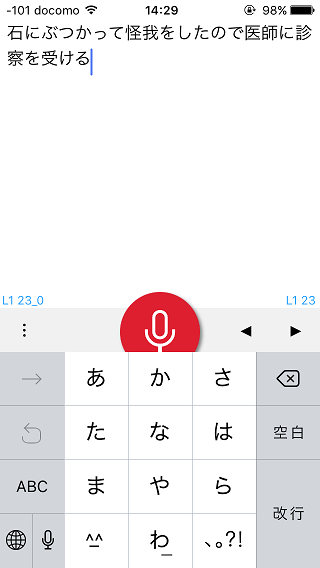
Siriなどの音声認識アプリを使用していて、テキストの誤変換やテキストに変換されるまでのタイムラグで使わなくなった経験はないでしょうか?
筆者は、今年に入ってからメール返信やTODO管理、SNS投稿の下書き、ブログの下書きを車の中などで音声認識アプリを使ってテキスト化するようになりました。
以前、Dragon Dictationアプリを紹介しましたが、日本語の音声認識、テキスト化アプリとしては、Dragon Dictationと比較して、今回紹介するアドバンスト・メディア社の「音声認識メールクラウド」が変換率がより高く、変換にかかる時間などのストレスがなく使うことができるようになってきました。
今回は、この「音声認識メールクラウド」アプリの使い方や優れたポイントなどを詳しく説明していきます。
もくじ
この記事の流れです。
音声認識メールクラウド アプリダウンロード
「音声認識メールクラウド」はiPhone向けのアプリとなっており、2017年4月現在120円となっています。下記よりダウンロード可能です。
https://itunes.apple.com/jp/app/音声認識メール-クラウド/id310937789?mt=8
音声認識メールクラウド アプリ使い方
「音声認識メールクラウド」アプリの基本的な使い方を説明していきます。
基本的な使い方
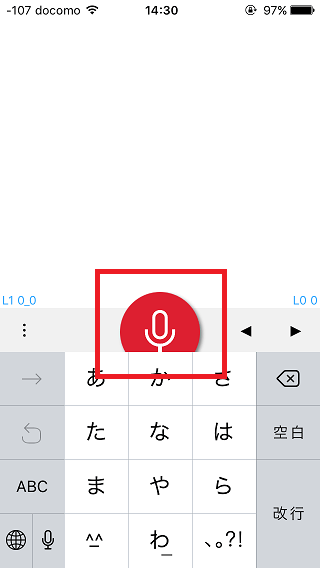
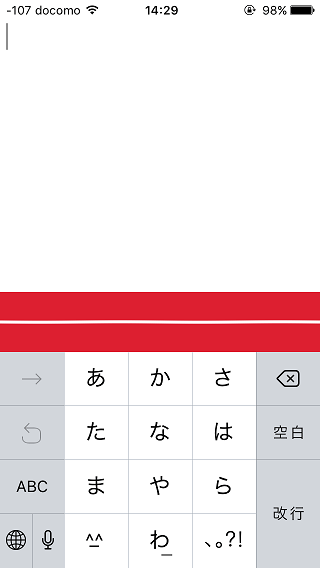
まず、アプリ下部の マイクボタンをタップします。
音声認識する状態になりますので、iPhoneのマイクに向かって音声を文字に変換したい内容を話します。活舌よく文章を続けて話すのがコツです。
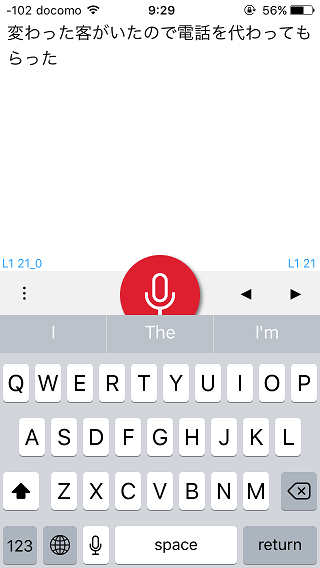
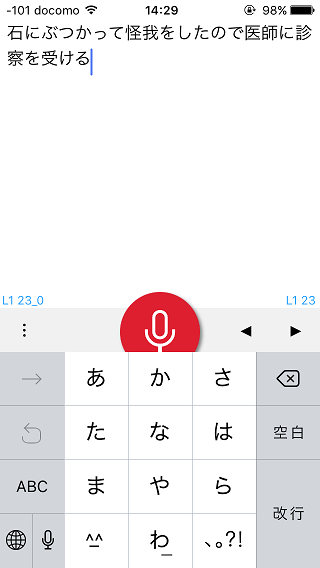
「かわった」という音の同音異義語として、「変わった」と「代わった」の内容を含んだ文章にしてみましたが、全く問題なく正確に認識しました。
次に、「いし」という音の同音異義語として、「石」と「医師」の内容を含んだ文章にしてみましたが、こちらも全く問題なく正確に認識しました。
音声認識の精度
音声認識の精度としては、以前紹介したドラゴンディクテーションアプリを超えていて、筆者の感覚では95%以上の精度でテキスト化される印象です。有料アプリで問題なければ、音声認識アプリとしてはこの「音声認識メールクラウド」一択だと思います。
筆者は(停車中の)車の中などで利用することが多いですが、カーステレオを消せば問題なく認識されます。逆に、雑音が多い場所だと音声認識の精度が下がってしまいます。
リアルタイムテキスト変換
テキスト変換にかかる時間としては、数秒以内に音声認識されてテキスト化されます。
筆者は、iPhoneのフリック入力を行うよりこのアプリを使うほうがメール返信などのテキスト入力が格段に速いです。
長時間録音・テキスト化
かなり長い文章でも録音してテキスト化を行うことが可能です。
筆者は、ブログの文章やメール返信の内容などを考えながら録音するため、あまり長い文章を入力することはないですが、下書きなどがあって音声認識テキスト化したいときなどにはかなり便利だと思います。
メニューボタン
各種メニューボタンの説明を行って行きます。
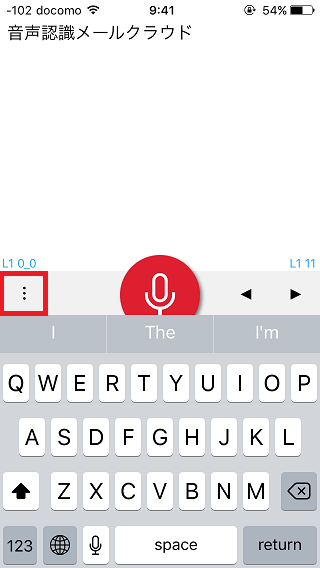
アプリ下部左側の「 」ボタンをタップすると各種メニューを表示できます。
文字選択
文字を選択する方法を説明していきます。
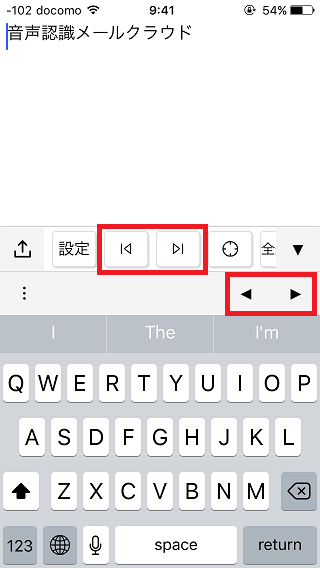
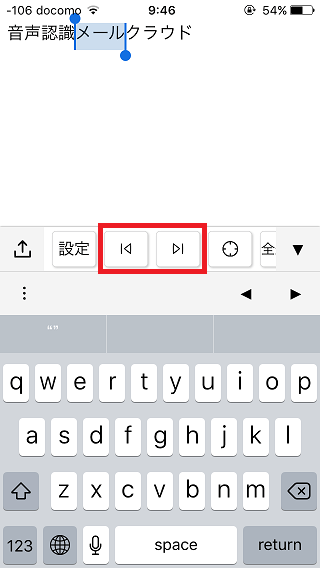
アプリ下部の「◀」「▶」ボタンをタップすると、カーソル位置を移動できます。
その上の「 」「 」ボタンをタップすると、それぞれ選択している文字を1つ増やす、選択している文字を1つ減らすことが可能です。
コピー&ペースト・取り消し・やり直し・新規追加
コピー&ペーストする方法、取り消し・やり直し方法を説明していきます。
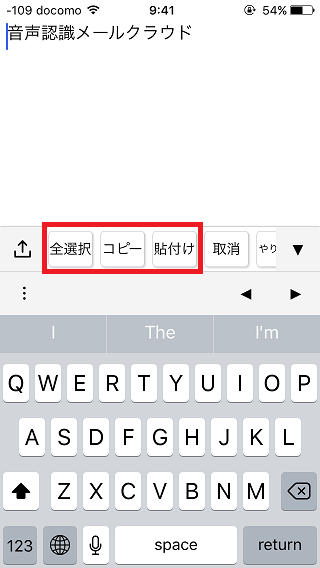
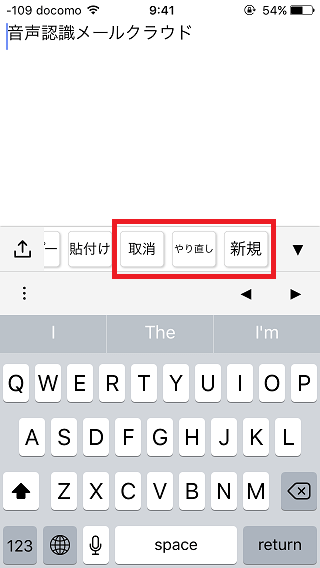
全選択ボタンをタップすると全ての文字を選択、コピーボタンをタップするとクリップボードにコピー、貼り付けボタンをタップするとクリップボードから貼り付けを行うことができます。
取消ボタンをタップすると入力内容の取り消し(UNDO)、やり直しボタンをタップすると入力内容の取り消しの取り消し(REDO)を行うことが可能です。
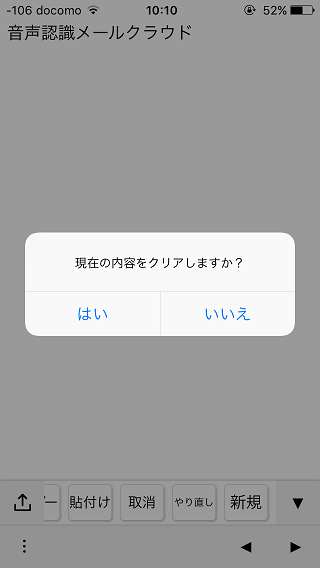
新規ボタンをタップすると、「現在の内容をクリアしますか?」のアラートが表示されますので「はい」をタップすると新規追加を行うことができます。
各種設定
各種設定方法について説明していきます。
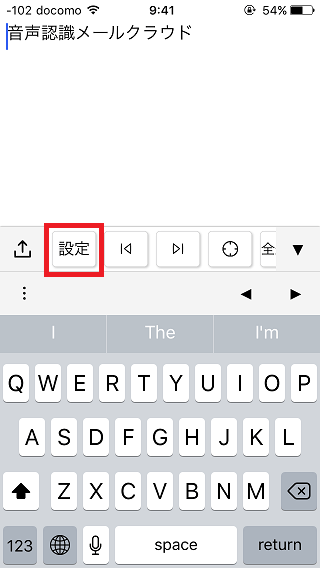
設定ボタンをタップすると、設定画面に遷移します。
音声認識モード
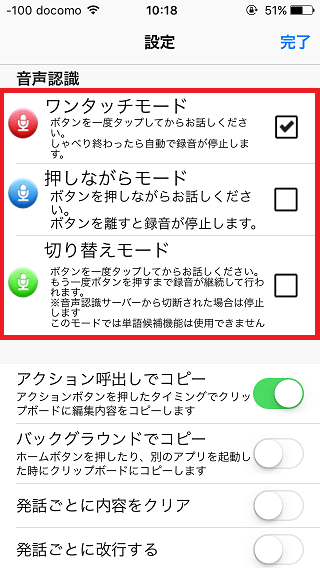
「ワンタッチモード」に チェックをつけると、 ボタンをタップして話し終わると自動で録音が停止します。筆者はこのモードで通常利用しています。
「押しながらモード」は ボタンを押している間だけ録音されるモードとなります。
「切り替えモード」は ボタンをタップして、次に ボタンをタップするまで録音が継続されます。このモードでは、後述する単語候補機能が利用できません。
コピーのタイミング
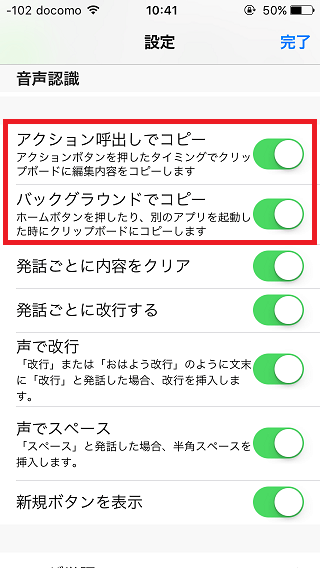
「アクションボタン呼び出しでコピー」のスイッチをタップすると(緑色)、他のアプリへの共有前にテキスト化された内容がコピーされます。
「バックグラウンドでコピー」のスイッチをタップすると(緑色)、ホームボタンを押した時や別のアプリを起動した時にコピーされます。
他アプリへ共有
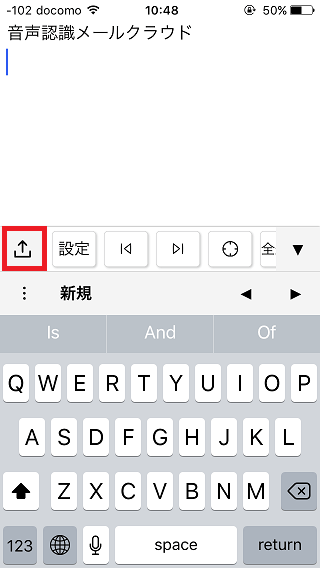
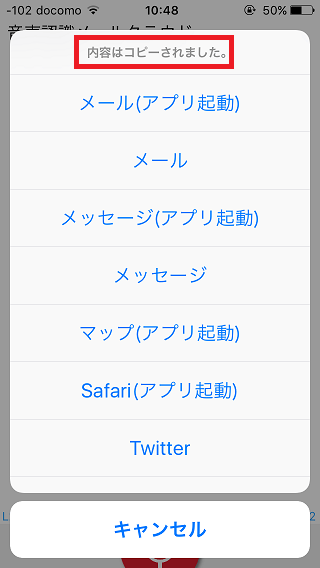
左下の アクションボタンをタップすると、「内容はコピーされました」と記載されています。メール、メッセージ、マップ、Safari、Twitter、カレンダー、リマインダ、Evernoteにテキスト化された内容の共有を行うことが可能です。
発話ごとのアクション
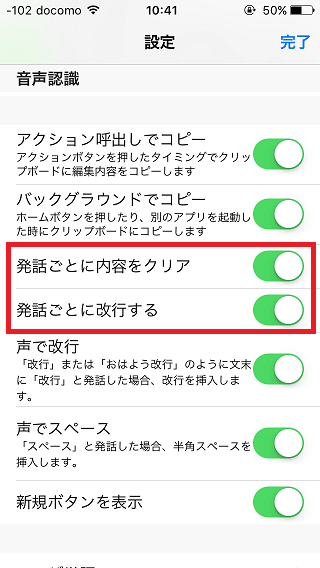
「発話ごとに内容をクリア」のスイッチをタップすると(緑色)、話すごとにテキスト化された内容がクリアされます。
「発話ごとに改行する」のスイッチをタップすると(緑色)、話すごとに改行が追加されます。
声で改行・スペース
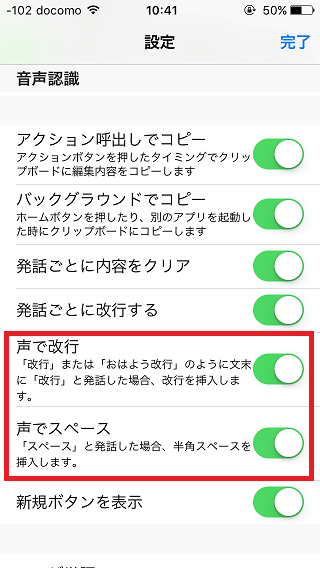
「声で改行」のスイッチをタップすると(緑色)、「改行」と話すと改行されます。
「声でスペース」のスイッチをタップすると(緑色)、「スペース」と話すと半角スペースが挿入されます。
新規ボタンを表示
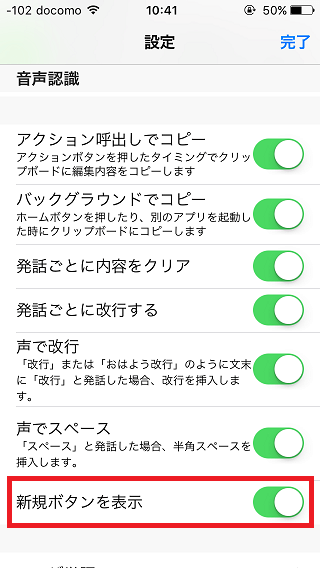
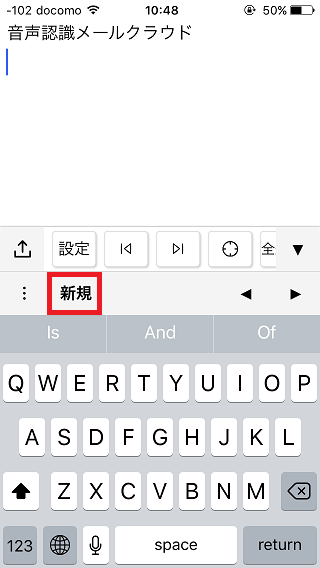
「新規ボタンを表示」のスイッチをタップすると(緑色)、アプリ下部に「新規」ボタンが追加されます。
ユーザー単語登録
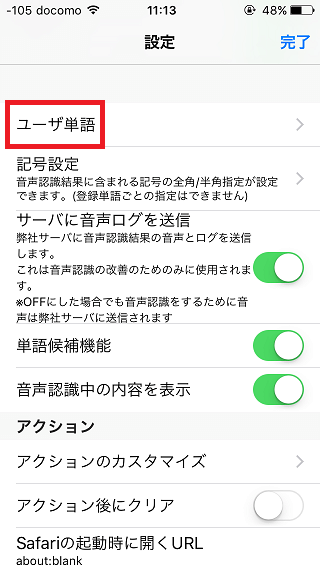
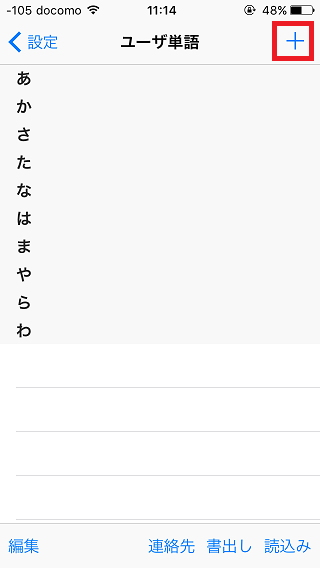
良く使う単語を登録しておくことが可能です。音声認識テキスト化の精度を上げるためには必須の機能で、このアプリはこの機能が標準でついているのが優れたポイントです。
「ユーザー単語」をタップして、右上の「+」ボタンをタップします。
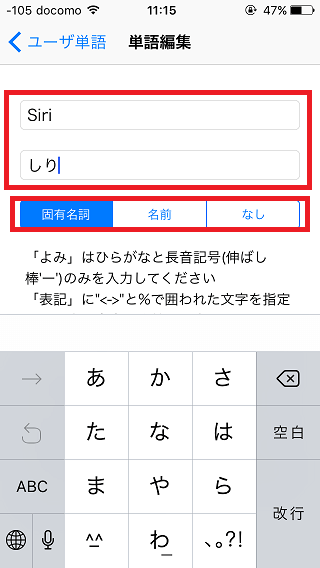
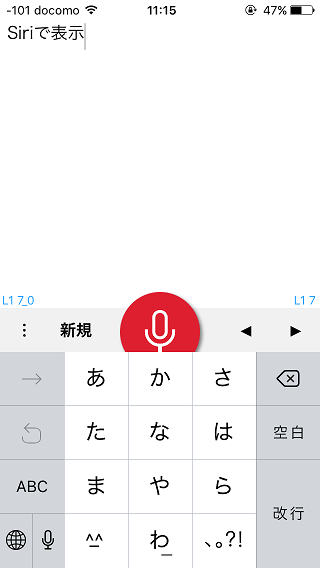
上部テキストボックスに表記、下部テキストボックスに読みを入力します。
次に、その下の「固有名詞」「名前」「なし」の該当するものを選択した後、上部の「< ユーザー単語」をタップすると登録されます。
「しり」と発音して、「尻」ではなく「Siri」が表示されました。
連絡先単語登録
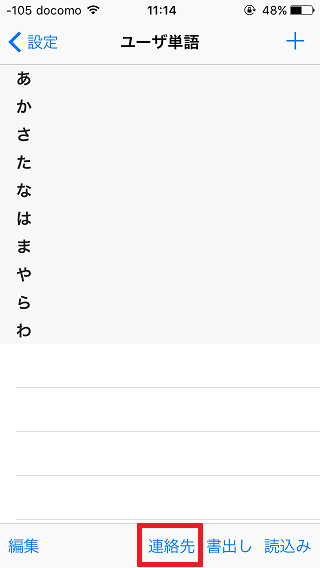
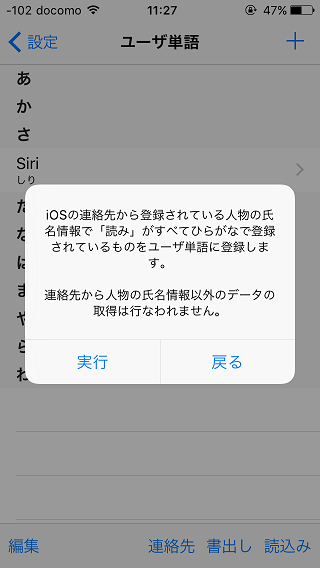
連絡先に「読み」がすべてひらがなで登録されているものをユーザー単語に登録可能です。
下部「連絡先」をタップすると、アラートが表示されますので、「実行」をタップします。
記号設定
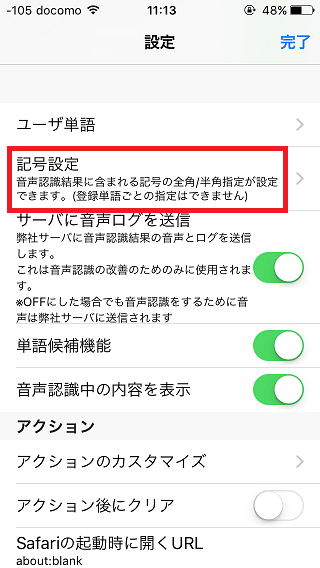
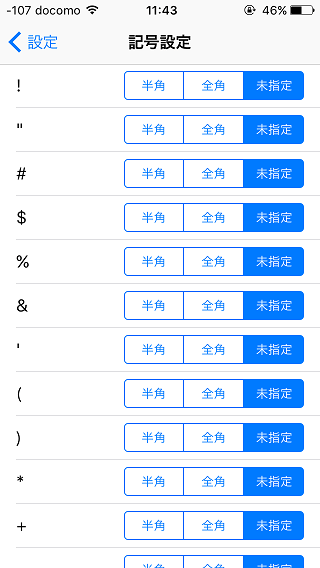
音声認識に含まれる記号について、半角か全角を指定することが可能です。
「記号設定」をタップして、記号ごとに「半角」「全角」をタップすると設定可能です。
サーバーに音声ログを送信
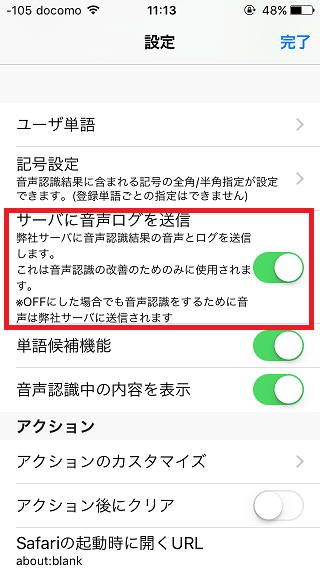
「サーバに音声ログを送信」のスイッチをタップすると(緑色)、音声認識結果の音声とログをサーバに送信します。音声認識の改善のために利用されるとのことですので、筆者はONに設定しています。さらに音声認識精度が向上することを期待しています!
単語候補機能
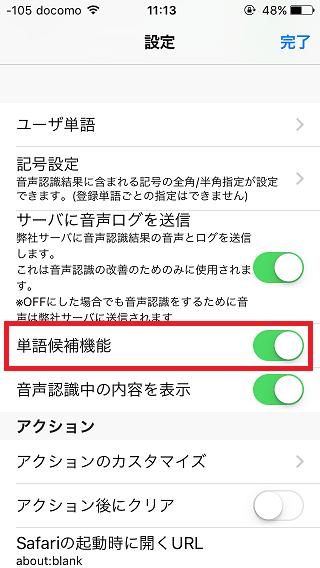
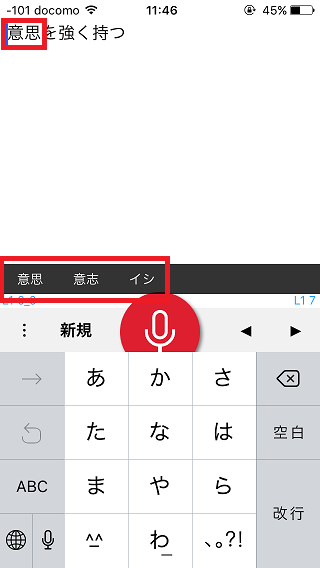
「単語候補機能」のスイッチをタップすると(緑色)、カーソルをテキスト化された言葉に持っていくと、同音異義語がある言葉など検索候補が表示されて選択することが可能です。
まとめ
雑音のない環境であれば、音声認識テキスト化の精度がかなり高いので、有料ですがこのアプリは本当におすすめです。
良く使う言葉を単語登録しておけば、誤変換も少なくストレスなく利用することが可能です。
メール返信やSNSにアップする際にぜひ利用してみてください。
音声認識メール クラウド – Advanced Media,Inc
同じ音声認識エンジンを利用している下記アプリは高い認識精度で検索できます。
下記アプリは、音声認識テキスト化が可能な無料アプリとなっています。