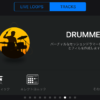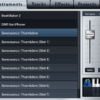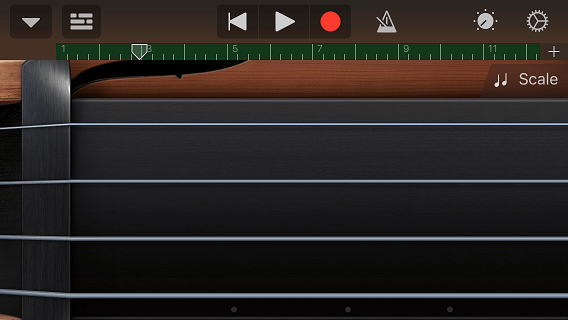
これまで、iPhoneの楽曲作成アプリのGarageBand、Music Studio、DM1の詳しいMIDIノートの打ち込み方を詳しく説明してきました。
今回は、それぞれのアプリで三連符を打ち込む方法と、それぞれのアプリ間でオーディオコピーでデータを渡して楽曲を作成していく方法を詳しく説明していきます。
もくじ
目次
この記事の流れです。
アプリダウンロード
GarageBandは無料アプリ、Music Studio、DM1は有料アプリとなっており、下記よりダウンロード可能です。
DM1の三連符打ち込み方法・AudioCopy方法
早速、DM1で三連符を打ち込む方法と、オーディオコピー方法を詳しく説明していきます。
DM1の基本的な打ち込み方法は下記参照してください。
三連符の打ち込み方法
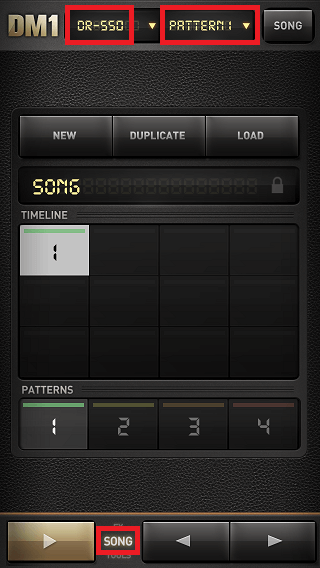
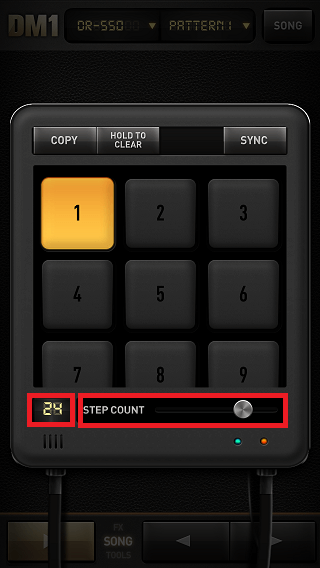
まず、アプリ下部のSONG画面に「◀」「▶」ボタンで遷移します。
今回は、「DR-550」の音色を選択しました。
次に、アプリ上部の「PATTERN1」をタップします。
STEP COUNTとしてスライダーを動かし、「24」を選択します。
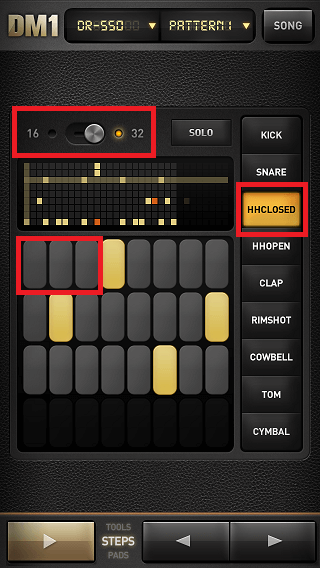
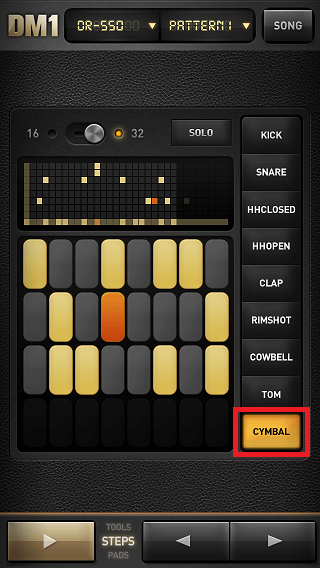
アプリ上部で32ステップにスイッチが切り替わっていますが、入力部分は24ステップとなっています。
3ステップで1拍分ととらえて入力を行って行きます。
2拍目4拍目にHHCLOSED:クローズドハイハットを入力しています。
CYMBAL:シンバルは1拍目と2拍目の4ステップ目、6ステップ目、3拍目と4拍目の10ステップ目、12ステップ目という形で規則的に打ち込んでいます。
12ステップ目はシンコペーションとしてダブルタップして強拍を入力しています。
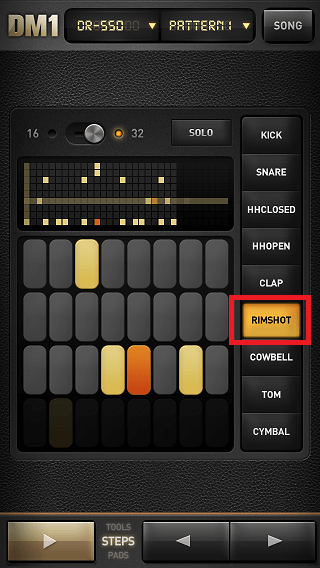
RIMSHOTは適当な位置に入力しています。三連符でジャズのような曲を作成する場合、規則的ではなくある程度ランダムに入力していくのが良いかと思います。
他キックやスネアも適当な位置に入力しています。
DM1のテンポ
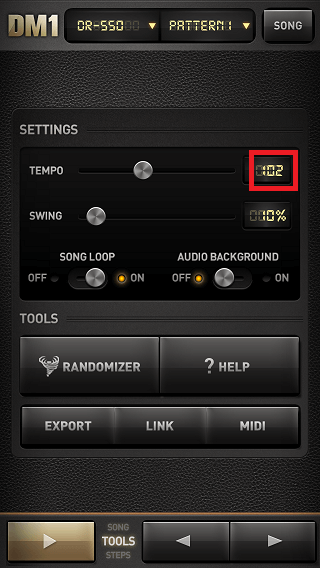
テンポは102と表示されていますが、実際には32ステップ分で考える必要があり、テンポ:136となっています。
テンポの計算方法
102(テンポ)÷24(ステップ)×32(ステップ)=136(テンポ)
AudioCopy方法
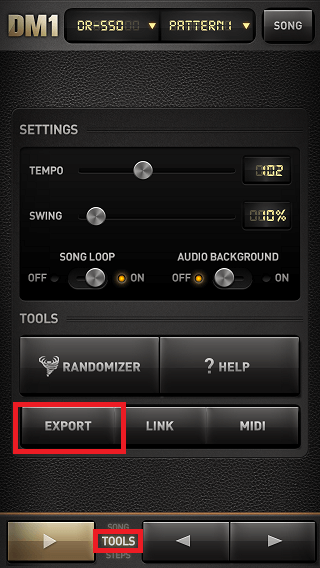
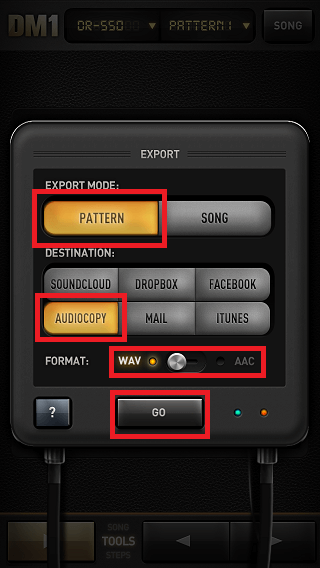
オーディオコピーを行うには、「TOOLS」画面に遷移します。
次に「EXPORT」ボタンをタップします。
EXPORT MODEとしてはSONGも選択可能ですが、ここでは「PATTERN」を選択します。
「AUDIOCOPY」「WAVE」を選択して、「GO」をタップします。
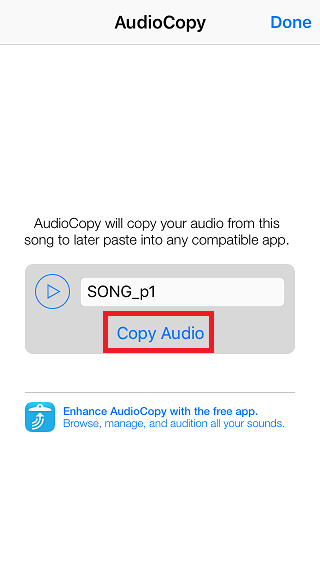
「Copy Audio」をタップすれば、クリップボードに音声ファイルがコピーされます。
GarageBandの三連符打ち込み方法・AudioCopy方法
次に、GarageBandにオーディオコピーを行っていきます。
AudioCopy(ペースト)方法
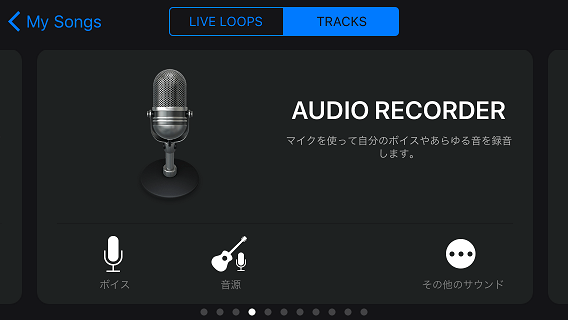
先ほどDM1アプリでコピーしたWAVEファイルをコピーしますので、まず「AUDIO RECORDER」を選択します。
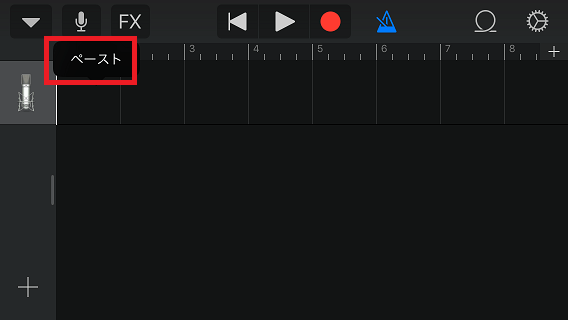
トラック部分を長押しすると、「ペースト」メニューが出てきますのでタップするとWAVEファイルの貼り付けを行うことが可能です。
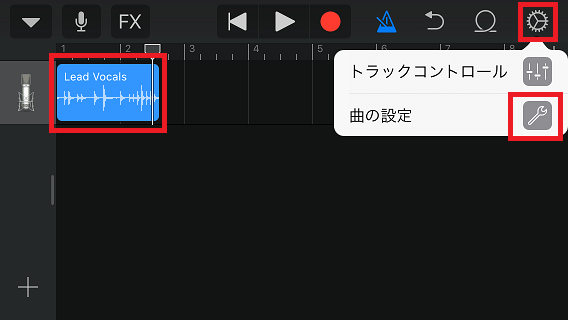
貼り付けたオーディオファイルとテンポがずれてしまっていますので、テンポの設定を行います。
アプリ右端の設定ボタンをタップして、「曲の設定」をタップします。
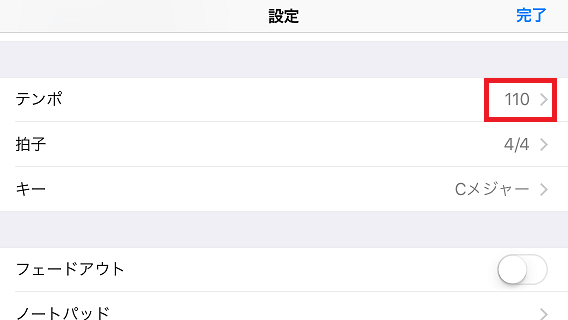
テンポ「110」の部分をタップします。
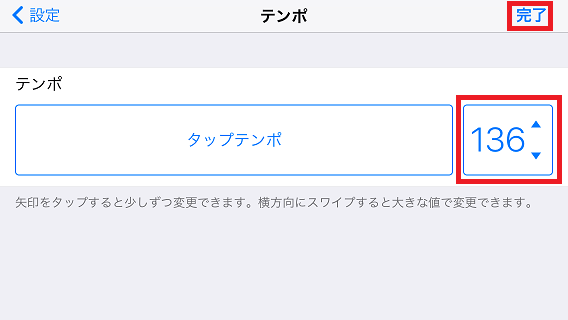
先ほど計算した「テンポ:136」に設定して「完了」ボタンをタップします。
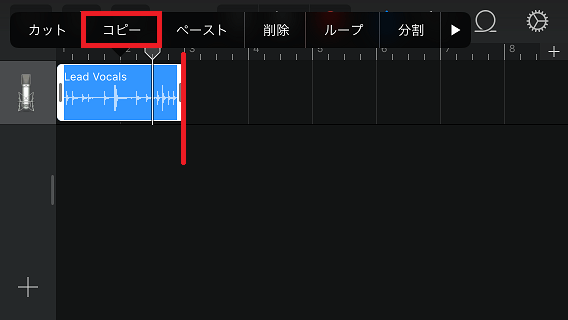
テンポが2小節分として、一致したことが確認できます。
DM1で必要なトラック分作成してオーディオコピーするか、SONGを作成してオーディオコピーしたほうが良いですが、ここでは必要な分ドラムトラックをコピーします。
トラックの音声ファイルを長押しして、「コピー」をタップします。
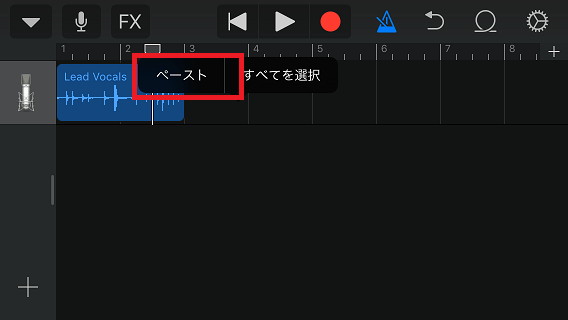
トラック部分を長押しして、「ペースト」をタップします。
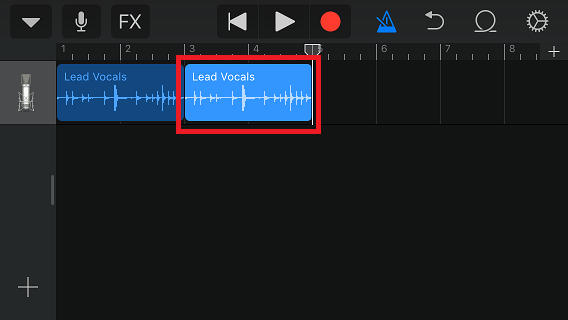
ここでは上記のような形で、必要な分(12小節分)コピー&ペーストを行いました。
三連符の打ち込み方法
次にジャズブルースのベースを打ち込んでいきます。
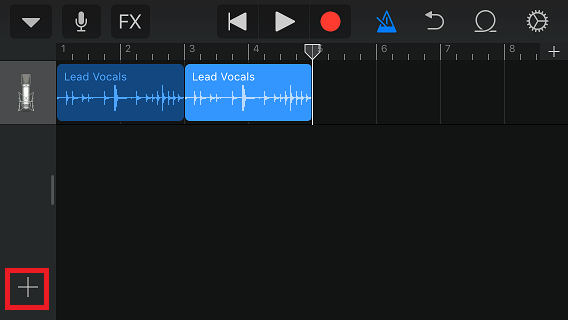
アプリ下部の「+」ボタンをタップします。
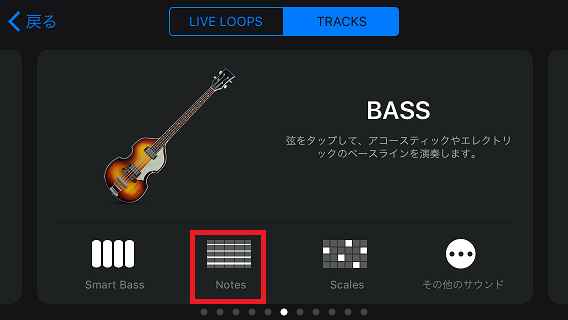
今回はベースをリアルタイムで打ち込みますので、「Notes」をタップします。
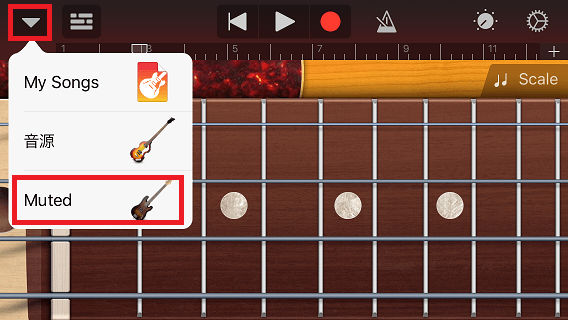
Mutedベースが選択されていますので、「▼」ボタン ⇒ 「Muted」をタップします。
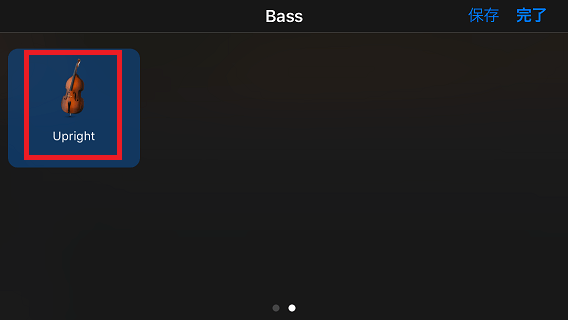
今回はアップライトベースを選択しました。
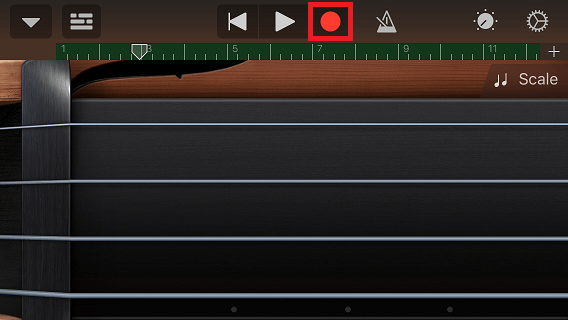
この画面上の弦をタップして、MIDIノートの入力を行っていきます。
アプリ上部の録音ボタンをタップして、納得いくまで録音します。
筆者は、ジャズベースを10分ほどで入力することができました。
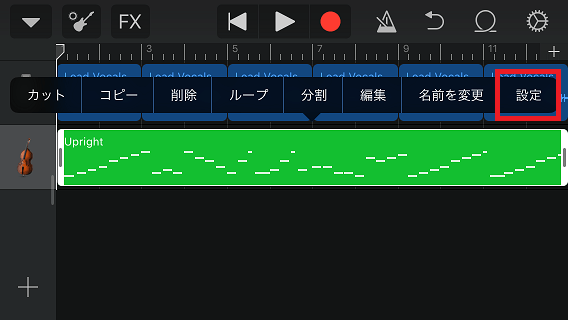
録音が完了したら、録音したトラックを長押しして「設定」をタップします。
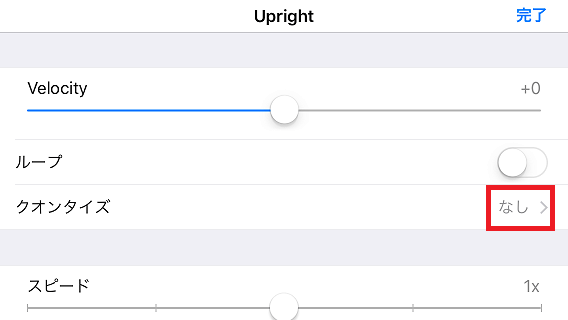
クオンタイズを行いますので、「なし >」部分をタップします。
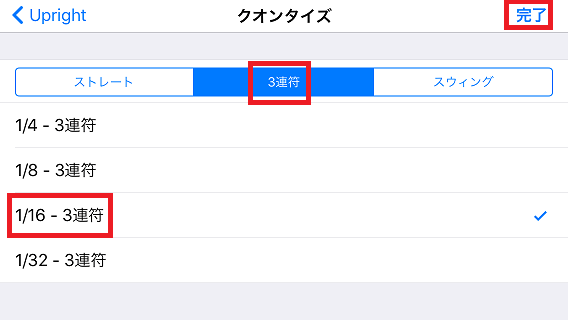
3連符をタップして、ここでは「1/16 – 3連符」を選択して「完了」をタップすれば、3連符でクオンタイズされます。
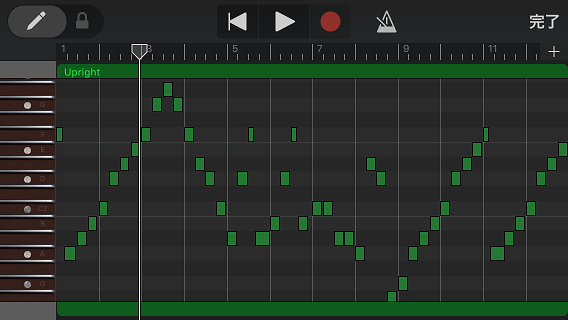
今回入力してクオンタイズしたMIDIデータは上記となります。
一部意図しないクオンタイズがされた場合には、手動でMIDIデータ移動を行っていきます。
GarageBandの基本的な打ち込み方法は下記参照してください。
AudioCopy(コピー)方法
GarageBandからMusic Studioアプリにコピーを行う方法を説明していきます。
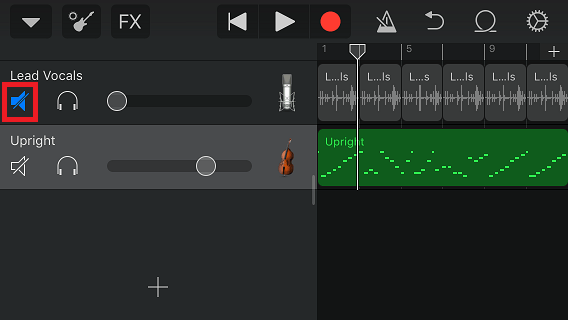
GarageBandはトラックごとのコピーを行うことができませんので、コピーしないトラックをミュートしておきます。
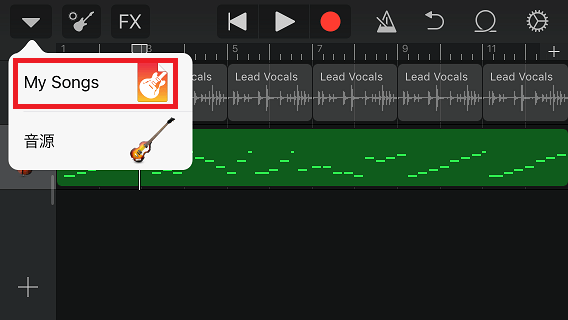
次に、My Songsをタップして、楽曲の保存を行います。
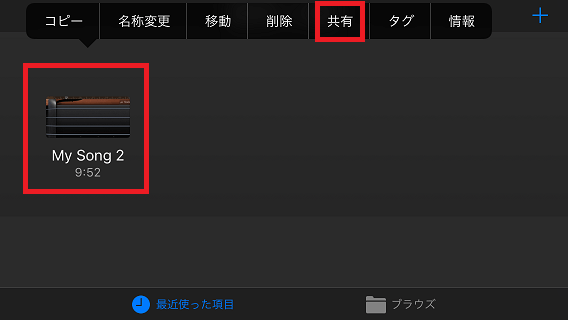
楽曲を長押しして、「共有」ボタンをタップします。
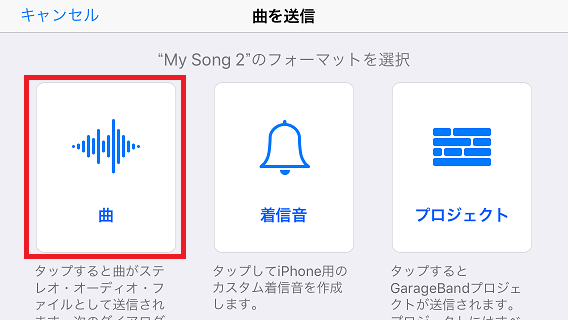
「曲を送信」画面で、「曲」をタップします。
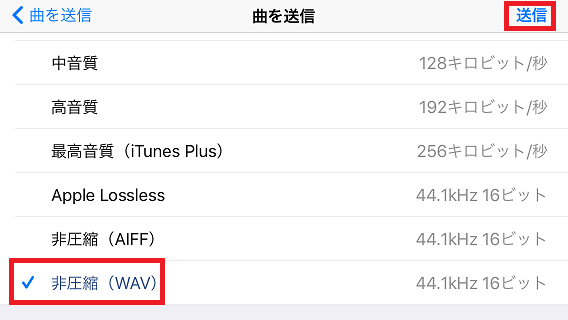
ここでは、「非圧縮(WAV)」を選択して「送信」をタップします。
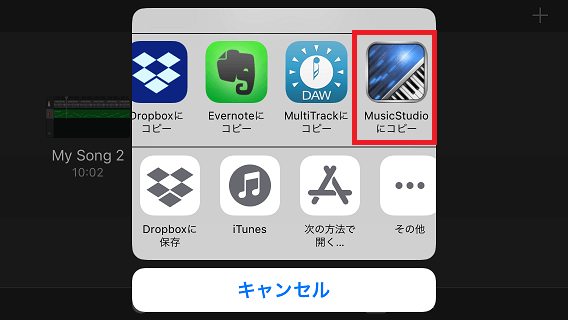
「Music Studioにコピー」をタップします。
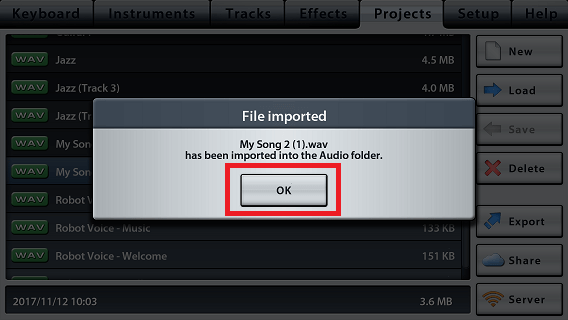
Music Studioにコピーが完了しました。
ベーストラックと同様に、ドラムトラックもコピーを行っておきます。
Music Studioの三連符打ち込み・Audio読み込み方法
Audio読み込み方法
Music Studioへオーディオコピーされた音声ファイルを読み込んでいきます。
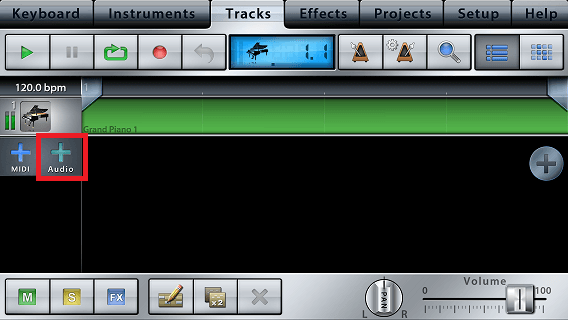
「Tracks」画面で「+ Audio」をタップします。
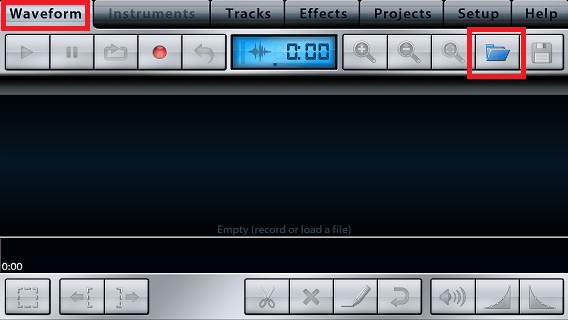
「Waveform」画面でフォルダボタンをタップします。
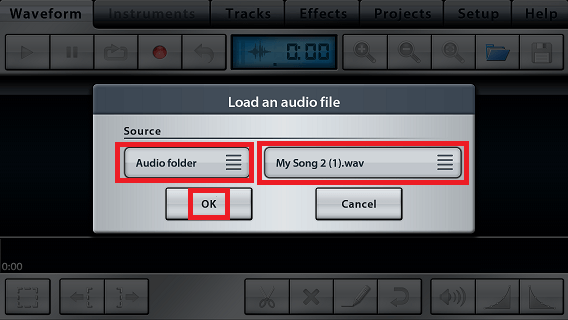
「Audio folder」から先ほどオーディオコピーした音声ファイルを選択して「OK」をタップします。
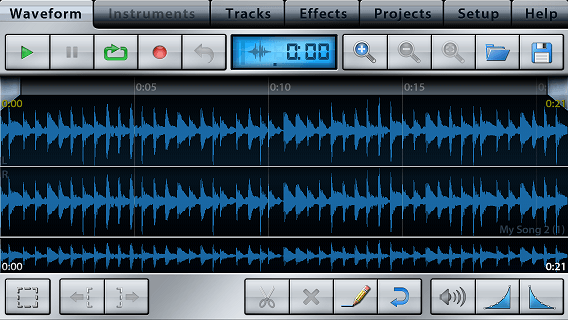
オーディオが読み込まれたことを確認できました。

先ほどのGarageBandと同様に、テンポ:136に設定し「OK」をタップします。
三連符の打ち込み方法
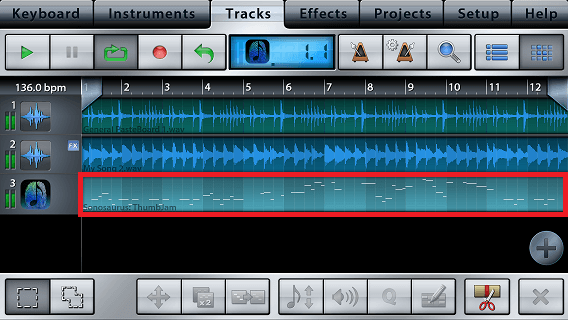
コピーを行ったドラム、ベースにあわせて、MIDIデータの入力を行いました。
Music Studioの基本的な打ち込み方法は下記参照してください。
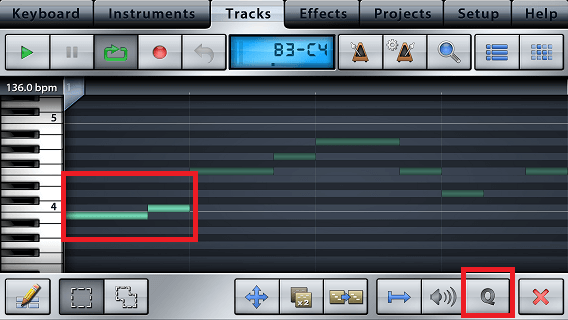
三連符に変更したいデータを選択して、「Q」クオンタイズボタンをタップします。

1/16音符、三連符ボタンを選択すると、三連符でクオンタイズを行うことが可能です。
「Quontize note lengths」にチェックをつけると、MIDIノートの位置だけでなく、MIDIノートの長さも三連符にあわせた形でクオンタイズされます。
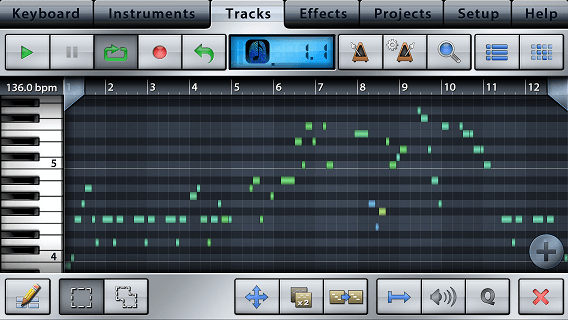
今回は、ジャズブルースとして「Billie’s Bounce」のテーマを打ち込んでみました。
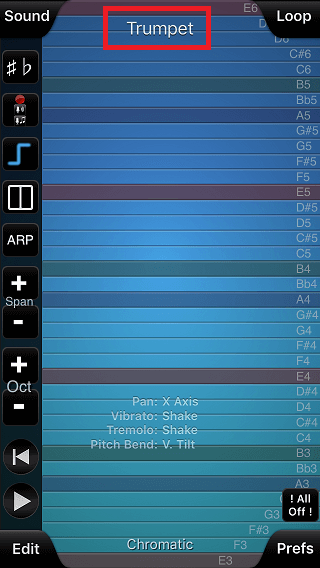
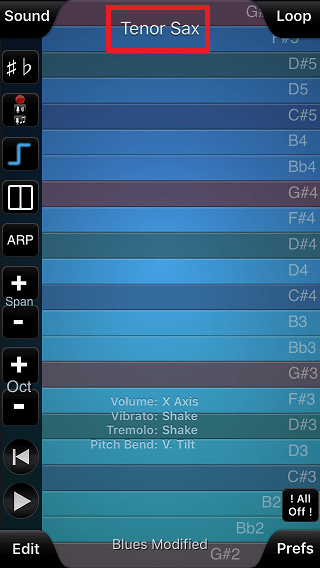
音源としては、ThumbJamアプリのトランペットとテナーサックスを選択しました。
Inter-App audioで他音源を使う方法は下記参照してください。
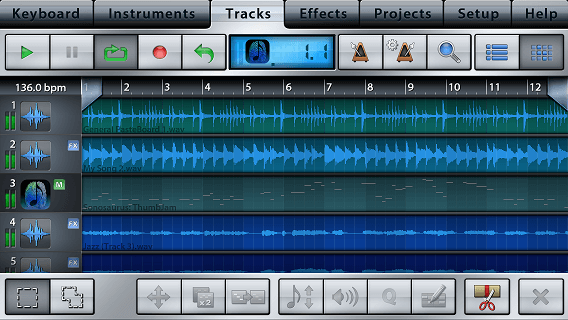
DM1音源とGarageBand音源を、Music Studioアプリにまとめることができました。
まとめ
上記、作成したジャズブルースのテーマを貼っておきます。
打ち込みっぽさは否めませんが、ドラム、ベース、トランペット、サックスともほぼベタ打ちですので、ベロシティやタイミングなどもう少し考慮すれば、デモ音源は作成可能ではないでしょうか。
iPhoneアプリも、アプリ間連携がかなり簡単になっていますので、ぜひやってみてください。