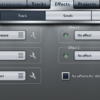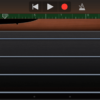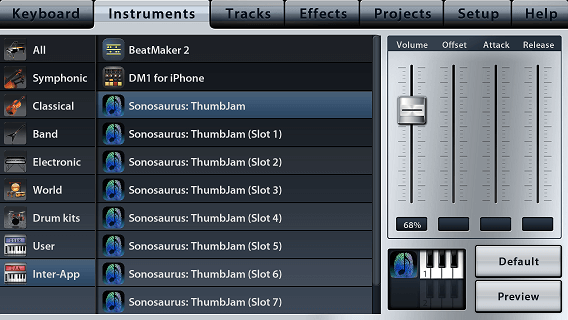
数回に渡って、Music Studioアプリの基本的な使い方からドラム、ベース、ピアノの効率的なMIDIノートの打ち込み方を説明してきました。
筆者はMusic Studioアプリで外出時などにMIDIノートの打ち込みを行い、パソコンにデータを移動して音源の入れ替えを行い楽曲制作を行っていますが、iPhoneやiPad用の音源も充実してきており、iOSのみである程度曲を作りこんでいる方も多くなってきているのではないかと思います。
今回は、Music StudioアプリでiPhoneに入っている他の音源をInter-App audio経由で使う詳しい方法を説明していきます。
もくじ
目次
この記事の流れです。
Music Studio 2 アプリ ダウンロード
Music Studio 2 はiPhone、iPad向けの有料アプリとなっており、下記よりダウンロード可能です。
Music Studio 2でInter-App audio音源を使う方法
早速、Inter-App audio経由で他の音源を使う方法を詳しく説明していきます。
ThumbJAMを使う方法
生楽器系の音色を使うには非常に優れたアプリとなっているThumbJamを利用する方法を説明していきます。
ThumbJam参考動画
下記はオーケストラをThumbJamのみで演奏している動画ですが、素晴らしい音質です。
Inter-App audio音源追加
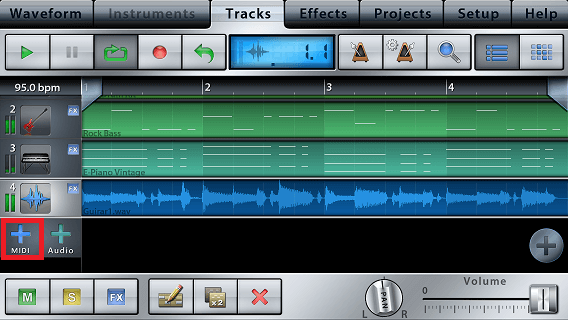
前回までドラム、ベース、ピアノ、アコギ(Audio録音)を作成した楽曲に追加していきます。
「+ MIDI」ボタンをタップします。
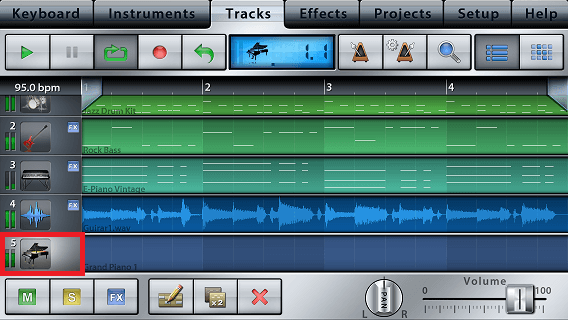
MIDIデータのトラックが追加されたことを確認します。
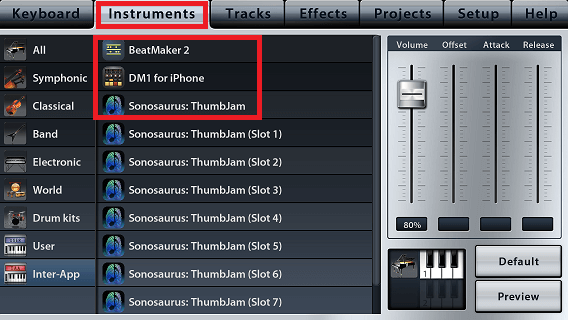
「Instruments」タブを選択します。
BeatMaker 2やDM1、ThumbJAMアプリの音源を利用可能なことが確認できます。
ここでは、ThumbJAMを選択してタップします。
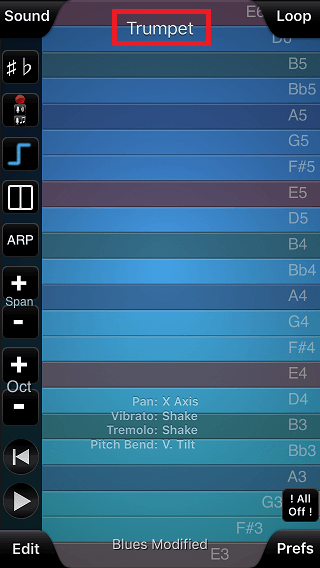
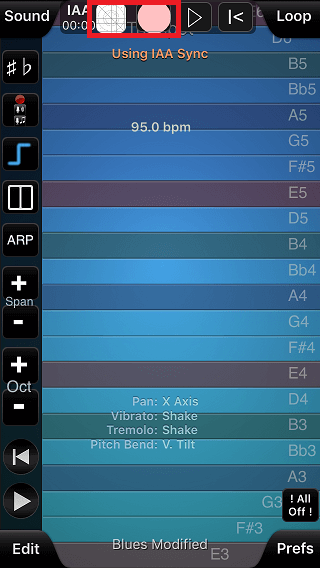
ThumbJAMアプリの設定として、今回はトランペット(Trumpet)を選択しています。
アプリ上部、赤枠で囲った右側の録音ボタンをタップして、ThumbJAMアプリを演奏して録音していくことも可能ですが、ここでは左側のボタンをタップしてMusic Studioアプリに戻り、MIDIデータを入力していきます。
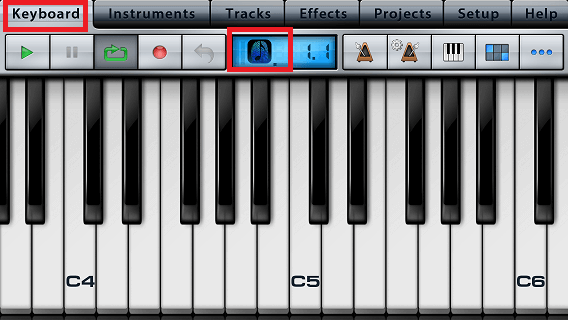
「Keyboard」タブを選択すると、ThumbJAM音源をアプリ上のキーボードで鳴らせることが確認できます。
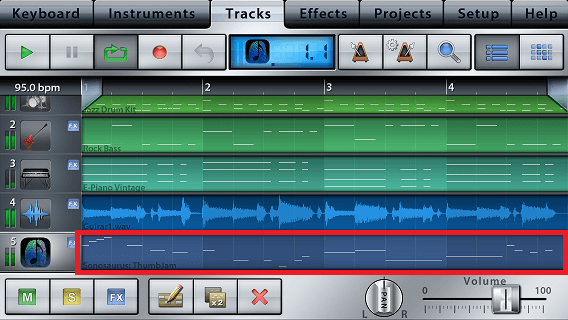
今まで入力したコードに合うように、トランペット音源のMIDIデータを入力してみました。
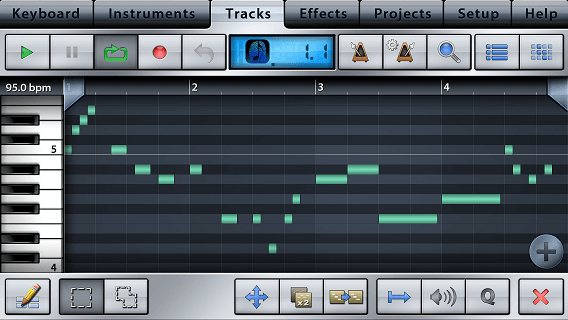
実際のMIDIデータは上記となっています。
リズムや音程は変化させて入力していますが、ベロシティは初期状態のままです。
Inter-App audio音源 Audioデータ化
Inter-App audio音源はアプリより複数利用することができませんので、複数利用したい場合は、打ち込みが完了したらAudioデータにしておく必要がありますので、その方法を説明していきます。
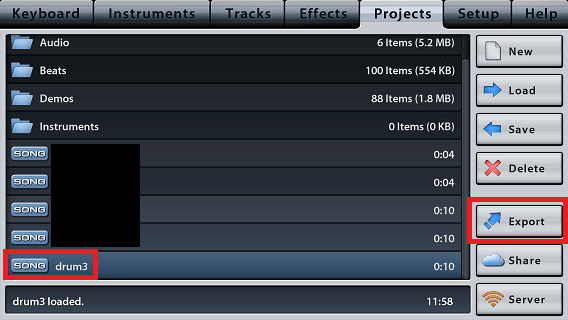
該当の「SONG」を選択して、「Export」ボタンをタップします。
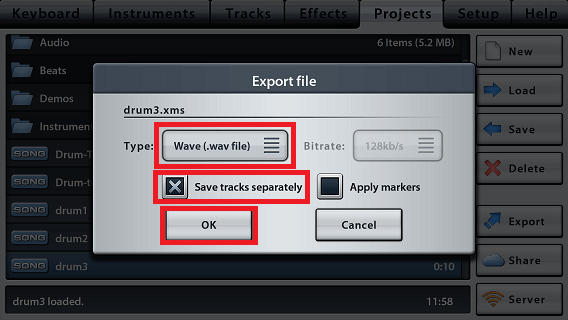
Typeとして「Wave」を選択して、トラックごとのデータをAudioデータ化するために、「Save tracks separately」にチェックをつけて「OK」をタップするとWAVEデータ化されます。
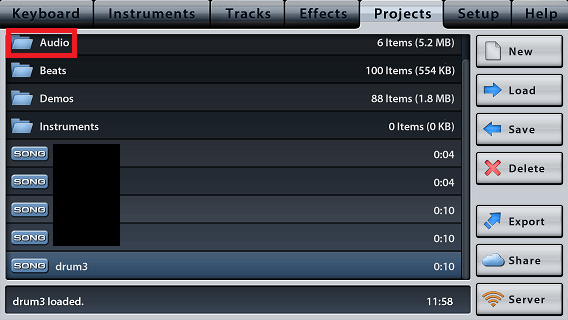
Audio化されたデータを確認するために、「Audio」フォルダを選択します。
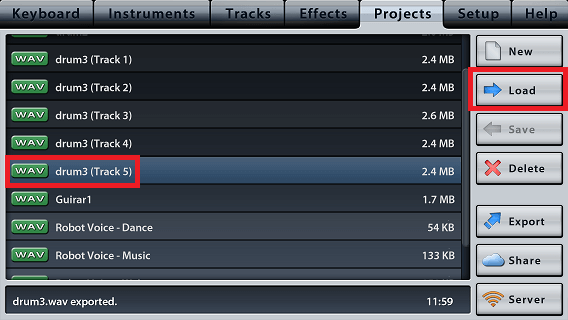
トランペットのデータは「Track5」に入力していましたので、該当のAudioデータを選択して「Load」ボタンをタップします。
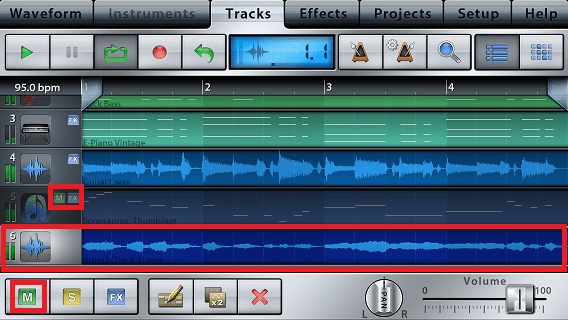
トランペットのデータがAudioデータとして追加されていることを確認します。
このままだと元のMIDIデータと同時に鳴ってしまいますので、もとのデータは「M」ボタンをタップしてミュートしておきます。
デモ音源(Inter-App audio音源を追加)
下記にトランペットを追加したデモ音源を貼っておきます。
ThumbJAMアプリはMIDIデータベタ打ちでも、ある程度聴ける音源になっているかと思います。ぜひきちんとMIDIデータを打ち込んで利用してみてください。
まとめ
Inter-App audio経由で利用できる音源は今後も増えてくると思いますので、iPhoneで打ち込みを行っている方は音源を増やすために、ぜひ使ってみてください。
Music Studioアプリの基本的な打ち込み方は下記記事より参照してください。
他のアプリからオーディオコピーする方法、三連符の入力方法は下記参照してください。