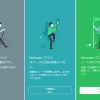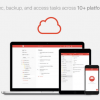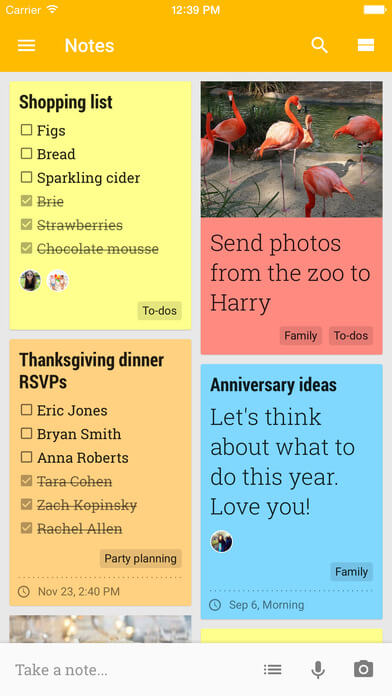
iPhoneやアンドロイドスマホでメモを取るアプリはかなり多くあるので、どのアプリをアプリを使ったら良いか悩んでしまうことはないでしょうか?
筆者もEvernoteやiPhone純正メモアプリ、Todoistなどを利用していますが、「日々の予定」「やるべきこと」「メモ」「目標」「習慣化」などの使い分けがすみ分けられていなくて、どこに何を入力したかわからなくなってしまうということがありました。
今回紹介するGoogle Keepアプリは、動作が軽く覚えておくべきことを見やすくメモしておき管理することができるので、打ち合わせや連絡を受けたときなど、まずメモを取るのにこのアプリを最近は利用しており、かなり重宝しています。
今回は、このGoogle Keepアプリの便利な使い方を詳しく説明していきます。
もくじ
目次
この記事の流れです。
Google Keep アプリ ダウンロード
Google Keepアプリは無料のiPhone、アンドロイドアプリとなっており、下記よりダウンロード可能です。
Google Keep アプリの便利な使い方
早速、Google Keepアプリの詳しい使い方を説明していきます。
アカウント選択・追加
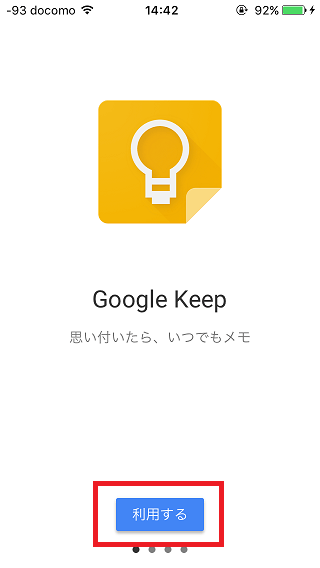
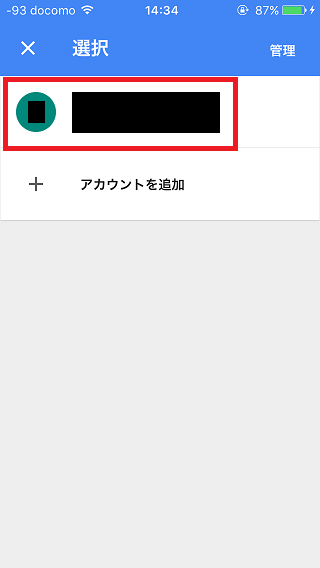
まずアプリを立ち上げると、Google Keepの概要説明画面となりますので、「利用する」をタップします。
Googleアカウントの選択画面となりますので、GmailなどGoogle関連のアプリを利用している方はアカウントが表示されますので、(赤枠内)アカウントをタップします。
アカウントが表示されなければ、「+アカウントを追加」をタップしてGoogleアカウントの追加を行います。
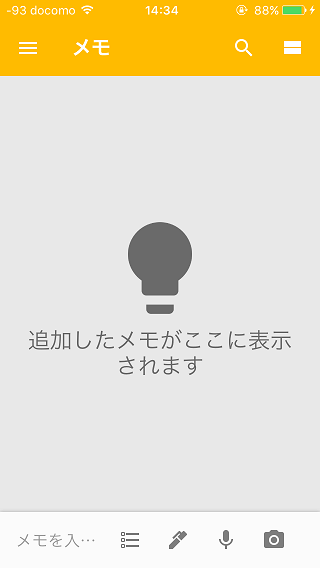
アカウントを追加すると、アプリの初期画面が表示されます。
①チェックボックス メモ 入力
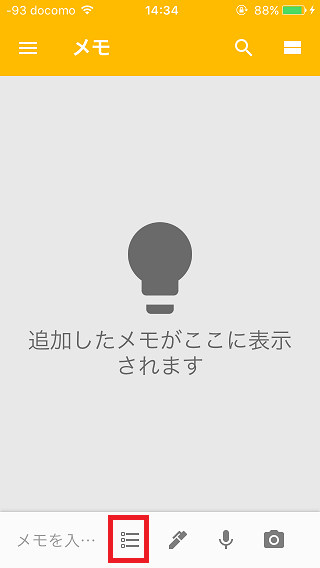
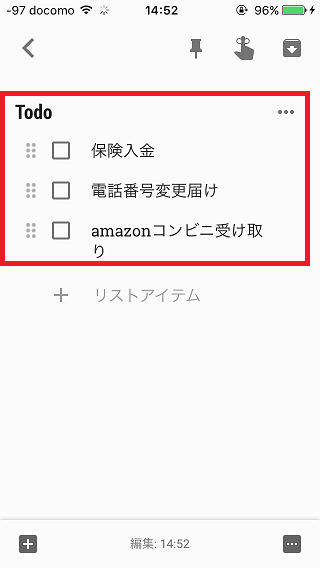
アプリ下部の「 」ボタンをタップすると、チェックボックスを使ったメモを入力することが可能です。
直近でやらなくてはいけないこと(TODO)を入れておき、筆者は定期的に確認するように習慣付けています。
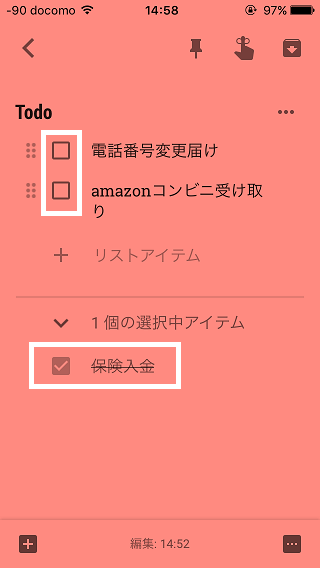
チェックボックスにチェックをつけると、アプリ下部にチェックがついた状態で移動されます。まだ終了していないこと、終了済みのTODOを確認することができます。
②パソコンとデータ同期
上記URLにパソコンからアクセスして、Googleアカウントでログインすると、iPhoneやスマホから入力したメモを確認することが可能です。
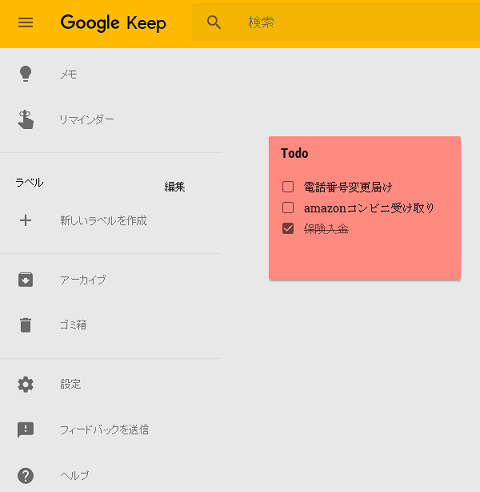
筆者は、家でかならずパソコンを開きブログを書いたりメールを確認するため、即時に内容が同期されているのが非常に便利です。
③メモに色をつけられる
メモを色分けしておくことが可能です。
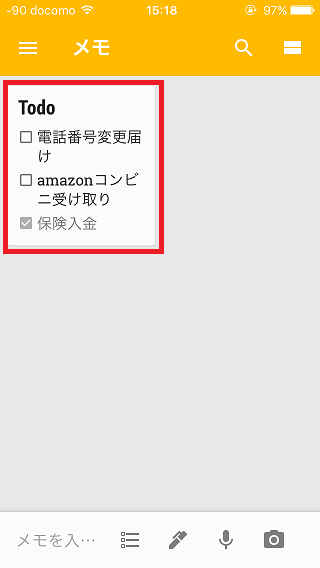
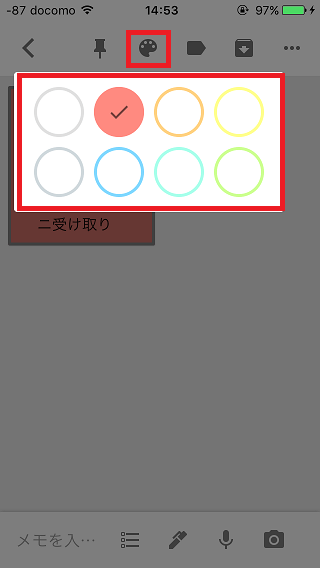
まず、メモ自体を(赤枠部分)長押しします。
アプリ上部のパレットマークをタップすると、メモにつける色を選択することが可能です。
④写真や画像付きのメモを残せる
写真や画像付きのメモを残すことが可能です。
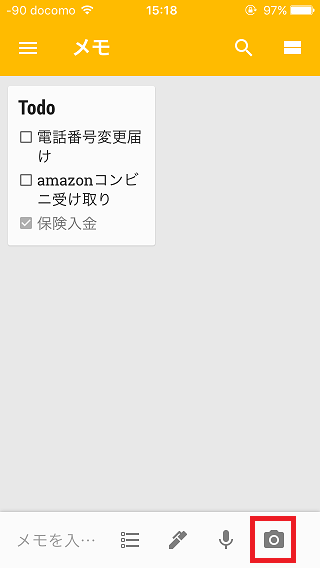
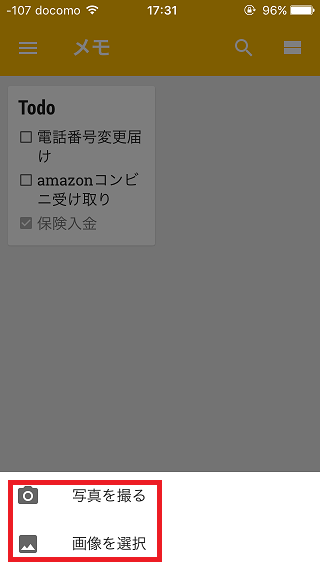
アプリ下部の「 」マークをタップすると「写真を撮る」または「画像を選択」を選択可能です。
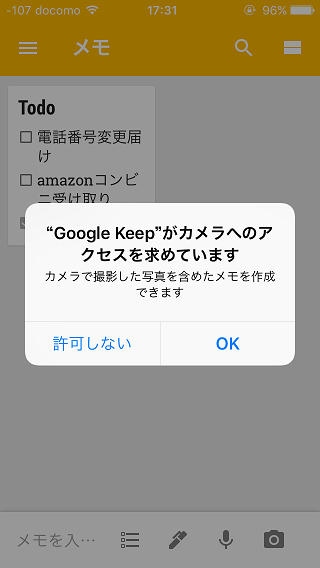
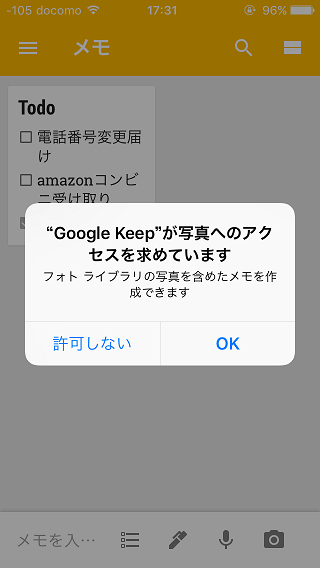
カメラへのアクセス及び写真へのアクセスを求められますので「OK」を選択します。
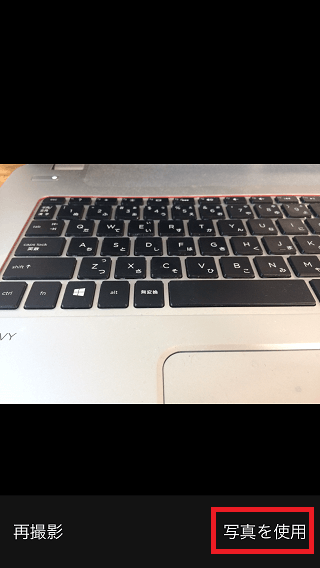
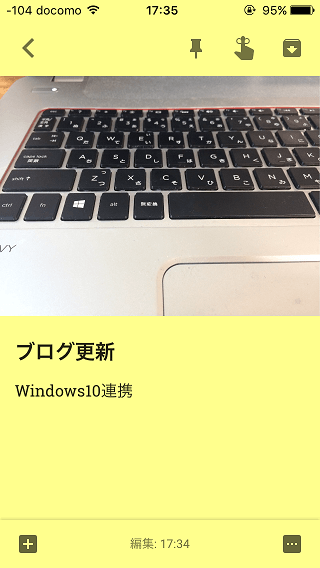
「写真を撮る」例ですが、写真を撮影したあと、「写真を使用」をタップします。
タイトルとメモを入力して、上部「<」をタップすると入力が完了します。
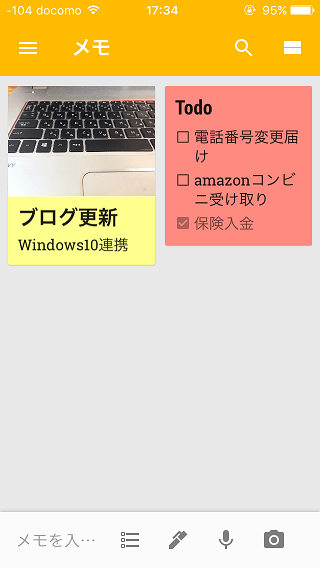
写真のサムネイル付きのメモを確認することができます。
⑤音声付きのメモを残せる(自動音声認識)
音声付きのメモを残すことが可能です。
テキストは音声を自動認識して入力されます。
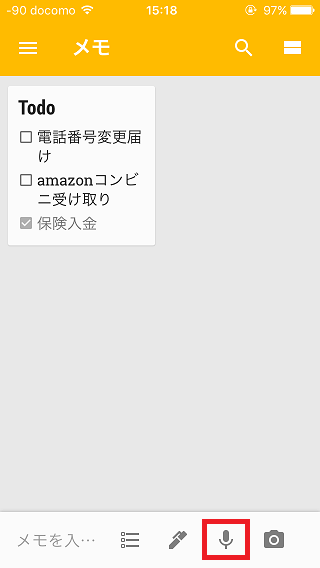
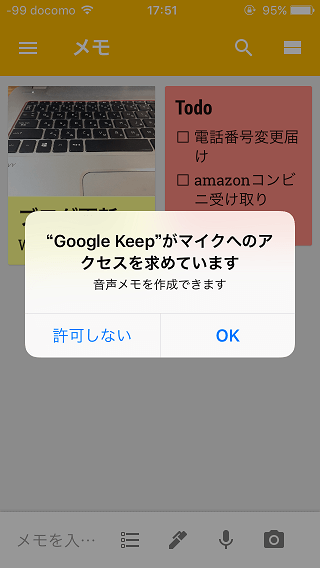
アプリ下部の「 」ボタンをタップします。
マイクへのアクセスが求められますので、「OK」をタップします。
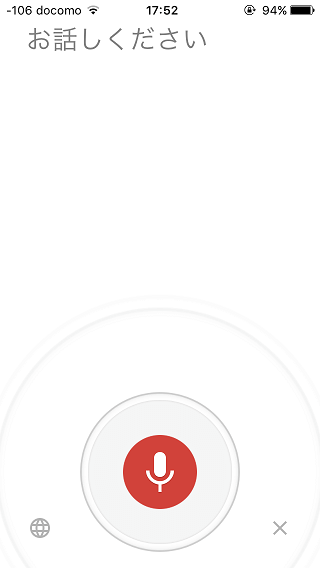
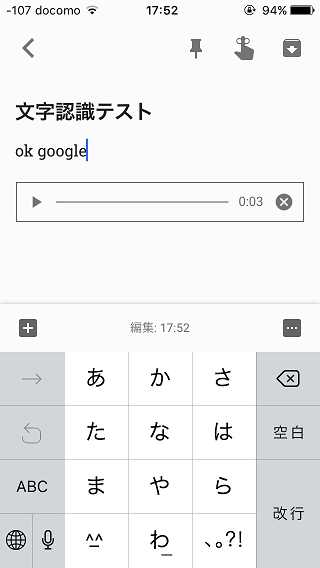
iPhoneのマイクに向かって話しかけると、自動で音声認識されて文字が入力されていきます。
けっこう小さい声で早口でも認識されますので、精度は格段に上がってきている印象です。
タイトルを入力して、上部「<」をタップすると入力が完了します。
⑥ラベルをつけて整理
メモにラベルをつけておいて、ラベルごとにメモを表示させることが可能です。
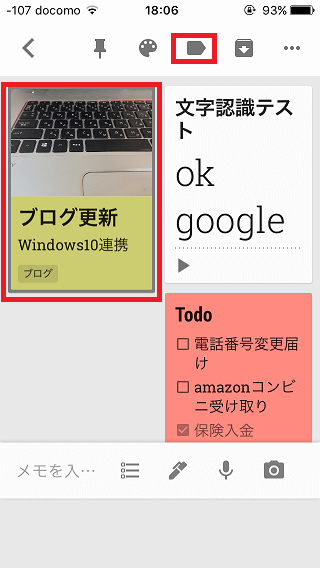
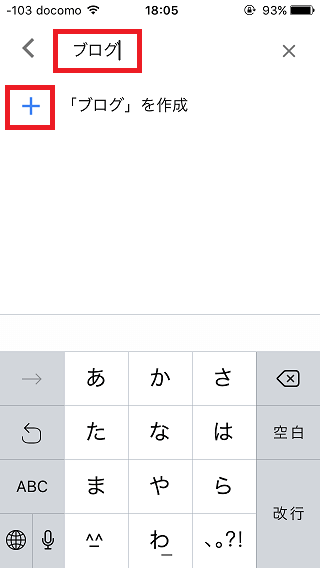
メモを長押しして、上部にある「 タグ」マークをタップします。
つけたい名前のラベル名を入力して、「+」ボタンをタップします。
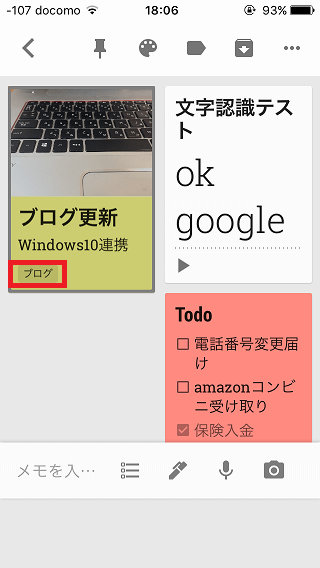
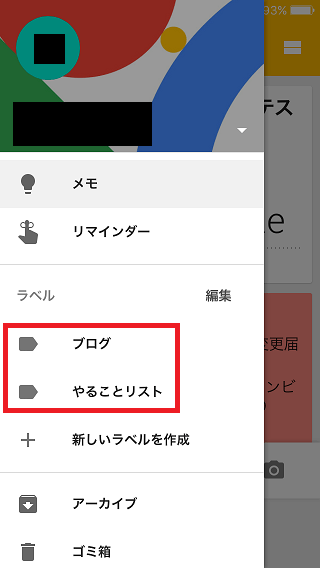
ラベルがついた各メモには、つけたラベル名が表示されます。
アプリ上部の「 」を押すと、各種メニューが表示されます。ラベル名が表示されますので、各ラベルを選択すると該当するラベルをつけたメモが表示されます。
⑦メモをリマインダー通知できる
思い出したい時間をメモに設定すると、リマインダー通知を行うことが可能です。
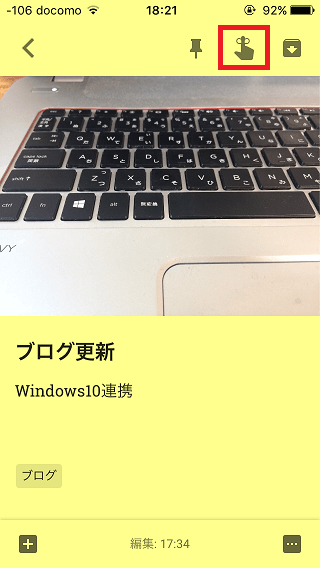
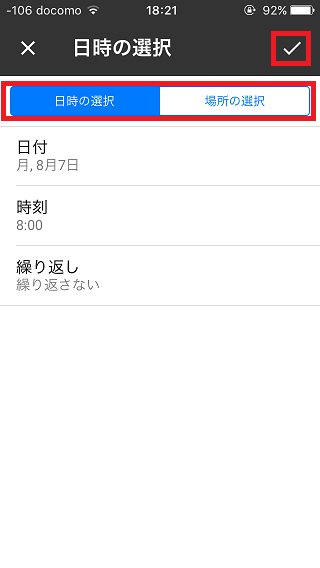
リマインダー通知を行いたいメモの上部指マークをタップします。
日付や時刻、場所などを選択して通知を行うことが可能です。
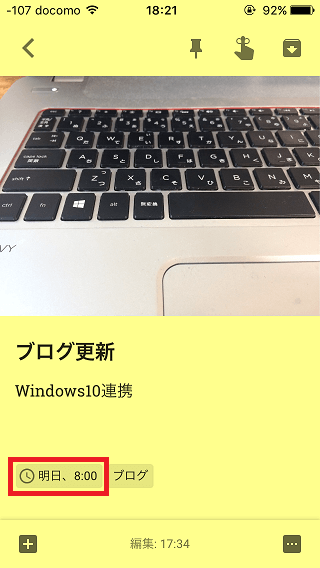
上部右側の「 」マークをタップすると設定完了して、メモにリマインドの内容が表示されます。
⑧アーカイブすることで必要なメモを表示
終了した予定やメモをアーカイブすることで必要なメモのみ表示させることが可能です。
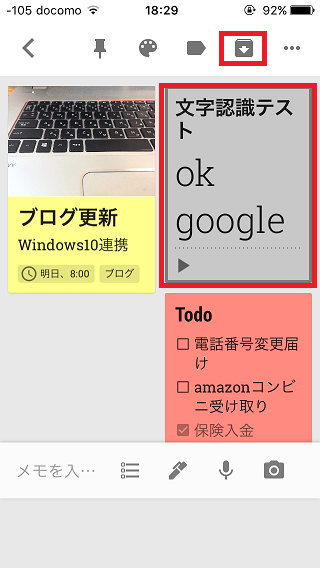
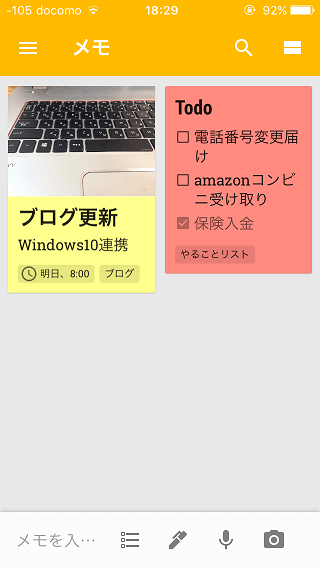
アーカイブしたいメモを長押しして、上部アーカイブボタンをタップします。
メモ一覧からアーカイブされたメモは表示されなくなります。
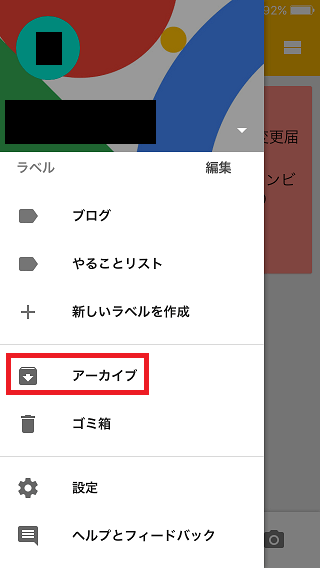
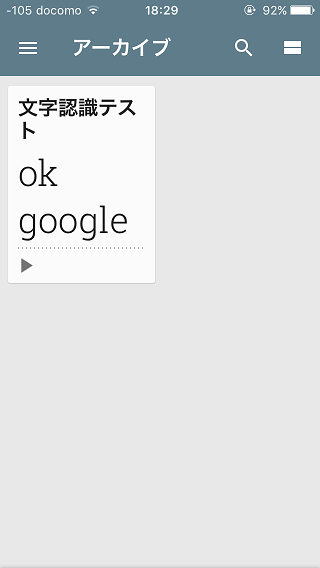
アプリ上部の「 」をタップして、各種メニューからアーカイブ済みのメモを表示させることが可能です。
まとめ
Google純正のアプリとなっていますが、色付けして重要なメモを付箋風に残しておくことが可能なので、非常に見やすく便利なアプリだと思います。
メモの残し方も非常に簡単ですので、使うメモアプリに迷っている方はぜひGoogle Keepアプリを一度使ってみてください。
長期間残しておきたいテキストや内容は下記アプリに保存しています。
やること(TODO)に特化したアプリとしては下記がおすすめです。