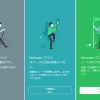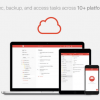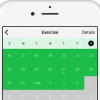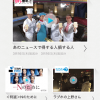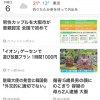筆者はTodoアプリやEvernoteなどのメモアプリを利用していますが、直近のTODO(やるべきこと)や持ち物リストの管理などにiPhoneに付属しているメモアプリを利用しています。
iPhoneのメモアプリがすごく機能が豊富になっていて、便利になっていることはご存知でしょうか?
今回は、iPhoneのメモアプリの機能、使い方を詳しく説明していきます。
もくじ
目次
この記事の流れです。
Evernote・Todoistとの使い分け
筆者が行っているEvernoteとTodoist、iPhoneメモアプリの使い分けを説明していきます。
Evernote
1週間以上など長期間に保存しておきたいメモについては、Evernoteアプリに保存しています。
Evernoteプレミアムの無料期間終了のメールが来ましたが、結局まだ利用しています。
Todoist
1週間以上など長期間に保存しておきたいTODO「やることリスト」については、Todoistアプリに保存しています。
逆に当日や直近の「やることリスト」や持ち物リストについては、iPhoneのメモアプリを利用しています。
メモアプリ使い方
早速、iPhoneのメモアプリの便利な使い方をみてきましょう。
各機能へのアクセス方法
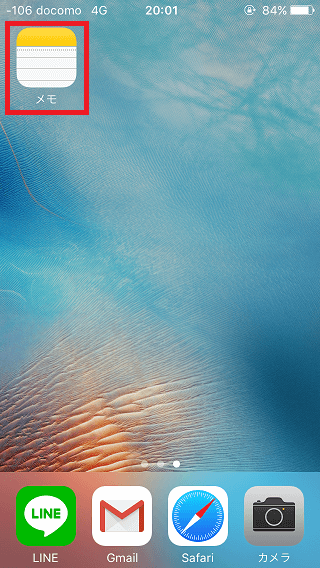
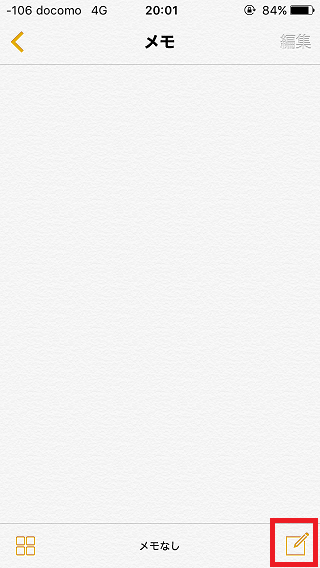
まず、ホーム画面のメモアプリをタップします。
次に、アプリ右下の追加ボタンをタップして、新規メモ追加を行います。
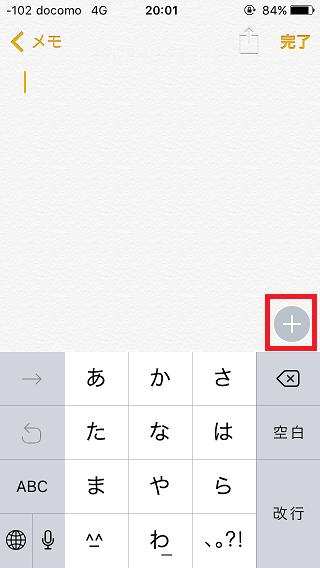
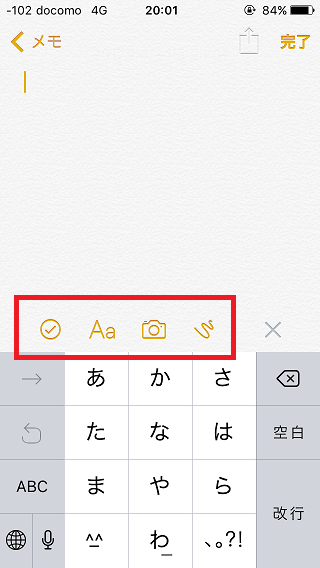
右下の 追加ボタンをタップすると、便利な各機能が表示されます。
各機能をひとつずつ見ていきましょう。
チェックボックス
チェックボックス付きのメモを入力することが可能です。
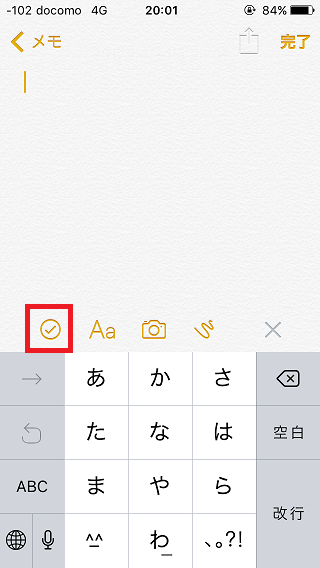
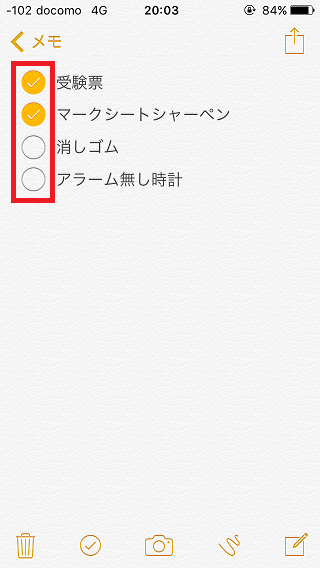
アプリ左下の チェックボックスをタップすると「〇」付きのリストを追加することができます。「○」には チェックをつけることが可能です。
TODOリストや持ち物リストなどのメモを残しておくのに便利です。
例として、TOEIC受験の際の持ち物リストを登録してみました。
フォーマット
フォーマットを変更したテキストメモを入力することが可能です。
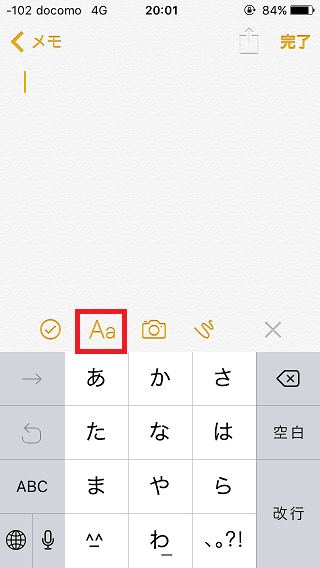
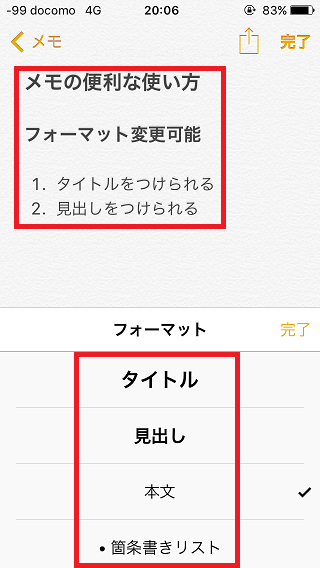
アプリ下部の「Aa」ボタンをタップします。
「タイトル」「見出し」「本文」のフォーマットで、テキスト入力をすることが可能です。
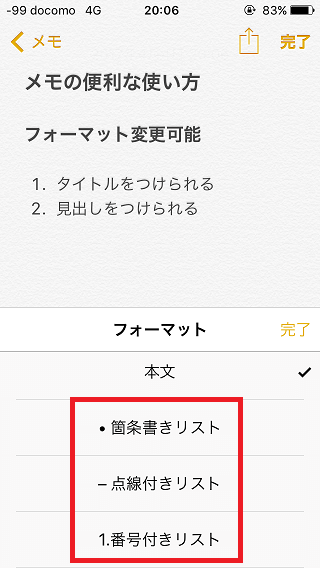
「・箇条書きリスト」「ー点線付きリスト」「1.番号付きリスト」のフォーマットで、テキスト入力をすることが可能です。
ブログのアイディア作りや下書き、プレゼンのアイディア作りなどに利用できると思います。
写真(カメラ)・画像添付
カメラで撮った写真や画像をメモに添付しておくことが可能です。
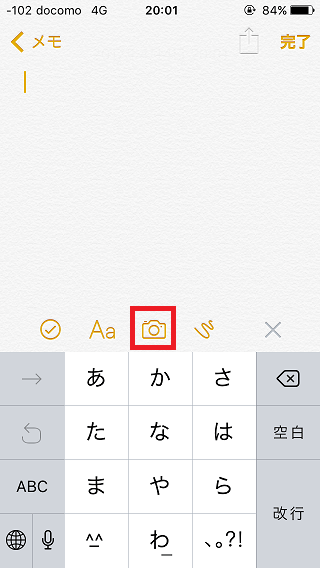
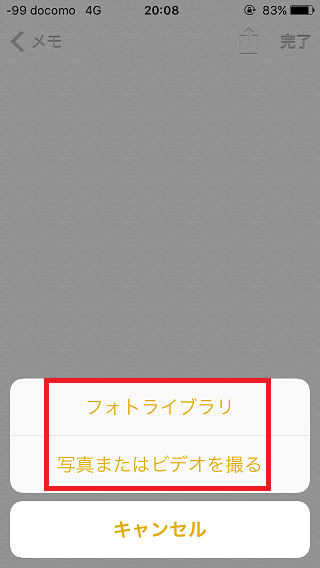
まず、アプリ下部の カメラボタンをタップします。
次に「フォトライブラリ」もしくは「写真またはビデオを撮る」をタップします。
ここでは、「写真またはビデオを撮る」を選択しています。
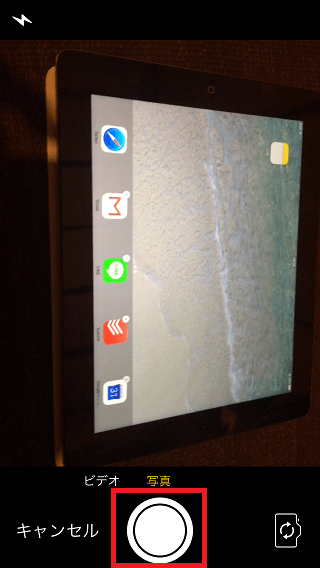
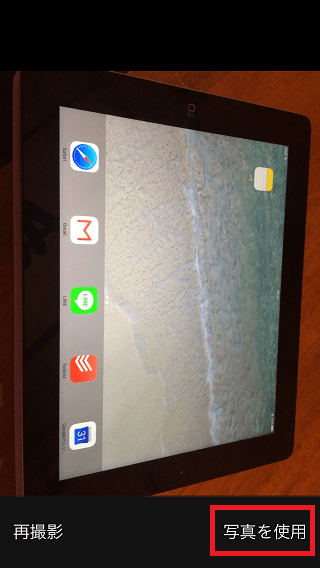
写真撮影を行うので、中央の「◎」ボタンをタップします。
次に「写真を使用」をタップします。
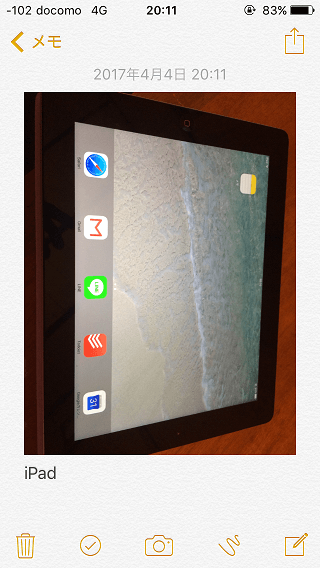
メモに写真を添付することができました。
手書き文字
手書きの線や文字などをメモ入力することが可能です。
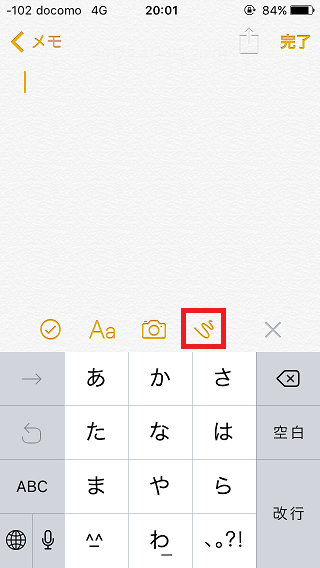
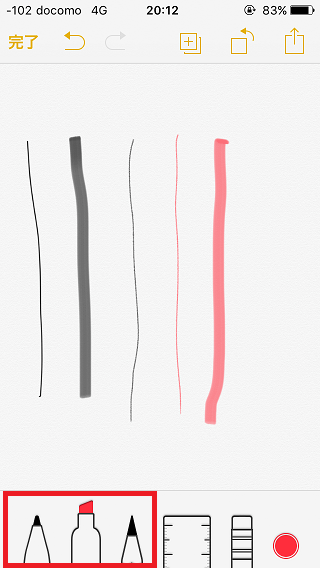
アプリ下部の赤枠で囲った線をタップします。
異なる太さの線や文字をメモ入力することが可能です。
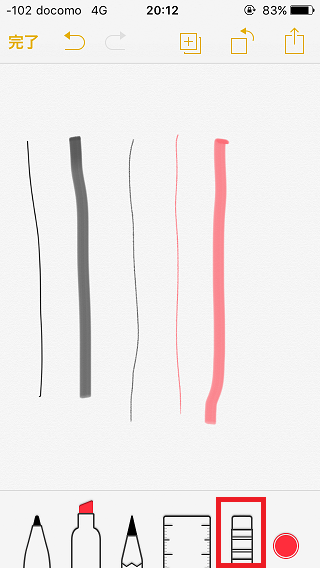
赤枠で囲った部分をタップすると、消しゴムを利用することが可能です。
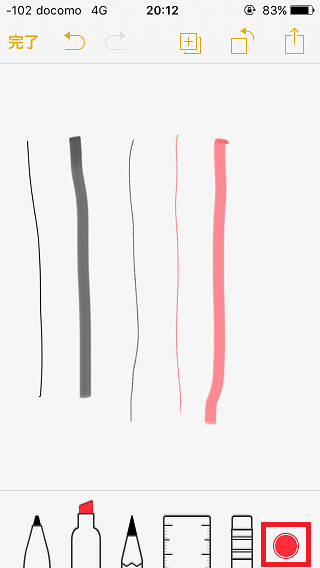
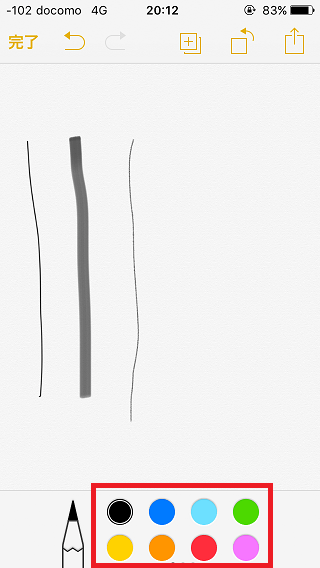
下部右側の「◎」ボタンをタップすると、線や文字を書くための色を8色のカラーから選択することが可能です。
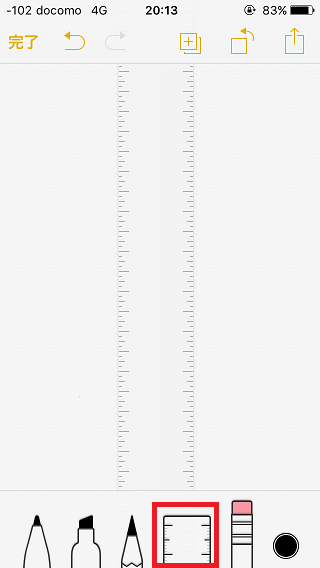
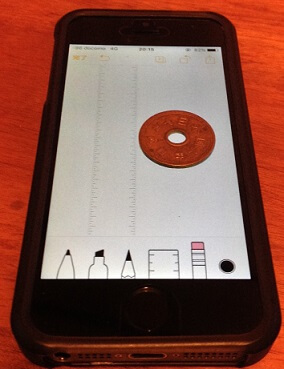
下部中央の定規マークをタップすると定規を使用することが可能です。
二本指でタップして回転させるようにスワイプすると、定規を回転させることが可能です。
フォルダ作成
新規でメモを保存しておくフォルダを作成することができます。
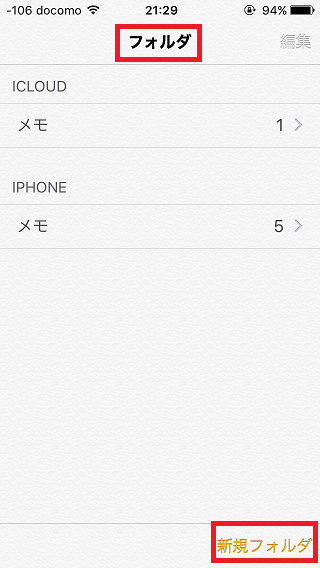
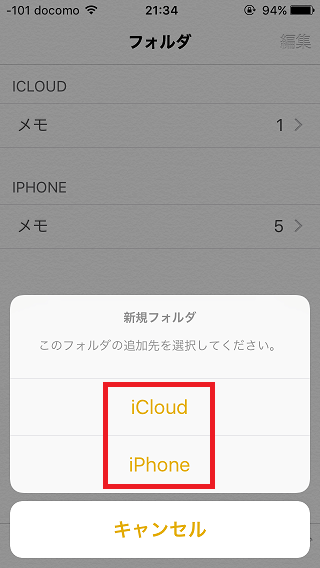
メモのフォルダ画面から「新規フォルダ」をタップします。
「iCloud」もしくは「iPhone」のどちらかメモを作成したいほうをタップします。
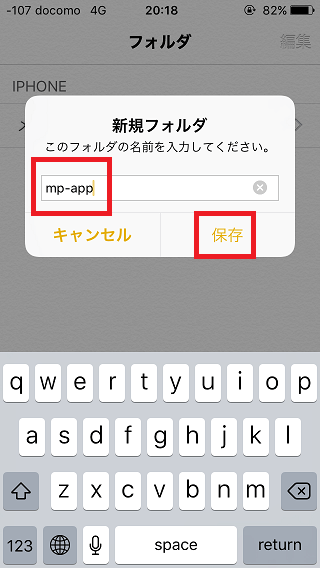
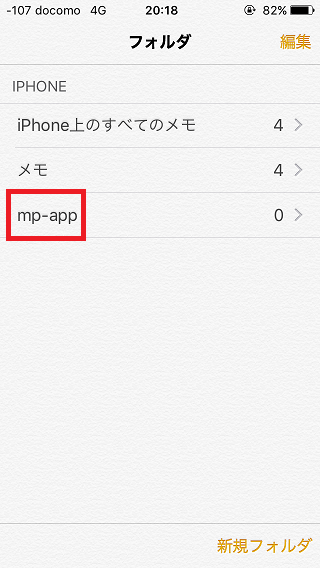
新規フォルダ名を入力して、保存をタップすると新規フォルダ作成が可能です。
添付ファイル付きメモ確認
添付ファイル付きのメモをリスト形式で確認することが可能です。
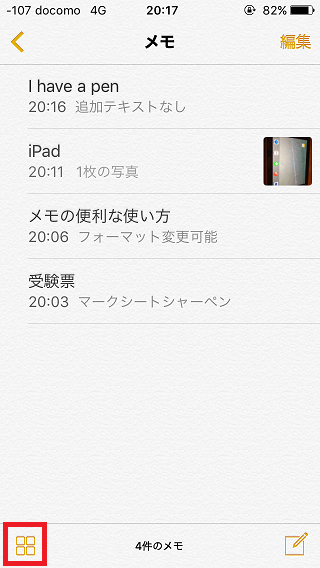
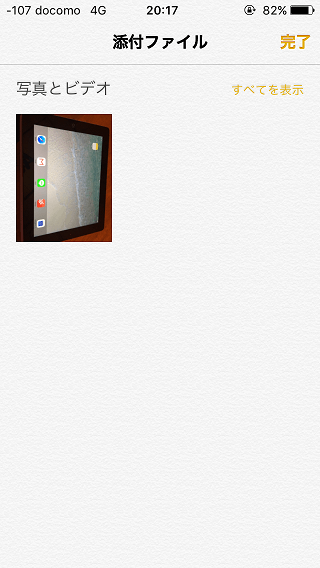
アプリ左下の マークをタップします。
添付ファイル付きのメモが表示されました。
Siriでメモ入力可能
Siriの音声入力でメモのテキスト入力をすることができます。
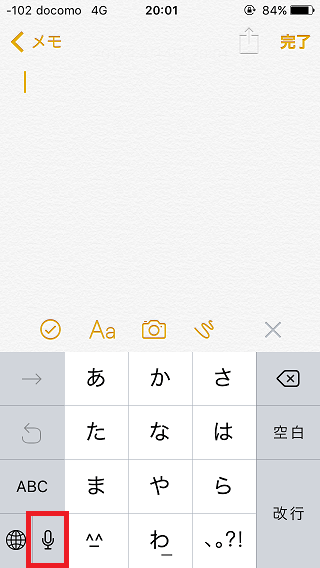
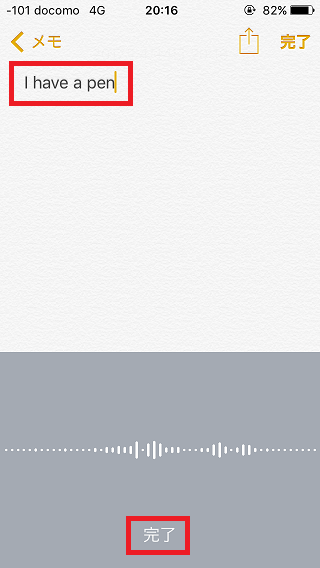
キーボードの マークをタップします。
残したいメモの内容をiPhoneのマイクに向かってしゃべると、話をした内容がテキスト入力されます。
筆者は、英語の発音練習にSiriを便利に利用しています。
詳しい使い方は下記参照してください。
SafariでWEBページのリンク保存
SafariでWEBページのリンクを保存しておくことが可能です。
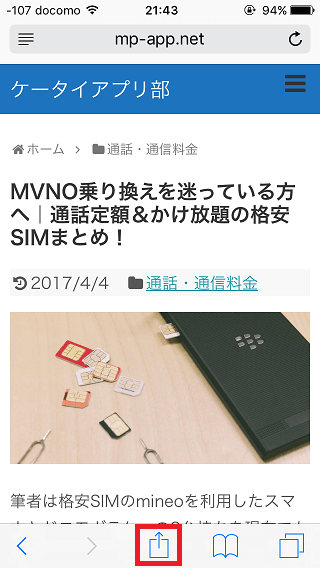
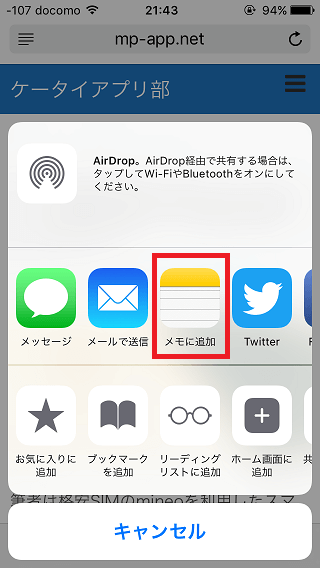
Safariで残しておきたいページの下部中央 マークをタップします。
次に「メモに追加」をタップします。
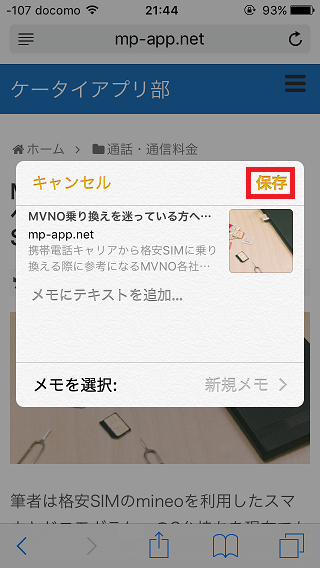
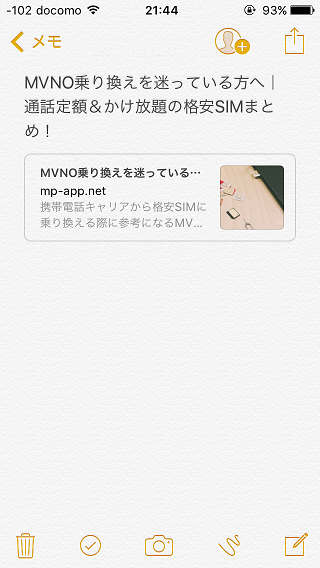
「保存」をタップすると、WEBページのリンクがメモに保存されます。
SafariでWEBページのテキスト保存
SafariでWEBページのテキストを保存しておくことが可能です。
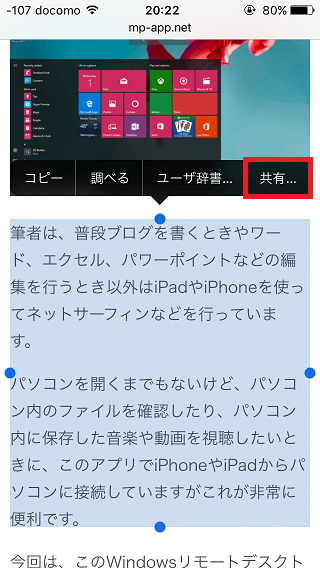
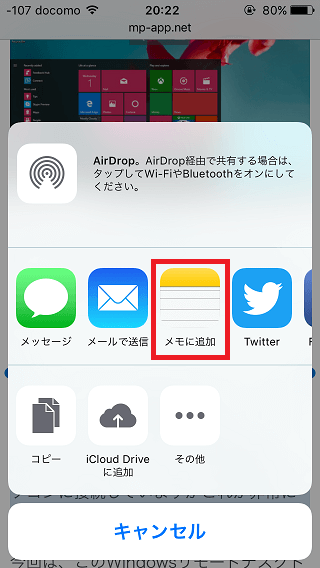
Safariで残しておきたいテキストをタップ(長押し)して「共有」をタップします。
次に「メモに追加」をタップします。
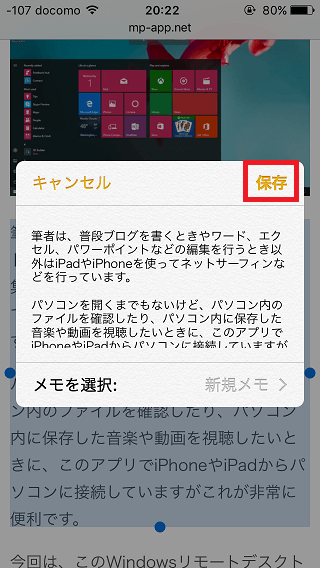

「保存」をタップすると、選択したテキストがメモに保存されます。
まとめ
冒頭にも書きましたが、TODOアプリやクラウド上のメモアプリと使い分けは必要だと思いますが、直近で覚えておきたいこと、当日の持ち物リストの管理などに非常に便利です。
Siriの音声入力の精度もかなり向上していますので、音声入力についてもぜひ使ってみてください。
習慣化したい行動があるときには、下記アプリがおすすめです。