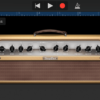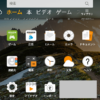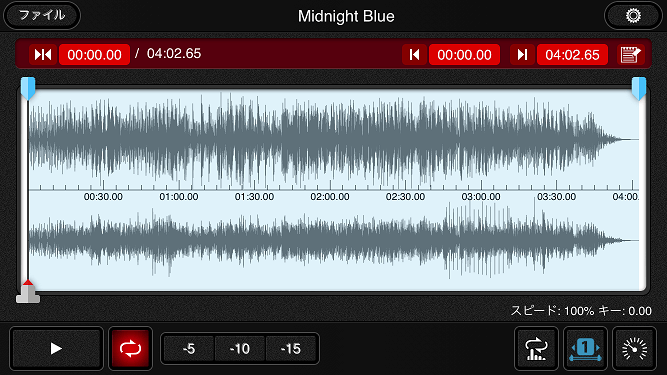
筆者は、iPhoneやiPadのGarageBandなどのアプリを利用して、エレキギターやアコースティックギターの録音を行っています。
iRigとGarageBandを利用してエレキギターを録音していますが、外出先などで気軽に録音できますので、非常に重宝しています。
エレキギターやアコースティックギターのフレーズのストックをしておくのに耳コピーを行っていますが、iPhoneで利用できるmimiCopyアプリを利用すると、すごく簡単に耳コピーを行うことが可能です。
速度を遅くしたり、キーを変更しても破たんしにくいのでおすすめのアプリです。
今回は、mimiCopy – 耳コピ専用プレーヤーアプリの使い方を画像付きで詳しく説明していきます。
もくじ
目次
この記事の流れです。
mimiCopyアプリダウンロード
mimiCopy – 耳コピ専用プレーヤーは有料のiPhone、iPad向けのアプリで下記よりダウンロード可能です。
mimiCopyアプリの使い方
早速、mimiCopy – 耳コピ専用プレーヤーアプリの使い方を詳しく説明していきます。
mimiCopyに楽曲を読み込む方法
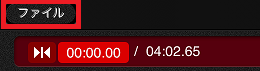
まずはじめに耳コピーを行いたい楽曲を読み込みますので、アプリ左上部の「ファイル」ボタンをタップします。
筆者はパソコンに楽曲が入っていますので、パソコンから直接楽曲を読み込む方法を説明していきます。
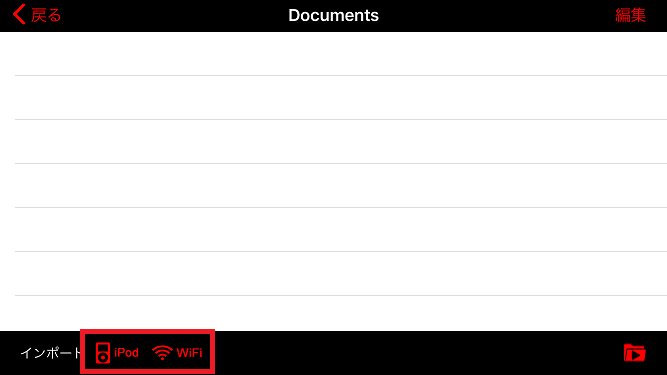
次にアプリ左下にある、WiFiボタンをタップします。
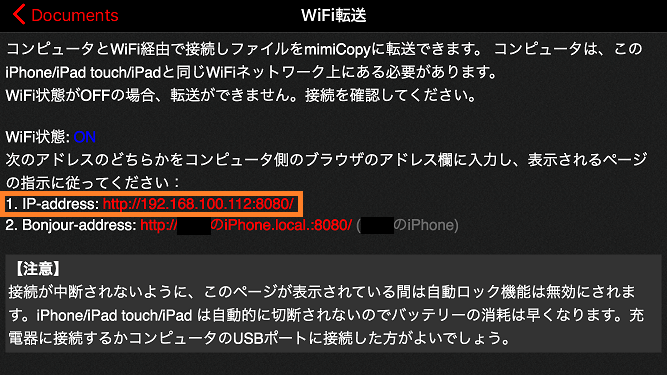
上記画面が表示されたら、パソコンからブラウザでアクセス可能となります。
ここでは、「1. IP-address: https://192.168.100.112:8080/」のURLをパソコンのGoogle Chromeなどのブラウザに入力してアクセスします。
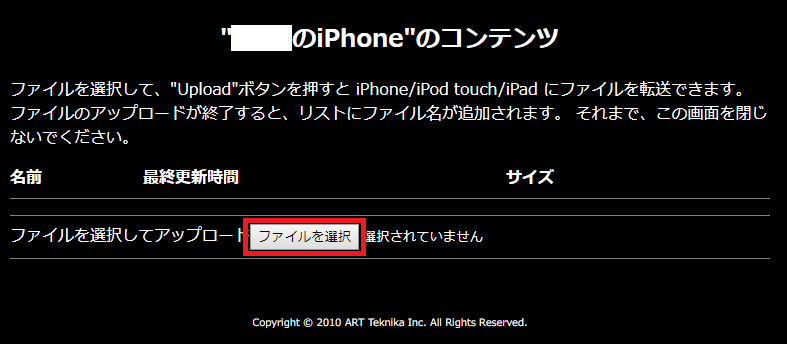
パソコンのブラウザから先述したURLを入力してアクセスすると、上記画面となりますので「ファイルを選択」ボタンをクリックします。
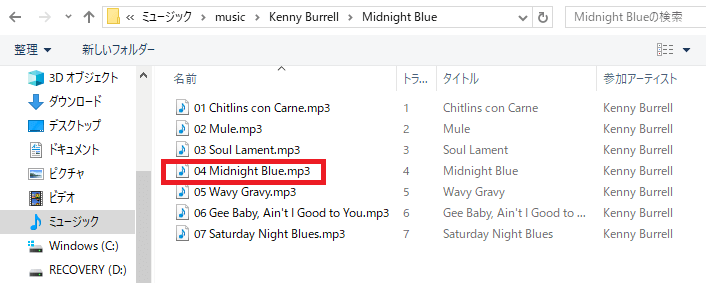
パソコンに入っている楽曲の中からmimiCopyアプリに読み込ませる楽曲をクリックします。
ここでは、「Kenny Burrell」の「Midnight Blue」を選択しました。
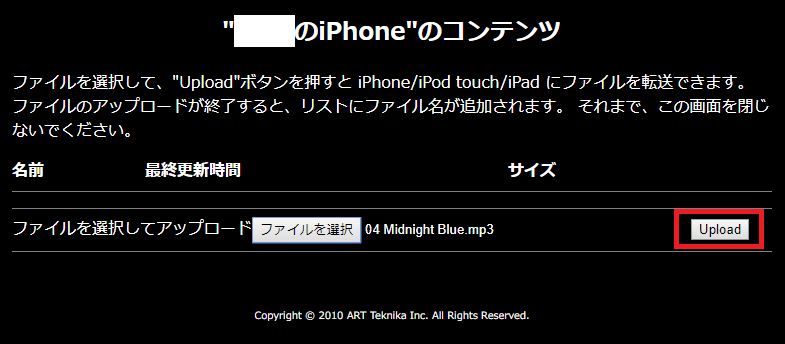
ファイルが選択されていることが確認出来たら、「Upload」ボタンをタップします。
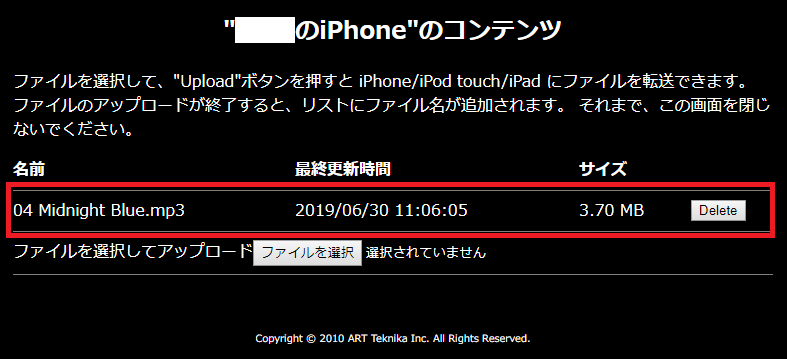
上記画面に遷移すると、iPhoneやiPadに楽曲が転送完了です。
「Delelte」ボタンでアップロードした楽曲を削除することも可能です。
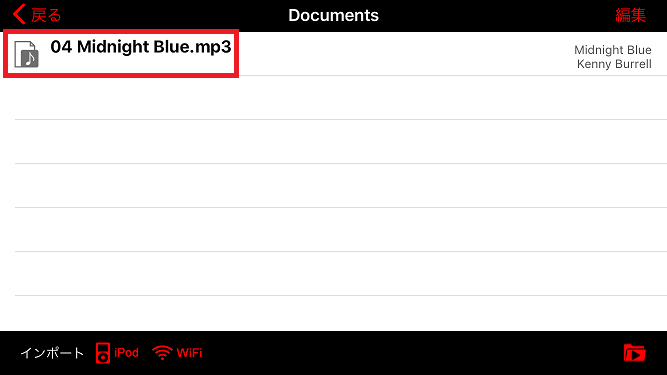
アプリのDocuments画面に先ほどアップロードした楽曲が表示されますのでタップします。
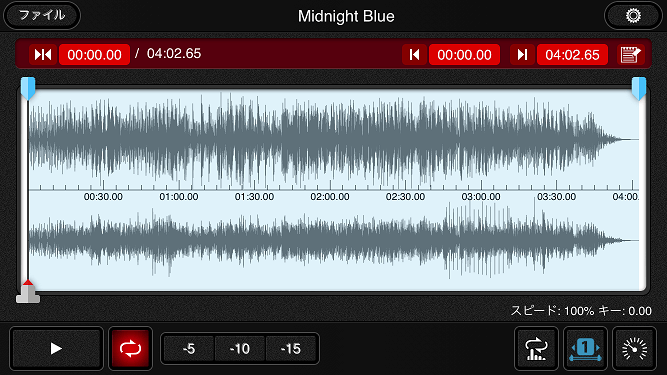
アプリ上に楽曲が読み込まれて、波形が表示されました。
![]()
iPodボタンをタップすると、iPhoneやiPad内にある楽曲も読み込み可能です。
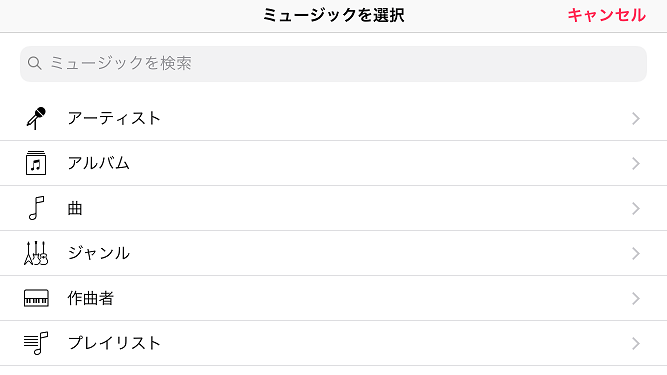
アーティスト名、アルバム名などを選択して、楽曲を選択することができます。
mimiCopyで耳コピーする範囲を選択して再生
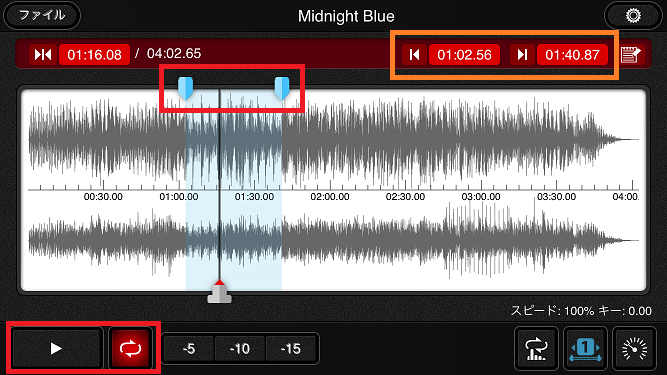
波形上部にあるマーカーを動かすことで、繰り返し聞きたいStartポイント(左側のマーカー)とEndポイント(右側のマーカー)を指定することができます。
ここでは、Kenny Burrellのギターソロの部分を指定しました。
右上の「◀」「▶」ボタンでマーカー間にジャンプすることが可能です。
左下の ボタンをタップするとマーカー間で楽曲が再生されます。
ボタンが点灯していると、マーカー間がリピート再生されます。
mimiCopyでスピード・キーを変更する方法
楽曲を再生するスピードやキーを変更することが可能です。
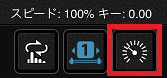
まずはじめに、左下にある ボタンをタップします。

アプリ下部に上記画面が表示されます。
上部のスライダーを左右に動かすことでキーを変更することが可能です。
「▼」「▲」でキーを1音ずつ上下させることもできます。
アコギの弾き語りなど、カポの位置などをキーを歌う方のキーに合わせて練習したいときにおすすめです。
下部のスライダーで再生する速度を変更することができます。
「+」ボタン「-」ボタンでも変更可能です。
「✖」ボタンをタップすると元に画面に戻ります。
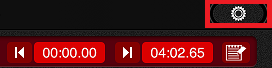
設定画面から再生スピードの下限を変更することが可能です。
アプリ左上にある ボタンをタップします。
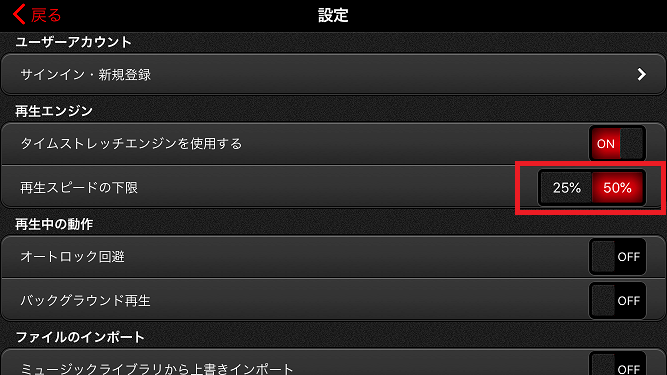
再生スピードの下限を「25%」か「50%」で変更することができます。
まとめ
mimiCopy – 耳コピ専用プレーヤーアプリは、パソコンから直接WiFi経由で楽曲をアプリにアップロードできるのが非常に便利で筆者は重宝しています。
また、再生スピードを落としたりキーを変更しても、極端には破たんしないため耳コピーがしやすいソフトですので、ぜひ利用してみて下さい。
耳コピーしたフレーズの録音・練習にはiRigとGarageBandがおすすめです。