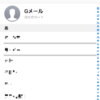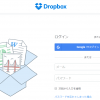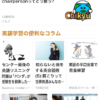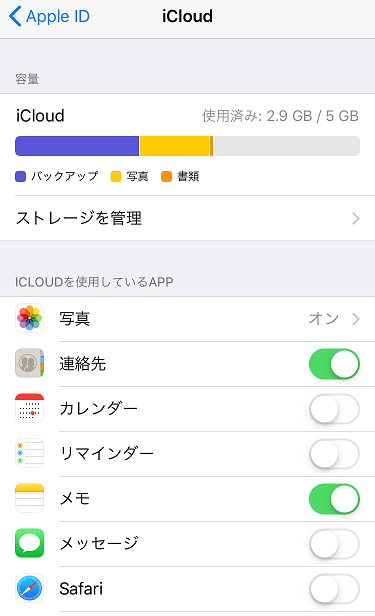
「iCloudストレージの50%以上を使用しています」という題名のメールが、AppleのiCloudチームから突然届きました。
有料でストレージ容量を50GBに増やす方法もあるのですが、今回はiCloudバックアップの対象を見直すことで対応することにしました。
筆者が行った対処方法について、画像付きで詳しく説明していきます。
もくじ
目次
この記事の流れです。
AppleのiCloudチームから届いたメール
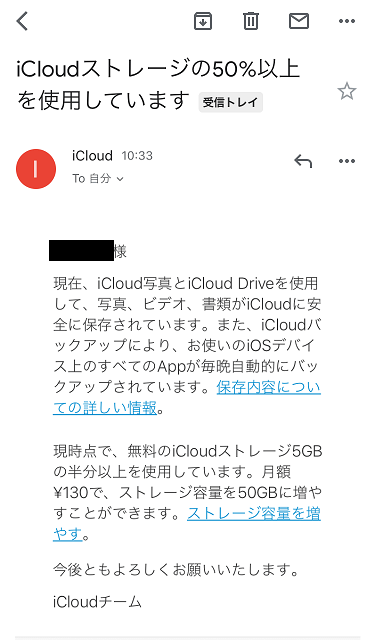
「iCloudストレージの50%以上を使用しています」という題名のメールが届きました。
月額130円でストレージ容量を50GBに増やすことが可能との記載があります。
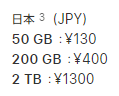
200GBだと月額400円、2TBだと月額1,300円となっています。
iCloud ストレージの管理・今回の対応方法
早速、今回iCloudストレージの対応を行った方法を詳しく説明していきます。
iCloudストレージの使用状況の確認方法
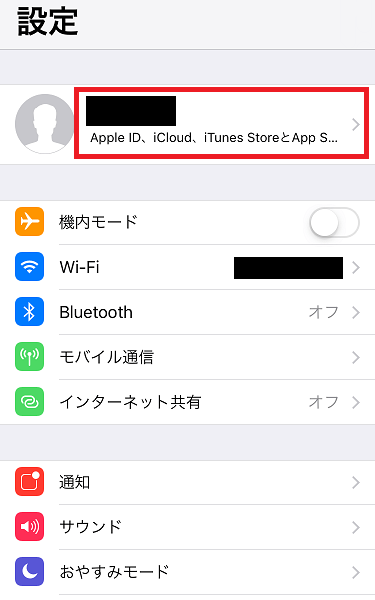
「設定」アプリを開いて、「ユーザー名 >」をタップします。
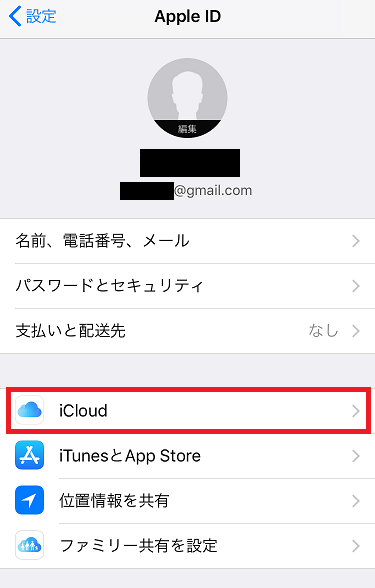
次に「iCloud」をタップします。
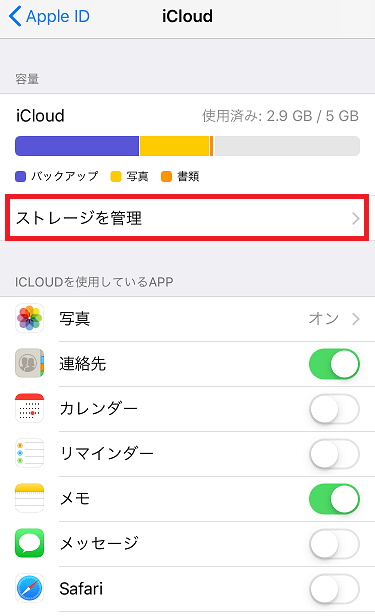
iCloudストレージの5GB中2.9GBをバックアップと写真、書類で使用していることが確認できます。
次に、「ストレージを管理」をタップします。
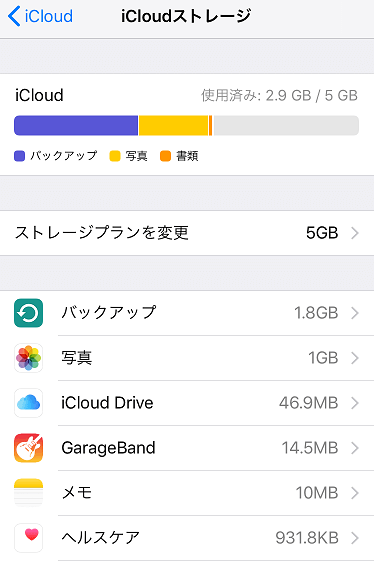
バックアップで1.8GB、写真で1GB使用していることを確認できます。
iCloudバックアップデータの削除方法
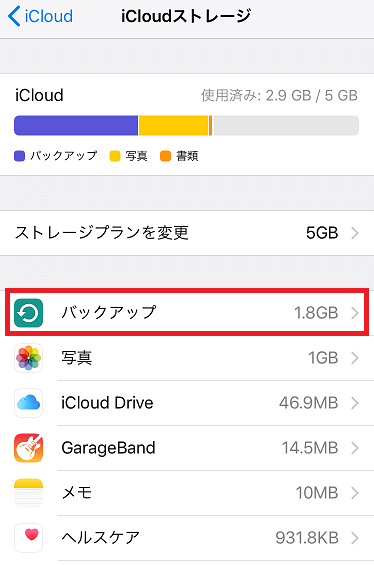
次に、「バックアップ」をタップします。
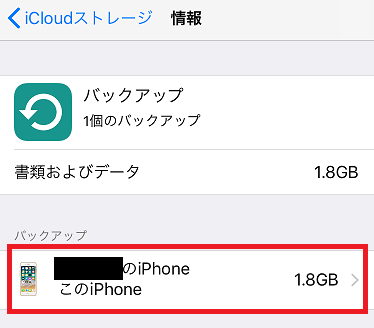
バックアップされているデータを選択してタップします。
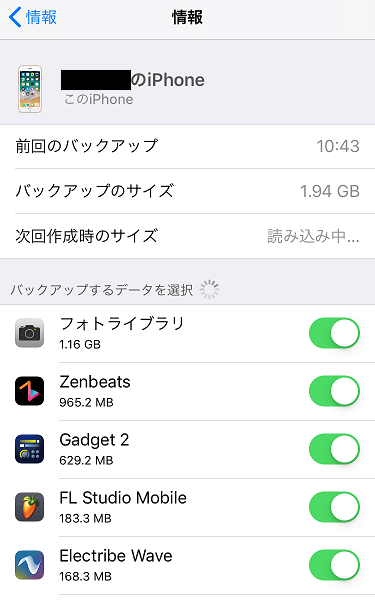
バックアップされているアプリの一覧が表示されます。
バックアップする必要がないアプリのスイッチをオフに設定します。
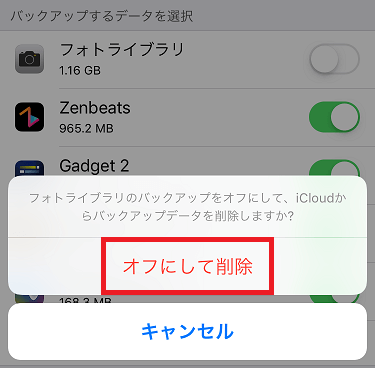
スイッチをオフにすると上記画面になりますので「オフにして削除」をタップします。
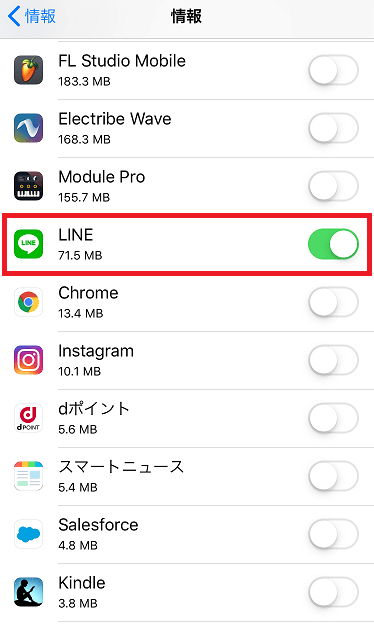
筆者は、Lineのデータ以外はオフに設定しました。
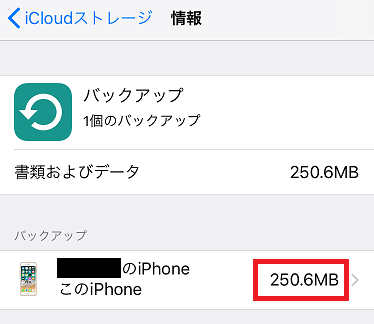
バックアップデータが250.6MBになったことを確認できます。
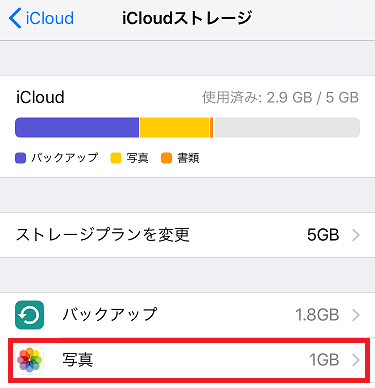
「写真」をタップして写真データもiCloudから削除を行います。
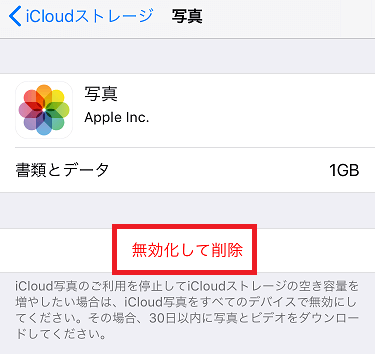
「無効化して削除」をタップします。
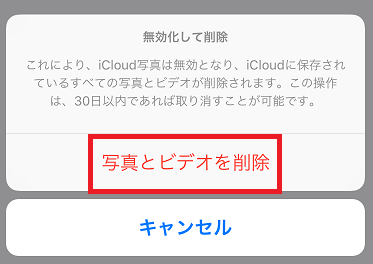
「写真とビデオを削除」をタップします。
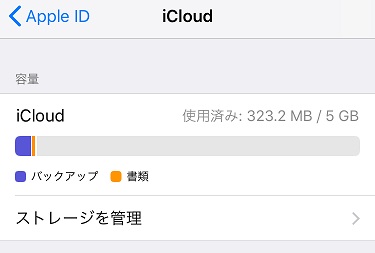
最終的に、iCloudの使用状態は323.2MBとなりました。
iCloudを使用しているアプリケーションの選択
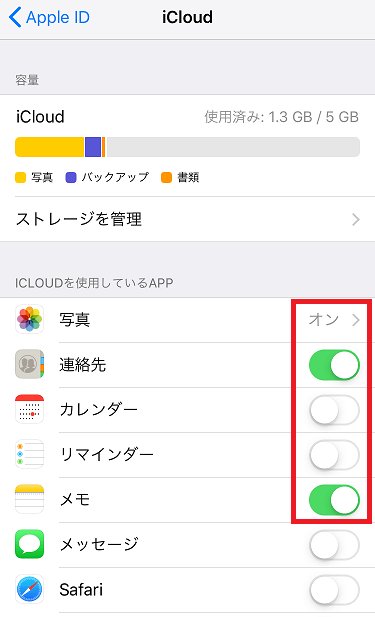
iCloudを使用しているアプリケーションについて設定を行っていきます。
筆者は連絡先とメモ、LINEデータ以外はiCloudストレージにバックアップする必要がないため、それ以外は全てオフに設定していきます。
写真の右側に表示されている「オン >」をタップします。
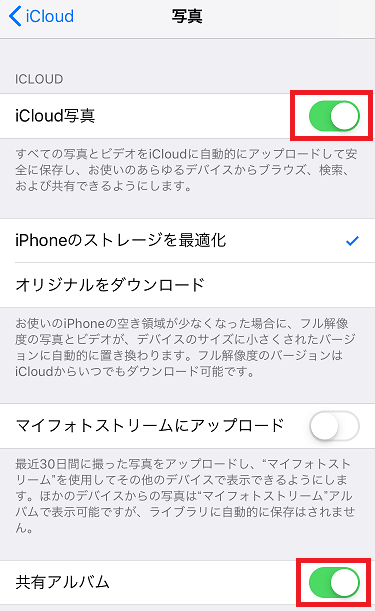
「iCloud写真」と「共有アルバム」のスイッチをオフに設定します。
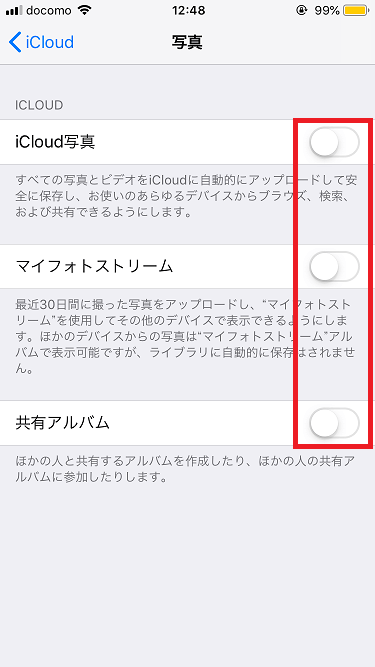
iCloudの写真関連の機能が全てオフになったことを確認できます。
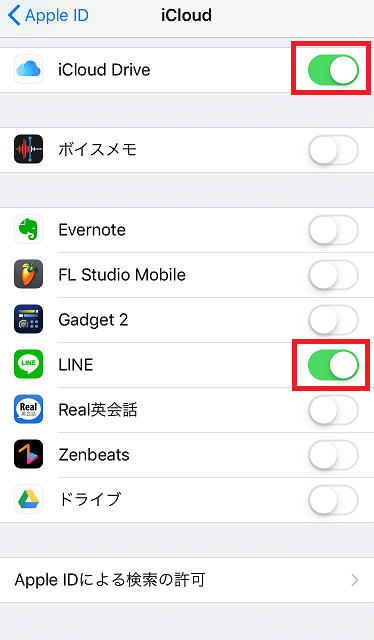
「連絡先」「メモ」「iCloud Drive」「LINE」以外のすべてのアプリをオフに設定しました。
まとめ
iCloudストレージへのバックアップデータの整理、削除方法、iCloudを使用するアプリの設定方法を説明してきました。
他の方法でバックアップされているアプリについては、ぜひ削除を検討してみてください。
Gmailの連絡先をiPhoneに同期する方法は下記参照してください。
Dropboxの容量追加無効メールが来た場合の対処方法は下記参照してください。