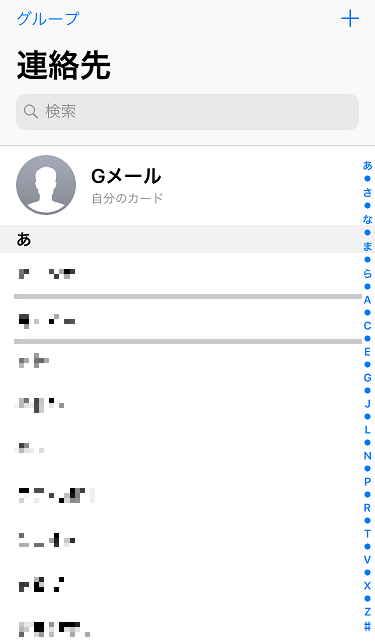
筆者は、e-mailアドレスや携帯電話番号、固定電話番号等の連絡先をGmailに保存しています。
Gmailの連絡先は、iPhoneやiPad、パソコンで同じ連絡先を同期して使用することができて、さらにバックアップにもなりますので非常に便利です。
万が一、iPhoneやiPadを水没したり、落として壊してしまったとしても、Gmailの連絡先に保存しておけば、新しい故障交換後のiPhoneやiPadで、連絡先をすぐに同期して使用することが可能です。
今回は、Gmailの連絡先をiPhoneに同期する方法を画像付きで詳しく説明していきます。
もくじ
この記事の流れです。
iPhoneでGmailの連絡先を編集
筆者はGoogleの連絡先はほとんどパソコンで編集してしまっていますが、iPhoneやiPadでGmailの連絡先を編集するには、下記「Googleコンタクト」のURLよりGmailにログインすれば編集を行うことが可能です。
Gmailの連絡先をiPhoneに同期する方法
早速、Gmail(Google)の連絡先をiPhoneやiPadに同期する方法を詳しく説明していきます。
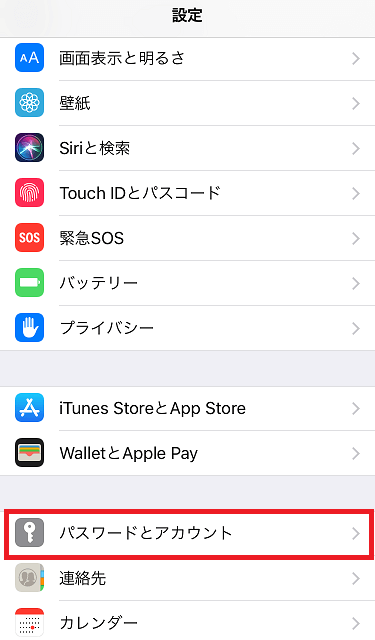
まずはじめに、設定アプリを開いて「 パスワードとアカウント」をタップします。
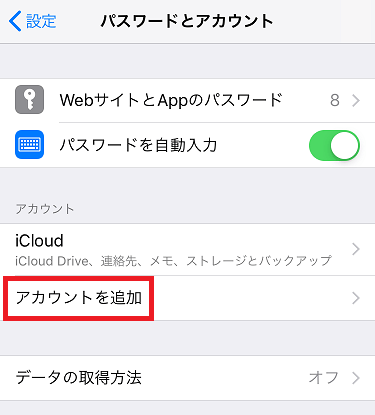
次に、「アカウントを追加」をタップします。
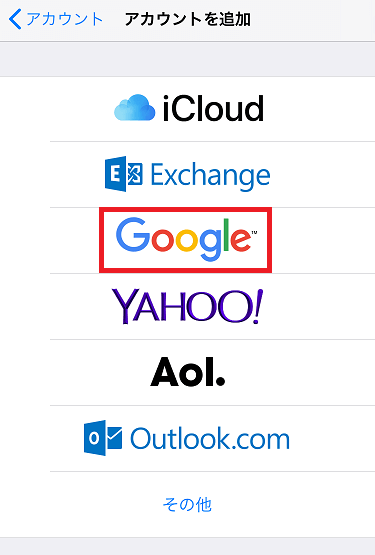
次に、「Google」をタップします。
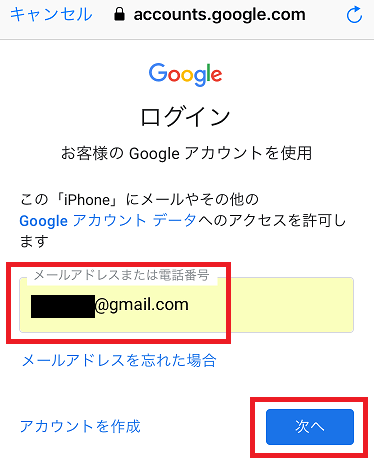
Gmailのメールアドレスや電話番号を入力して「次へ」をタップします。
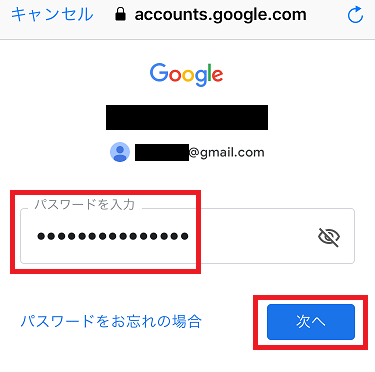
Gmailのパスワードを入力して「次へ」をタップします。
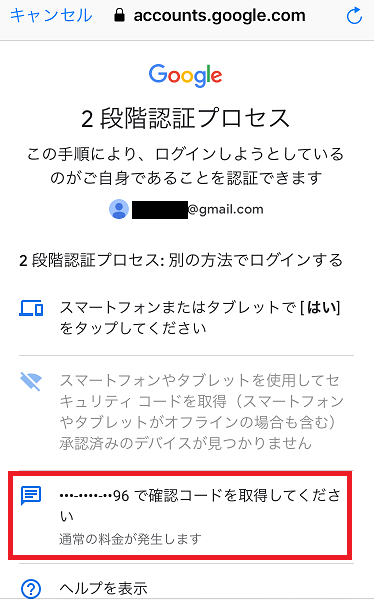
2段階認証プロセスを使用している場合、何らかの方法で認証を行います。
ここでは、携帯電話番号宛てのSMSで認証を行っています。
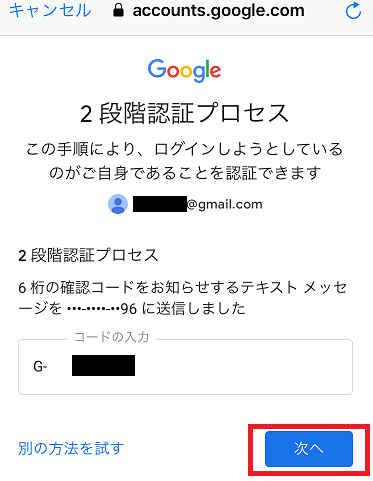
携帯電話のSMS宛てに送付されたテキストメッセージを確認して、6桁のコードを入力します。
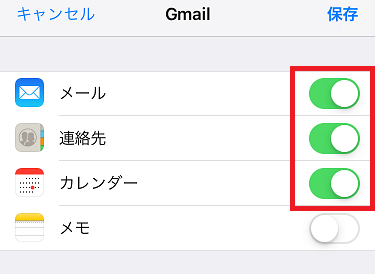
無事にログインすると、同期するサービスを選択する画面となります。
筆者はGmailは「Gmail」アプリ、カレンダーは「Googleカレンダー」アプリで使用していますので、連絡先のみ同期を行うように設定します。
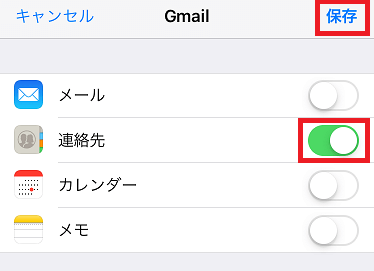
連絡先のみスイッチONの状態で「保存」をタップします。
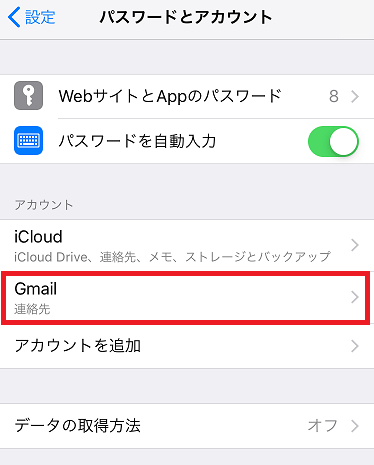
Gmailの連絡先がiPhoneに同期されたことが確認できます。
まとめ
設定が完了したら、「Googleコンタクト」のURLより連絡先を追加してみて、iPhoneやiPad上で連絡先が更新されていることを確認してみてください。
iPhoneやiPadを水没したり、落として故障してしまった場合を考えて、Gmailの連絡先を同期する方法はかなりおすすめです。
機種変更の際にも上記設定を行うのみで今までの連絡先が同期されますので、非常に便利ですのでぜひ設定してみてください。
iCloud上のバックアップデータの整理方法や連絡先、メモなどのバックアップ方法は下記参照してください。



