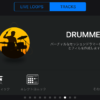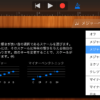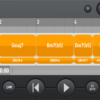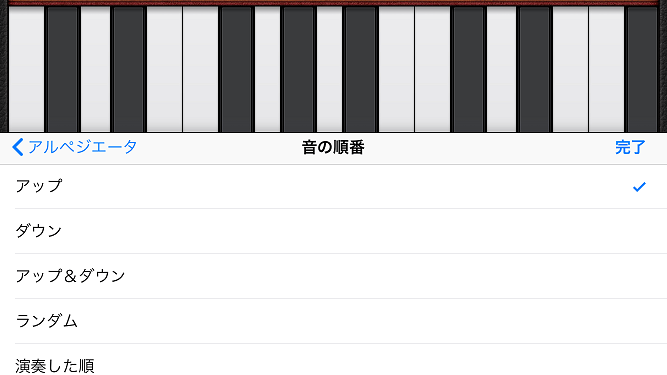
筆者は外出時にカフェや駐車中の車内などで、空き時間を利用してiPhoneアプリを利用して楽曲制作をしています。
以前に、GarageBandのDRUMMER、Smart Bass、Smart Piano機能を使って簡単に打ち込む方法を説明しました。
筆者は、GarageBandのキーボードのアルペジエータ機能を使って打ち込みを行っており、初心者でもかなり簡単にコードトーンのアルペジオのMIDI打ち込みが可能なので非常におすすめです。
今回は、キーボードのアルペジエータ機能の使い方を詳しく説明していきます。
もくじ
目次
この記事の流れです。
GarageBand アプリ ダウンロード
GarageBandはiPhone、iPad向けの無料アプリとなっており、下記よりダウンロード可能です。
GarageBand アルペジエータの使い方
早速、GarageBandアプリのキーボードのアルペジエータ機能の詳しい使い方を説明していきます。
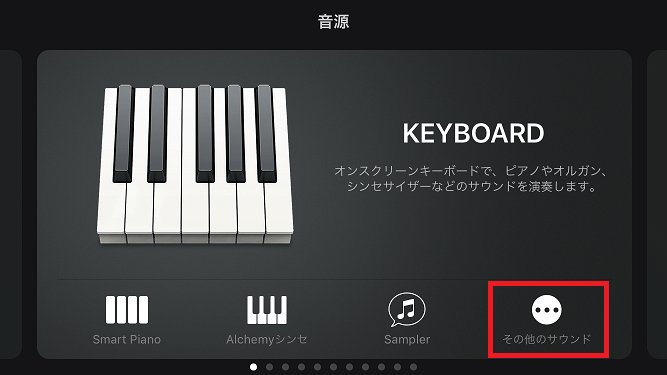
まずはじめに、KEYBOARD(キーボード)から「その他のサウンド」を選択します。
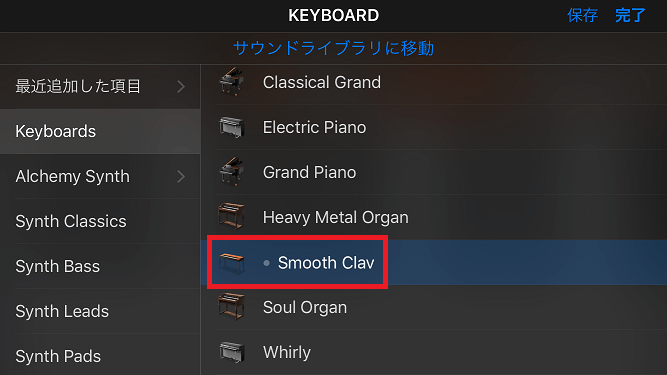
キーボードの音色を選択します。ここでは、「Smooth Clav」を選択しました。
コード演奏方法
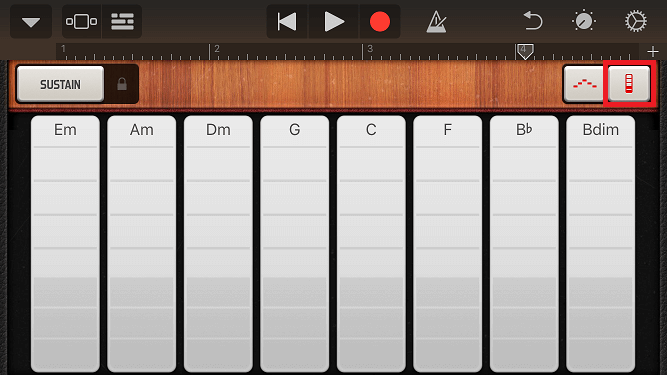
一番右側の赤枠内「コードボタン」をタップするとコードでキーボードを演奏することが可能です。
コードの編集方法
表示されているコードと異なるコードを入力したい場合もあると思いますので、コードの編集方法を説明していきます。
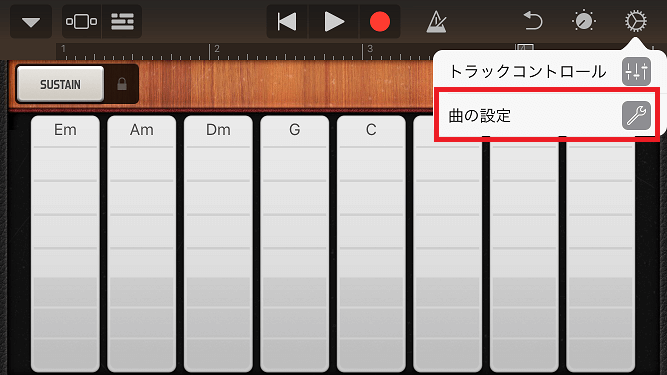
右上の設定ボタンをタップして、「曲の設定」を選択します。
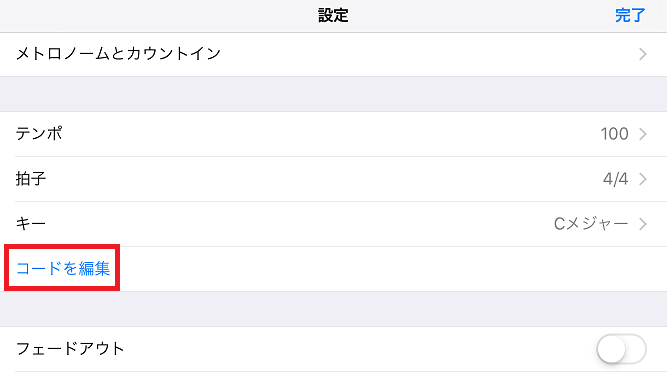
次に「コードの編集」をタップします。
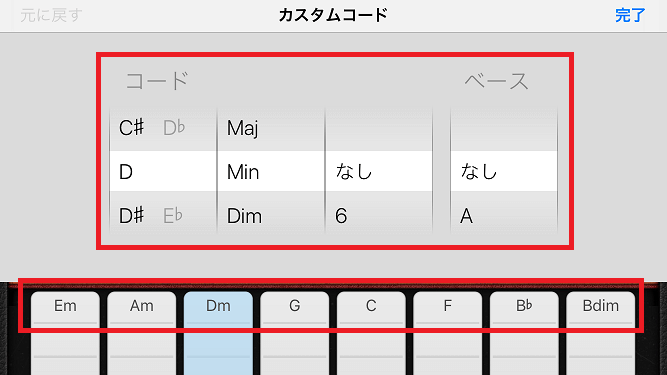
下部に表示されている変更したいコード部分を選択したあとに、上部でコードの種類を編集していきます。
コードルートを一番左側の「C」~「B」で変更することが可能です。
コードの種類としては、Maj、Min、Dim、Aug、Sus2、Sus4、5から選択可能です。
コードのテンションとして、6、7、Maj7、add9、9、11、13から選択可能です。
オンコードを設定するためにベース音も「C」~「B」から選択することが可能です。
コードの編集が完了したら右上の「完了」ボタンをタップして確定させます。
アルペジエータの設定方法
アルペジエータの設定方法を詳しく説明していきます。
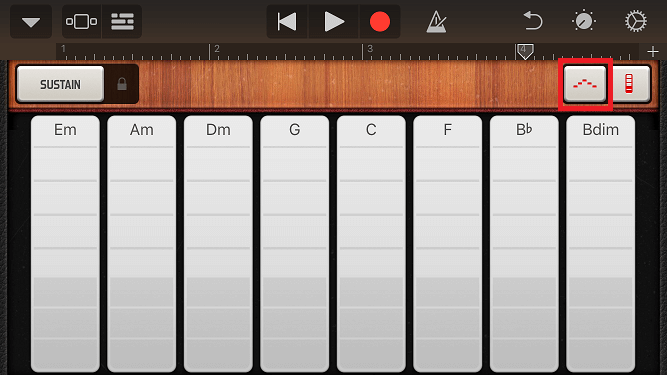
アプリ上部赤枠内の「アルペジエータ」ボタンをタップします。
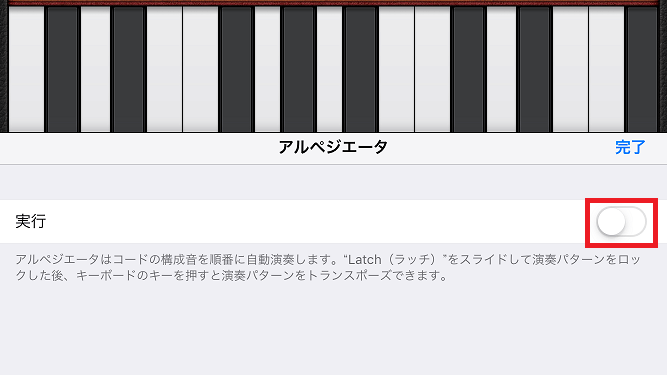
アルペジエータの「実行」をタップしてオンにします。
アルペジオ音の順番
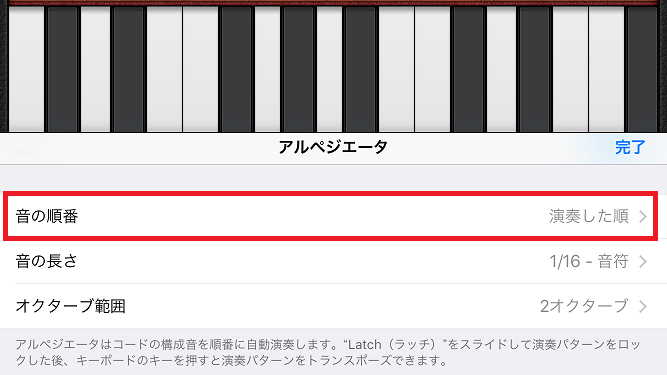
アルペジエータのアルペジオを演奏する順番を設定することが可能です。
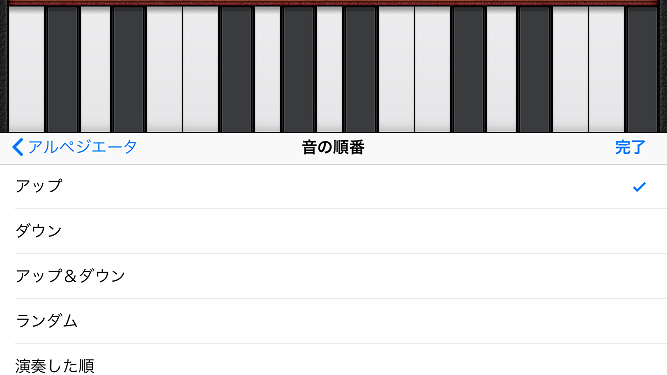
アルペジオ音が上昇していく「アップ」、アルペジオ音が下降していく「ダウン」、アルペジオの上昇、下降が交互に繰り返される「アップ&ダウン」、ランダムにアルペジオ音が演奏される「ランダム」、「演奏した順」から選択することが可能です。
アルペジオ音の長さ
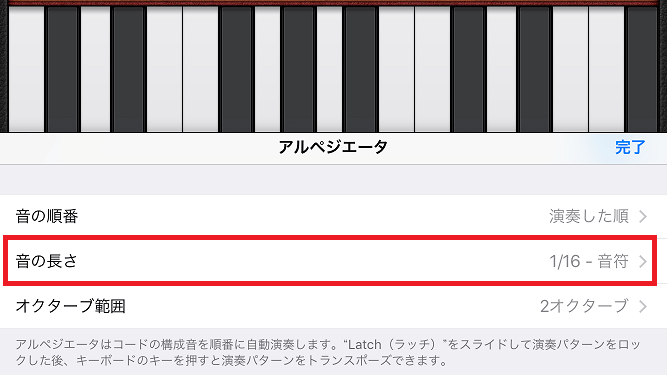
アルペジエータのアルペジオの音の長さを設定することが可能です。
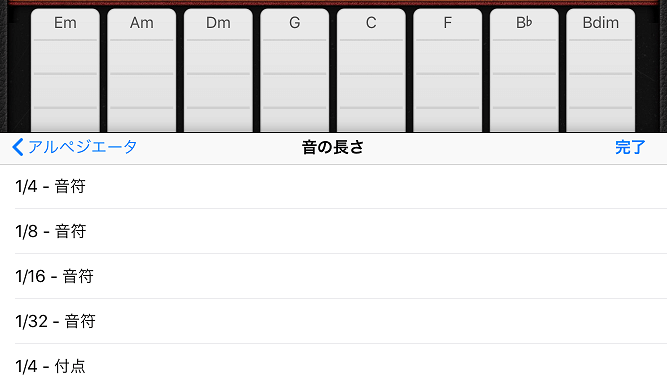
1/4音符、1/8音符、1/16音符、1/32音符、付点1/4音符、付点1/8音符、付点1/16音符、付点1/32音符、1/4の3連符、1/8の3連符、1/16の3連符から選択することが可能です。
オクターブの範囲
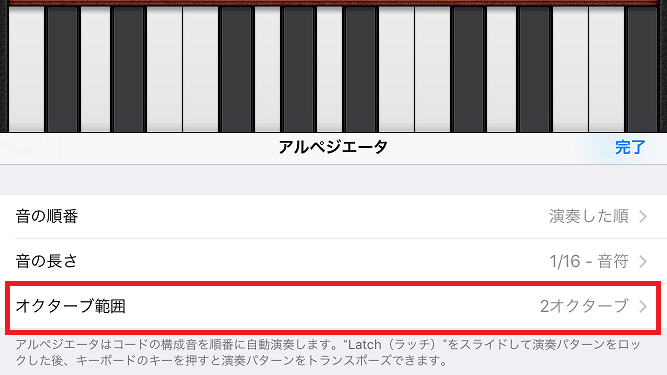
アルペジエータのアルペジオ音のオクターブの範囲を設定することが可能です。
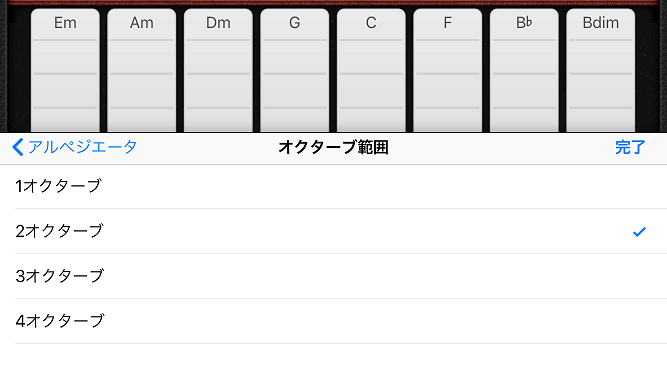
アルペジオが上昇したり下降したりする音の範囲を、1オクターブ~4オクターブから選択することが可能です。
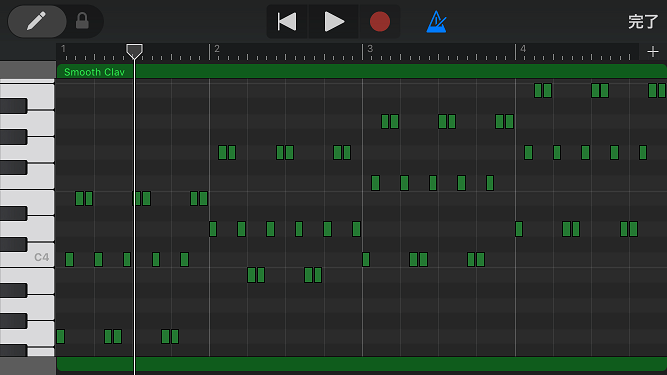
上記が、アルペジオのオクターブ範囲が「1オクターブ」、音の順番は「アップ&ダウン」、音の長さは「1/16 音符」を選択して、Cコード-Gコード-Fコード-Gコードを打ち込んだMIDIデータとなります。
筆者は、あらかじめコードトーンをアルペジエータで録音、打ち込みを行った後で、MIDIデータを後から編集することが多くかなりおすすめです。
規則的過ぎると感じる場合は、一部のアルペジオ音を抜いたり、アルペジオ音の長さを一部変えたり編集するのがおすすめです。
まとめ
GarageBandでは、かなり簡単にコード機能とアルペジエータを使ってコードトーンのアルペジオをMIDI打ち込みすることが可能で、初心者の方にも本当におすすめです。
ぜひ、ピアノやエレピやオルガン、シンセサイザーなど、いろいろなキーボード音色でアルペジエータを試してみてください。
GarageBandのスケール機能については下記参照してください。
GarageBandのDRUMMER、Smart Bass、Smart Piano機能で簡単に打ち込む方法は下記参照してください。