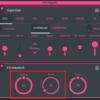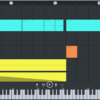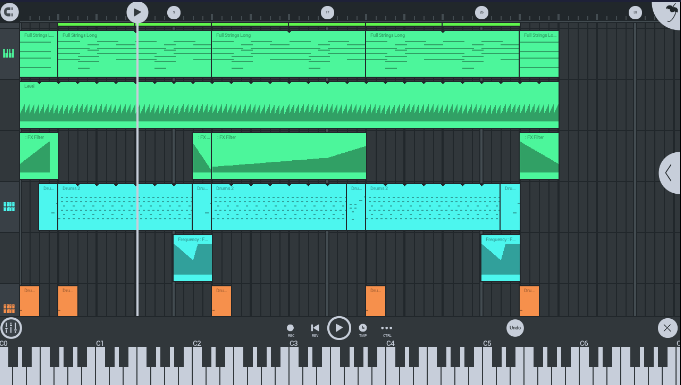
このブログでは、前回までFL Studio Mobileでドラムトラックを入力する方法、ベース・リードシンセを入力する方法、ループなどの音声ファイルを読み込んで簡単に使用する方法を説明してきました。
FL Studio Mobileは、トラックの音量やパン、フィルターなど様々なオートメーションを使って簡単に楽曲のミックス処理を行っていくことが可能です。
今回は、オートメーションの設定方法を画像付きで詳しく説明していきます。
もくじ
目次
この記事の流れです。
FL Studio Mobile アプリ ダウンロード
FL Studio Mobileは有料のiPhone、Android、Windowsアプリとなっており下記よりダウンロード可能です。
オートメーション設定方法
早速、FL Studio Mobileでオートメーション処理を行う方法を説明していきます。
ボリューム オートメーション設定
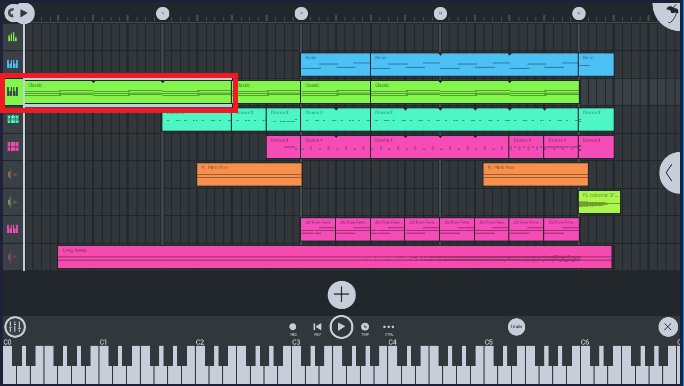
前回作成した楽曲を使用して設定を行って行きます。
まず、オートメーション処理を行うトラックを選択します。
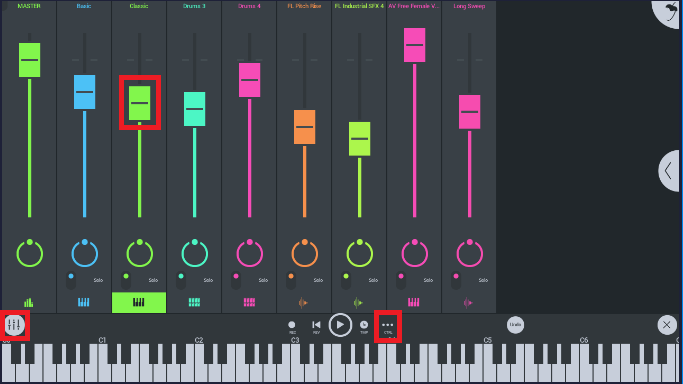
左下のフェーダーボタンをタップして、ボリュームボタンを1回タップします。
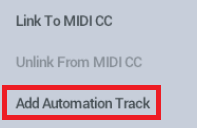
次に、アプリ下部の「CTRL」ボタンを押すと上記ポップアップが表示されますので、「Add Automation Track」をタップします。
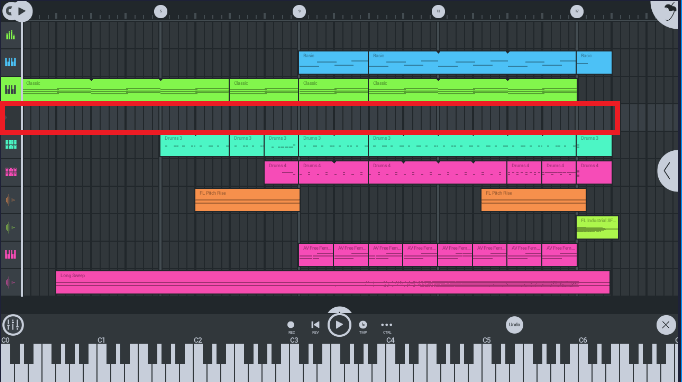
オートメーショントラックが追加されているのが確認できました。
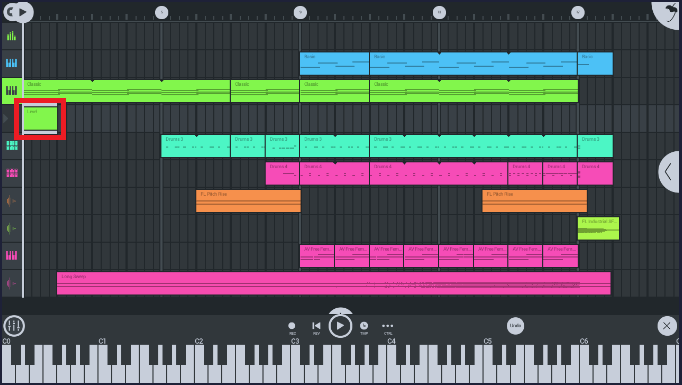
ダブルクリックしてクリップの追加を行います。
クリップ名として、音量を表す「LEVEL」と表示されています。
次にクリップをダブルクリックして設定を行っていきます。
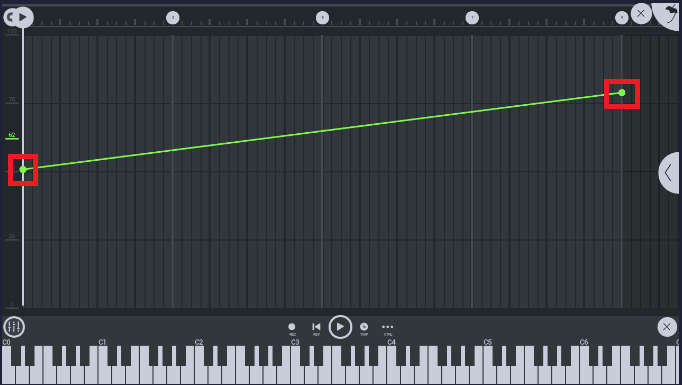
音量を8小節目の終わりまで、徐々に上げていくオートメーションを設定してみました。
設定の仕方は簡単で、設定したいポイントをタップして上下に動かすのみとなります。
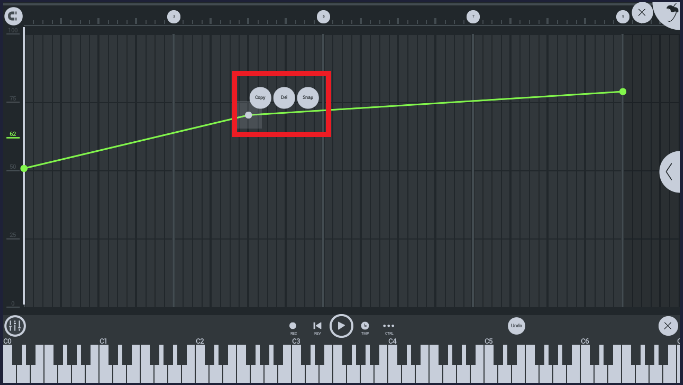
オートメーションを行ったポイントを削除したい場合は、ポイントを長押しして「Del」ボタンをタップすると削除可能です。
パン オートメーション設定
次にパンのオートメーション設定を行っていきます。
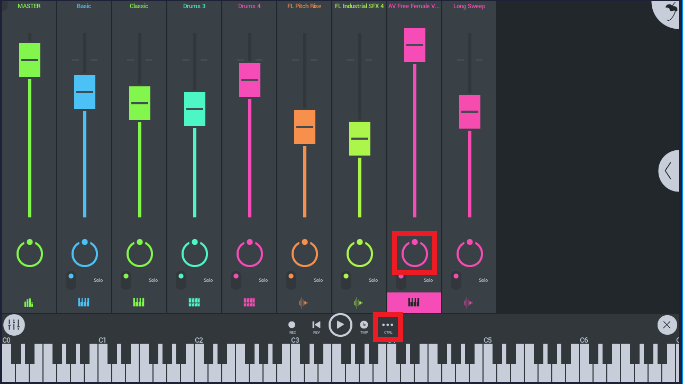
設定したいトラックのパンを1度タップして、「CTRL」ボタンをタップします。
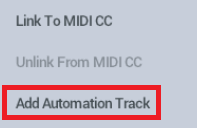
同様に「Add Automation Track」をタップします。
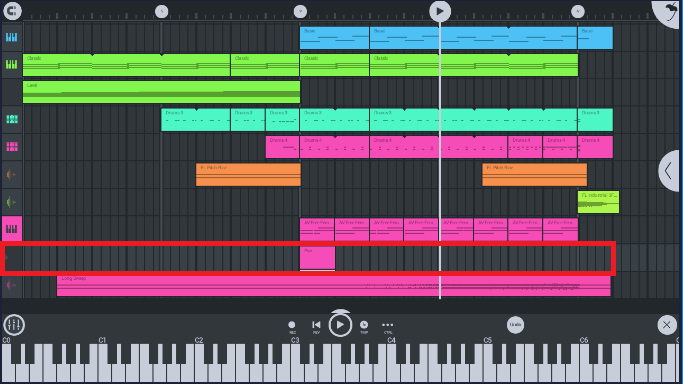
パンのオートメーショントラックが作成されたことが確認できます。
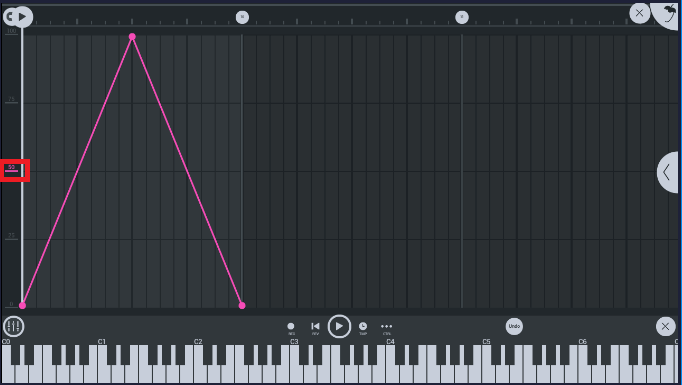
パンのオートメーションは、50%部分が中心となっていて、0%側がL側、100%側がR側となっています。
今回は、ボーカルのワンショットを左右に規則的にパンで振ってみました。
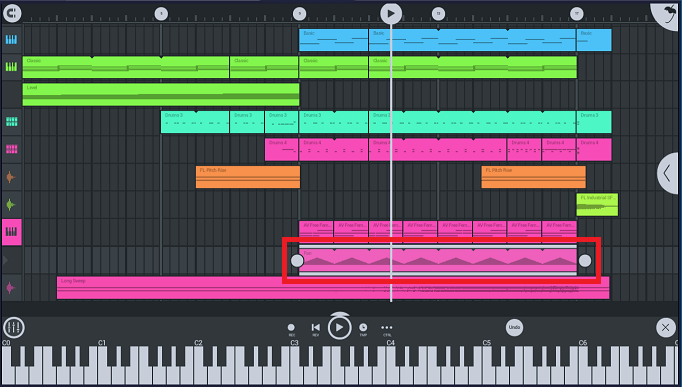
オートメーショントラックも他トラックと同様にループとして伸ばすことが可能です。
今回は、単純に左右に2拍ずつ振っていく設定としました。
ピッチ オートメーション設定
ピッチ(音程)が変化していくオートメーションを設定していきます。
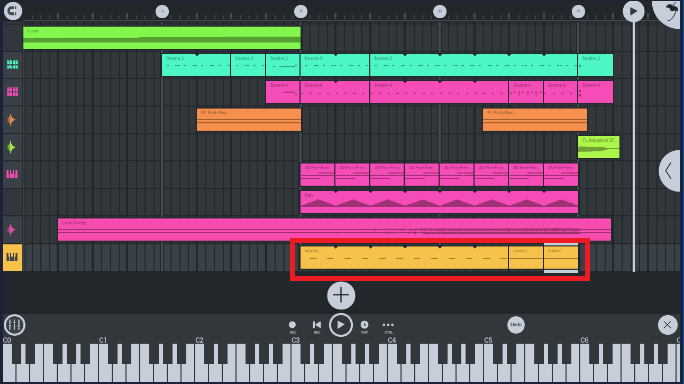
よくあるスネアドラムのピッチが変化していくオートメーションを設定していきます。
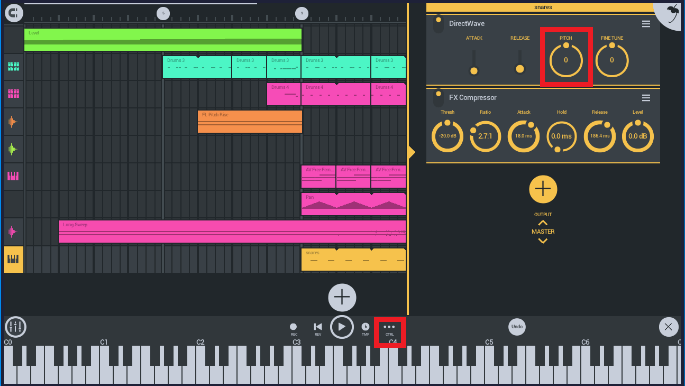
エフェクト設定画面を表示して、「PITCH」を1回タップして「CTRL」をタップします。
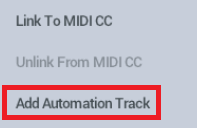
同様に「Add Automation Track」をタップします。
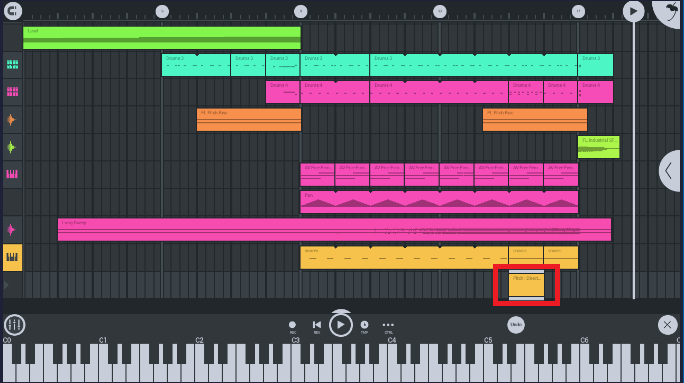
ピッチのオートメーショントラックが作成されたことが確認できます。
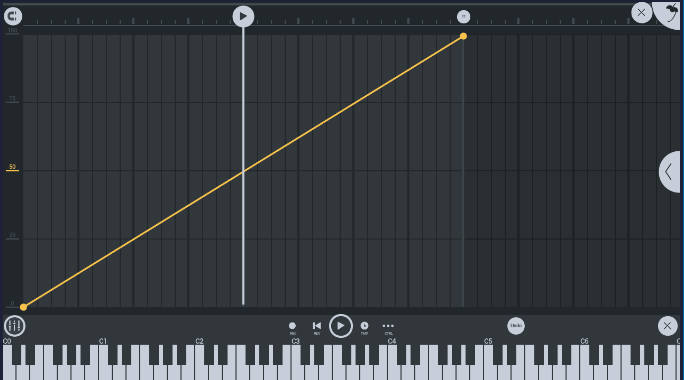
15小節から16小節終わりにかけてスネアのピッチが上がっていくように、オートメーション設定を行いました。
まとめ
前回のトラックにオートメーションを追加したミックスでSoundCloudにアップしました。
今回、ボリュームが上がっていく設定、パンの設定が左右にビートにあわせて振られる設定、スネアのピッチが徐々に上がっていく設定を行いましたので、ぜひヘッドフォンで聴いてみてください。
FL Studio Mobileは、直感的にダンスミュージックを作成することが出来て、筆者も外出先での曲作りに非常に重宝しています。
オートメーション設定は非常に簡単なので、ぜひやってみてください。
FL Studio Mobileでサイドチェイン処理を行う方法は、下記参照してください。
FL Studio Mobileでドラムトラックを打ち込む方法を説明しています。
ベースやリードシンセの打ち込み方法は、下記参照してください。