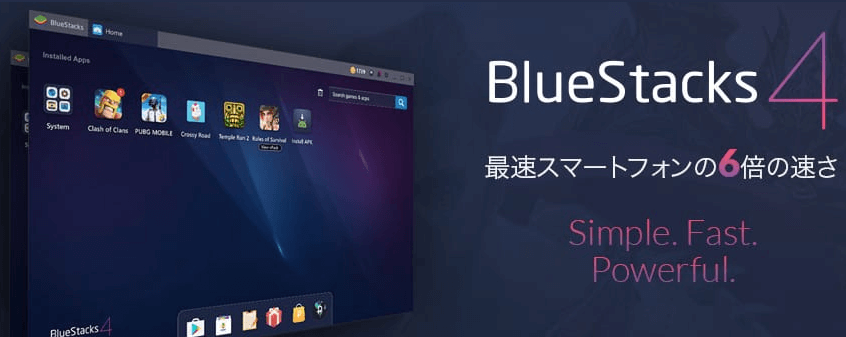
筆者はiPhoneと併用して、アンドロイドで使えるDTMアプリを使っており、外出先で楽曲のアイディアを練って、MIDI打ち込みなど行っております。
FL Studio MobileやCaustic3を利用していますが、筆者の使っている古いAndroidスマートフォンではレイテンシーが大きいのでリアルタイムで打ち込むことは難しいですが、ピアノロールで打ち込むには非常に優れたアプリとなっています。
KORG Kaossilator for Androidも購入しましたが、残念ながらレイテンシ―があり、あまり利用していない状況です(最新のAndroidスマートフォンでは未検証)
外出先で打ち込んだ楽曲のデータをWindowsパソコンに移して編集などを行うのに、Windows10で無料で使えるアンドロイドエミュレーターが非常に動作も軽くて使えるソフトウェアで、非常に重宝しています。
今回は、AndroidエミュレーターのBlueStacks4 ソフトウェアのインストール方法、使い方を画像付きで詳しく説明していきます。
もくじ
目次
この記事の流れです。
BlueStacks4 ソフトウェア ダウンロード
下記より、Windowsで使えるBlueStacks4 ソフトウェアをダウンロード可能です。
BlueStacks4 ソフトウェア インストール
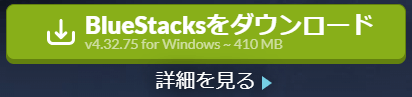
上記リンクよりインストーラーをダウンロードします。
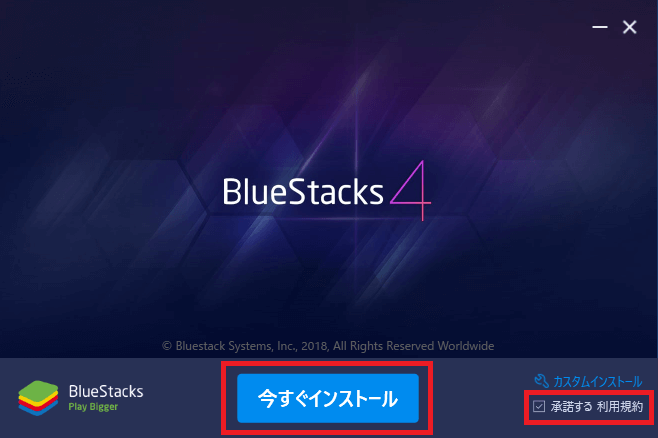
インストーラーをダブルクリックすると上記画面となりますので、利用規約を確認し問題なければ、「今すぐインストール」をタップします。

インストールが開始されますが、時間が数分かかりますのでしばらく待ちます。
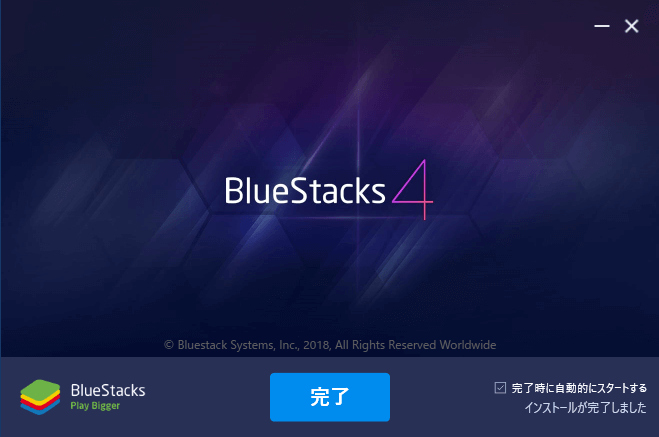
特にひっかかることもなく、無事インストールが完了しました。
BlueStacks4 ソフトウェアの使い方

デスクトップに上記ショートカットが出来ていると思いますので、ダブルクリックしてソフトウェアを立ち上げます。
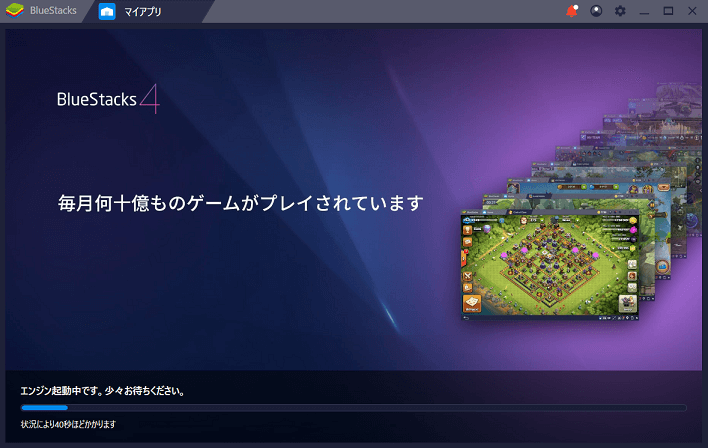
起動に40秒ほどかかりますので、そのまま待ちます。
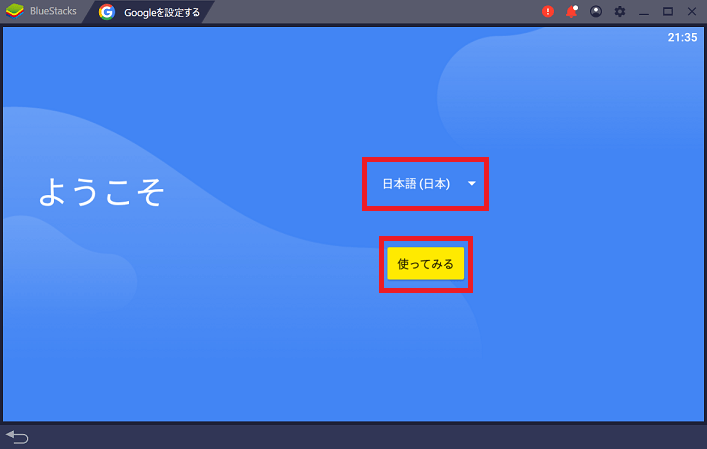
言語は「日本語(日本)」を選択して「使ってみる」をクリックします。
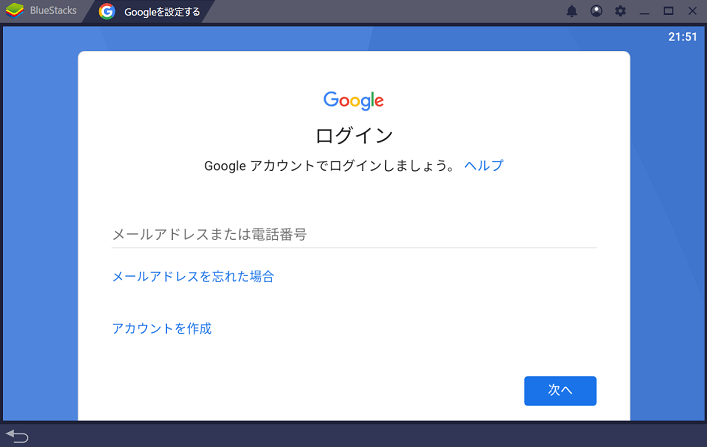
この記事をご覧いただいている方はAndroidを利用している方だと思いますので、使用しているGoogleアカウントを入力して「次へ」をクリックします。
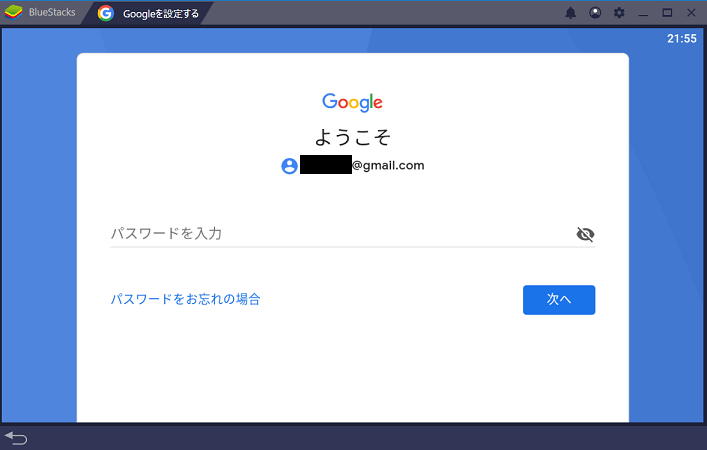
次にGoogleアカウントのパスワードを入力して「次へ」をタップします。
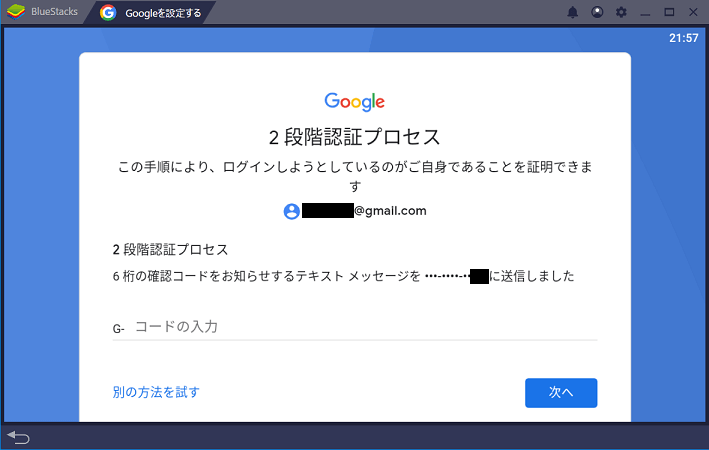
2段階認証プロセスを利用している方は、SMSで6桁のコードが届きますので入力して「次へ」をタップします。
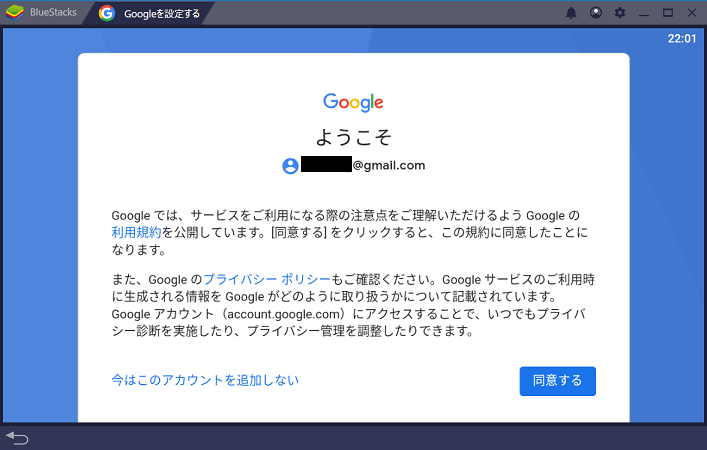
Googleの利用規約とプライバシーポリシーを確認し、問題なければ「同意する」をクリックします。
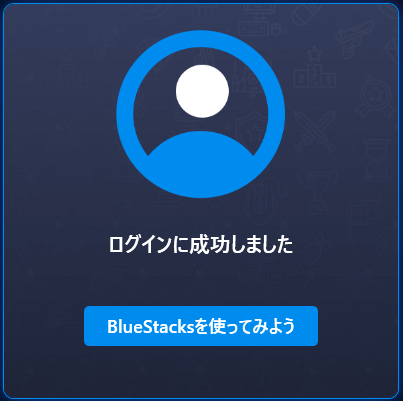
ログインに成功した旨のメッセージが表示されますので、「BlueStacksを使ってみよう」をクリックします。
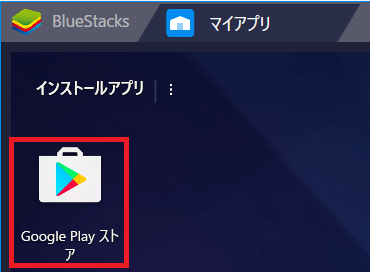
ログインが完了したら、アプリをインストールしますので「Google Play ストア」をクリックします。
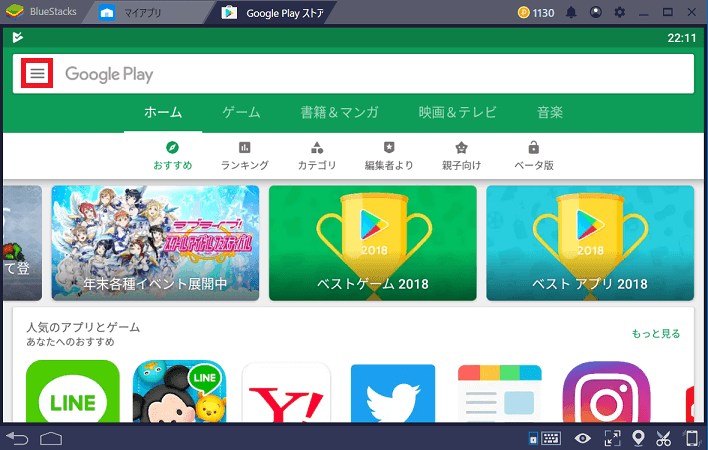
次に、「 」をクリックします。
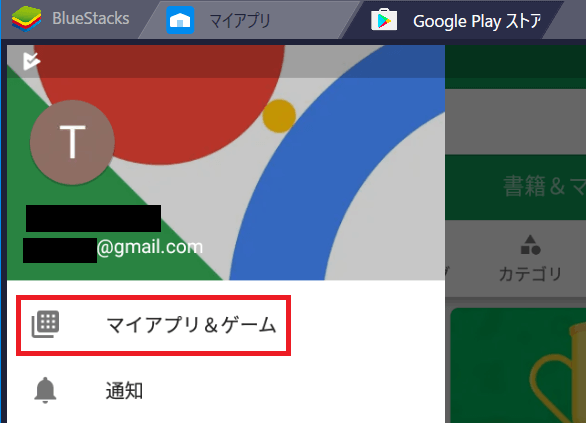
次に、「マイアプリ & ゲーム」をクリックします。
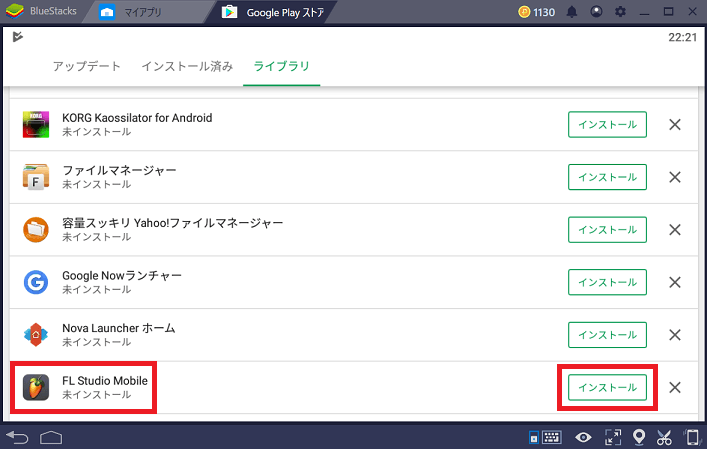
今回は、「FL Studio Mobile」アプリをインストールしていきます。
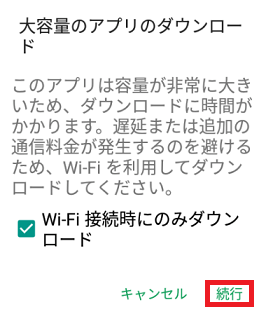
Wi-Fi 接続時にのみダウンロードするかのアラートが表示されますので、今回はこのまま「続行」をタップします。
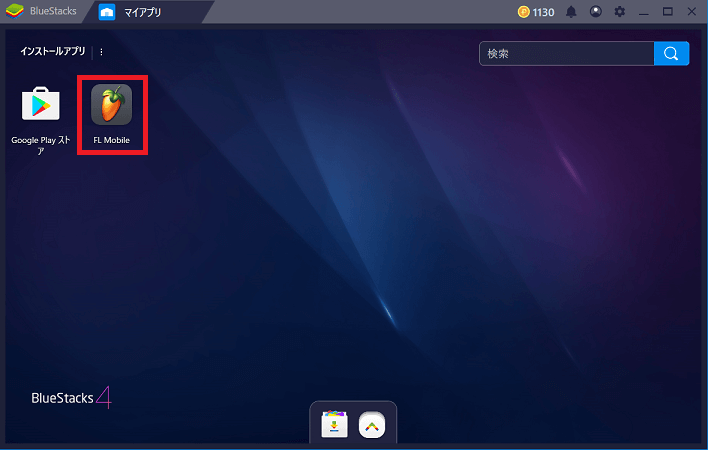
無事、「FL Studio Mobile」アプリがインストールされました。
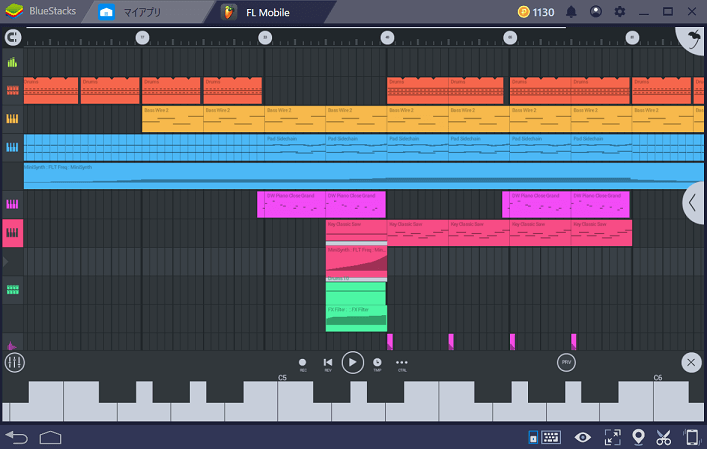
「FL Studio Mobile」アプリは、Androidスマホと同様にサクサク軽い動作で使うことが可能です。
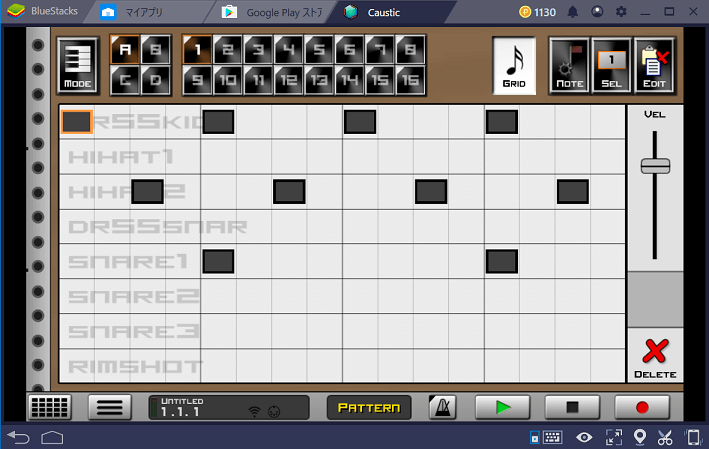
「Caustic3」アプリはWindows用のフリーアプリがありますが、Android版も全く問題なくサクサク動くことを確認できました。
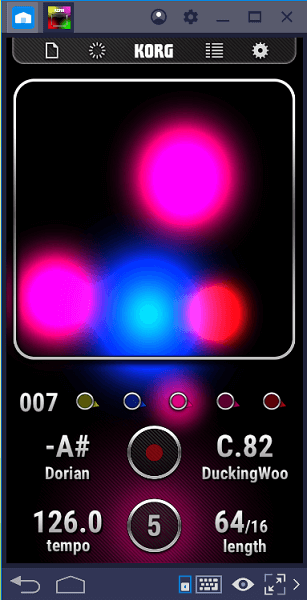
「KORG Kaossilator for Android」アプリもインストールすることは可能でしたが、筆者のWindowsパソコンの環境ではレイテンシーがありリアルタイム入力することは難しい状況でした。
BlueStacks4 データインポート方法
BlueStacks4にデータをインポートする方法を説明していきます。
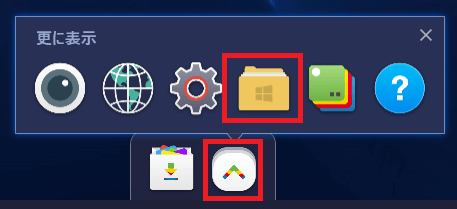
アプリ下部にある上記ボタンを順番にクリックします。
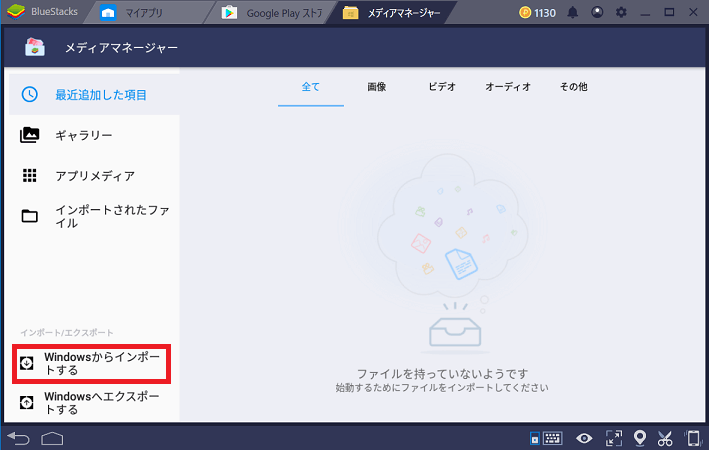
「メディアマネージャー」が立ち上がりますので、「Windowsからインポートする」よりデータインポート可能です。
まとめ
BlueStacks4はAndroidアプリをWindows10パソコンでサクサク軽い動作で使うことができる非常に優れたアプリです。
筆者は、FL Studio MobileやCaustic3のデータをWindows10パソコンに移して続きを編集して他のDAWにデータ移行するのに非常に重宝しています。
Androidアプリを利用している方はぜひ利用してみてください。
FL Studio Mobileの使い方は下記参照してください。






