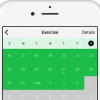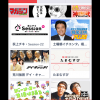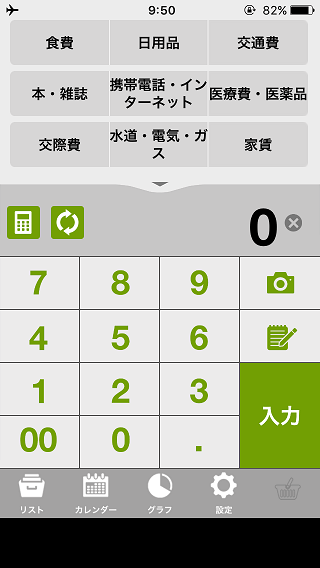
家計簿が長く続かない方は結構多いと思いますが、筆者もその一人です。
貯蓄や余ったお金で資産運用をするには、収入に対して出費がどのくらいあるのかを分析する必要がありますよね。
2017年からはまじめに家計簿をつけていこうと思い、簡単に入力することが出来てリストやグラフで管理できる「おカネレコ」を使っていますが、かなり便利なので機能など説明していきます。
もくじ
目次
この記事のざっくりとした流れです。
おカネレコ ダウンロード
iPhone・アンドロイドアプリともに無料でダウンロード可能です。
(オプションとしてアプリ内課金はあります)
おカネレコ ブログ
おカネレコアプリの使い方、特徴、FAQ、データ移行、バックアップ方法など公式ブログに記載がありますので、使用時に参考にさせて頂いています。
メールアドレス・銀行情報 登録不要
メールアドレス、クレジットカード、銀行の口座情報などの個人情報の登録が不要です。
簡単に始めることが出来るのも人気アプリの秘訣だと思います。
基本的な使い方
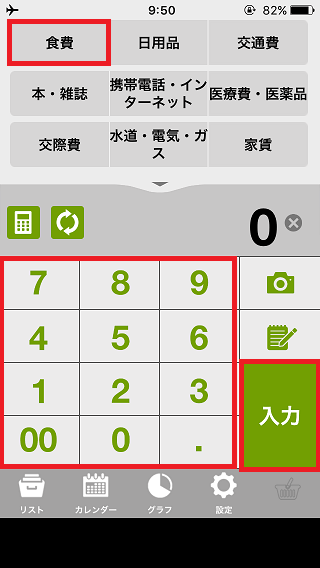
基本的な使い方としては、①金額をテンキーボタンから入力、②カテゴリー(食費・日用品・交通費など)、③「入力」ボタンをタップするだけで非常に簡単です。
カテゴリー追加方法
カテゴリーの追加方法も非常に簡単ですので説明していきます。
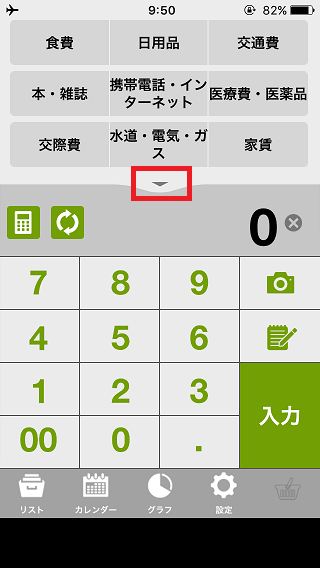
最初の画面から「▼」ボタンをタップします。
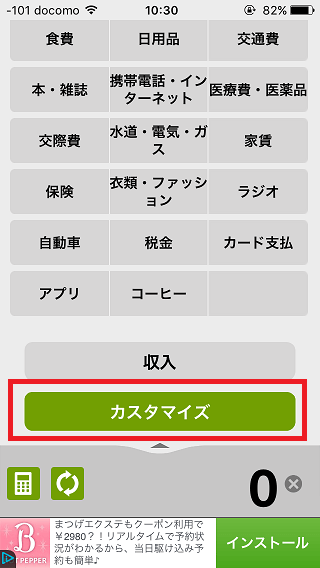
カスタマイズボタンをタップします。
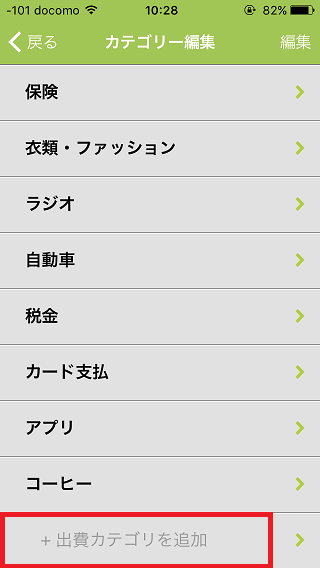
「+出費カテゴリを追加」をタップします。
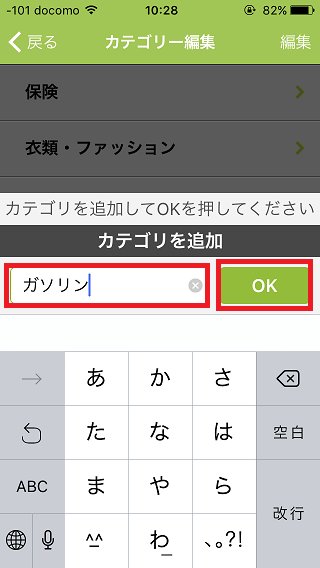
カテゴリを追加していきます。
ここでは例として「ガソリン」としています。
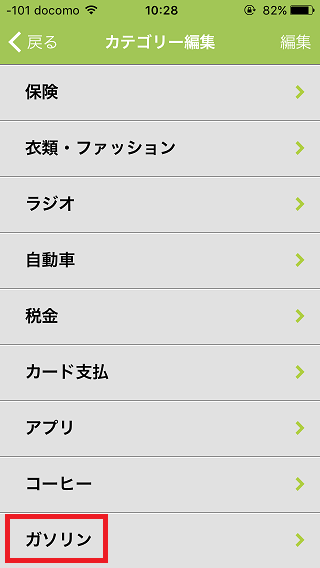
ガソリンがカテゴリとして追加されました。
無料版では18個までカテゴリを登録することが出来ます。
カテゴリー編集方法
カテゴリーの編集方法は「削除」と「編集」を行うことが可能です。
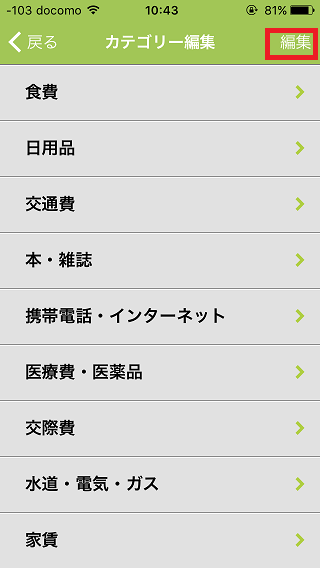
カスタマイズボタンを押すと、上部左側に「編集」ボタンがあるのでタップします。
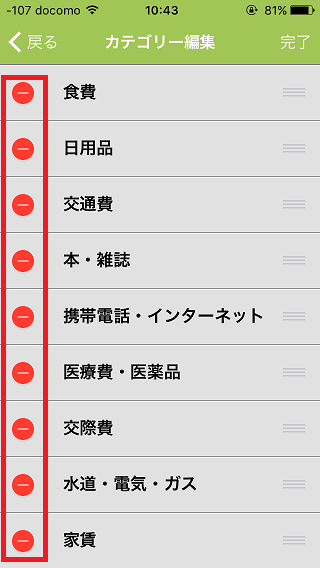
左側に削除ボタンが表示されるので、削除したいカテゴリーの削除ボタンをタップします。
以下編集する方法もありますので説明していきます。
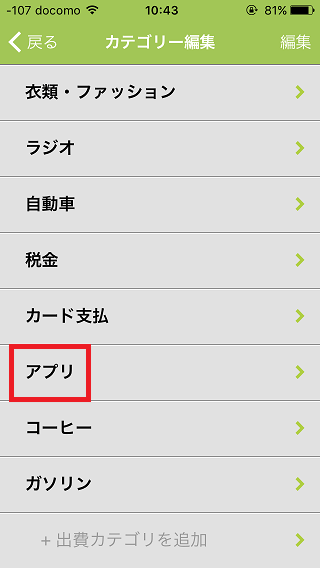
編集したいカテゴリー自体をタップします。
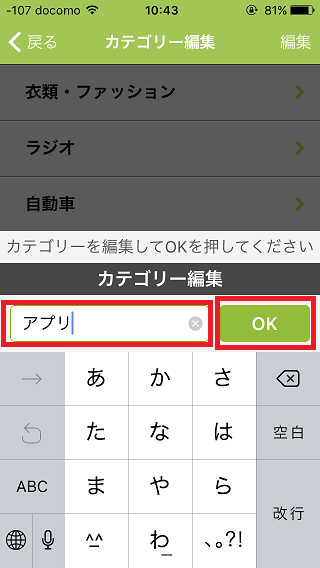
カテゴリー名を再度入力して、「OK」ボタンをタップします。
これでカテゴリーが変更されます。
リスト表示・メモ・写真追加
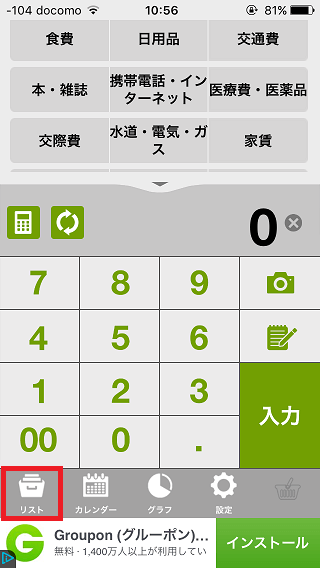
TOP画面の左下の「リスト」をタップします。
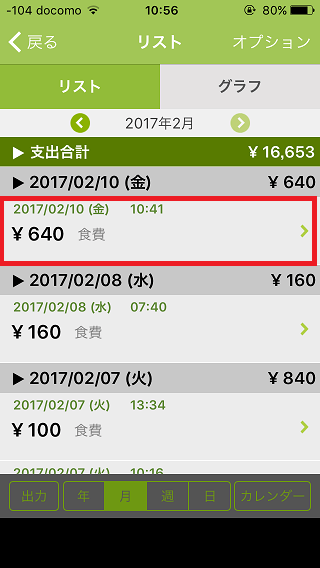
メモや写真を追加したい出費リストをタップします。
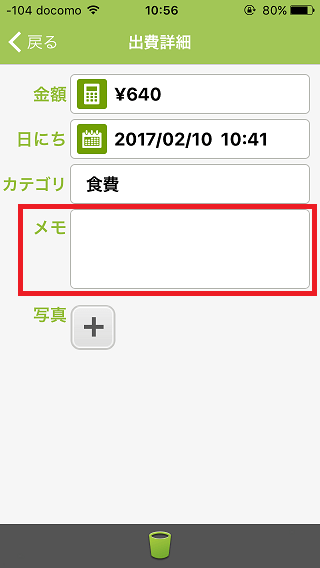
メモの内容を追記していきます。
筆者は家計簿をつけることが面倒になってしまうと本末転倒なのでほとんどこの機能は利用していません。
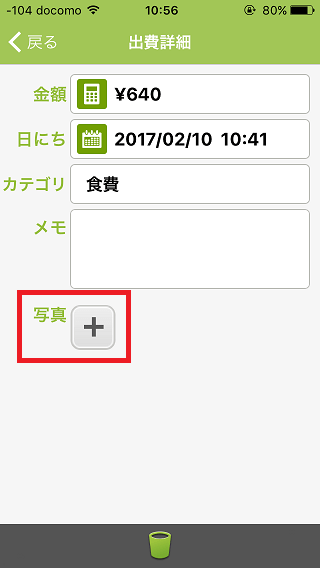
その下に写真「+」ボタンがありますので、こちらから写真も追加可能となっています。
カレンダー・グラフ表示
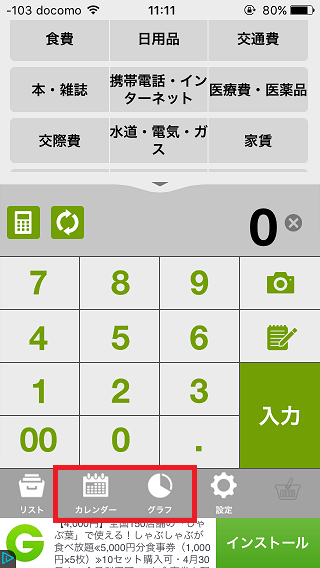
画面下部分からカレンダー画面、グラフ画面に遷移することが可能です。
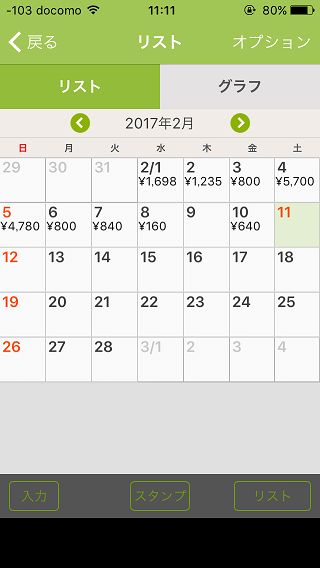
カレンダー表示で1日合計の金額を確認することが可能です。
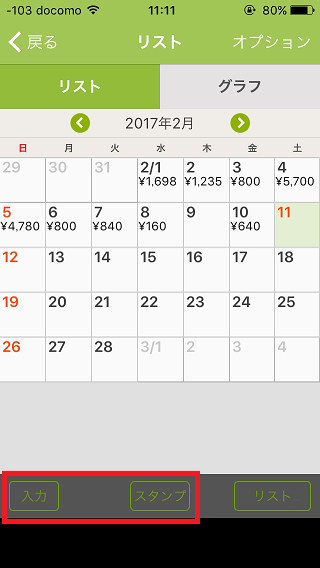
カレンダー表示から入力を行うことが可能です。
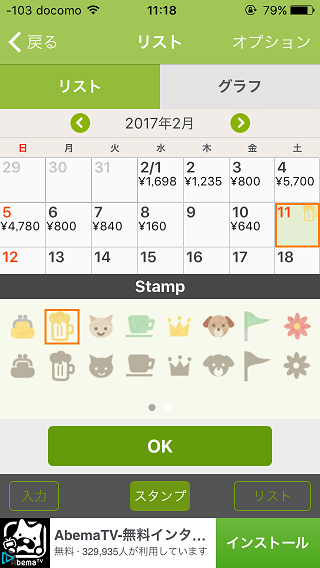
また、スタンプを入力することが可能です。
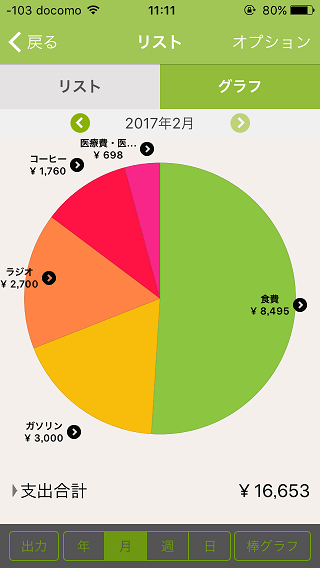
円グラフや棒グラフを年ごと・月ごと・週ごと・日ごとに表示することが可能です。
また、各カテゴリごとに絞り込みリスト(そのカテゴリーごとの内訳)に遷移することが可能です。
レシート読み込み機能
レシート読み込み機能(有料オプション)がかなり便利ですので、紹介していきます。

TOPページのカメラマークボタンをタップします。

レシートから10センチ程度話して下部のカメラマークをタップします。
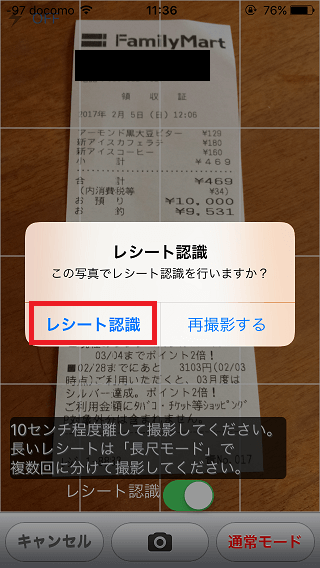
「レシート認識」をタップします。
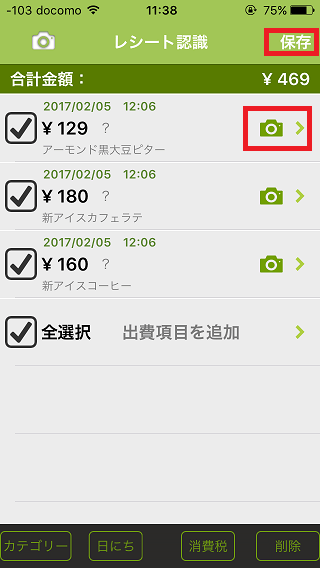
保存ボタンをタップすると保存されます。
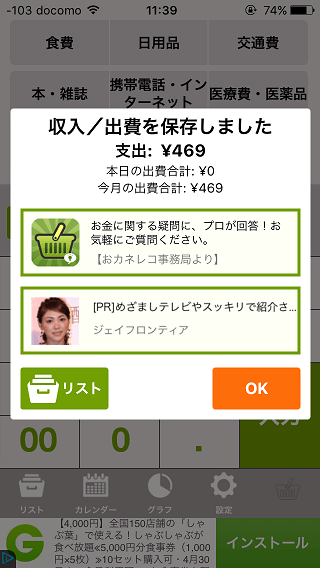
かなり高い精度でレシートの各項目が認識されます。
カテゴリなどは後から追加の必要がありますが、すごく便利な機能です。
プレミアム クラウド・アップグレード
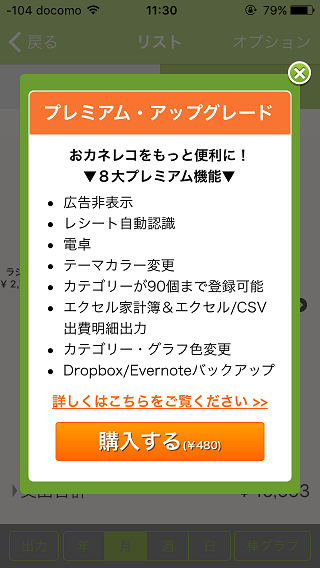
広告非表示、レシート自動認識、電卓、テーマカラー変更、カテゴリーが90個まで登録可能、CSV出費明細出力、カテゴリー・グラフ色変更、Dropbox/Evernoteバックアップなどの機能が480円のアップグレードで利用することが出来ます。
筆者はレシート自動認識の為だけでもアップグレードする価値があると考えます。
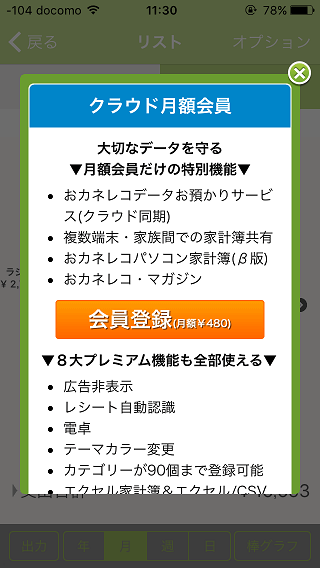
クラウドにデータを保存する場合は、月額480円となっています。
まめにCSV明細出力やDropbox/Evernoteバックアップを保存すればプレミアムアップグレードでも問題ないと思いますが、さらにクラウドに保存出来れば安心です。
(他端末とデータ共有することが可能です)
まとめ
- メールアドレス・クレジットカード情報・銀行情報登録不要
- 出費の登録が非常に簡単なので続けやすい
- 出費カテゴリーの追加・変更が可能
- リスト表示、カレンダー表示、グラフ表示が可能
- レシート自動読み込み機能が便利(有料機能)
レシート読み込み機能を含めて、簡単に入力することが出来るのが長く続ける秘訣です。
2017年の支出監理にぜひ使ってみてください。
他の行動を習慣化するには、下記アプリがおすすめです。