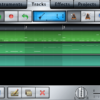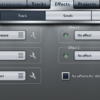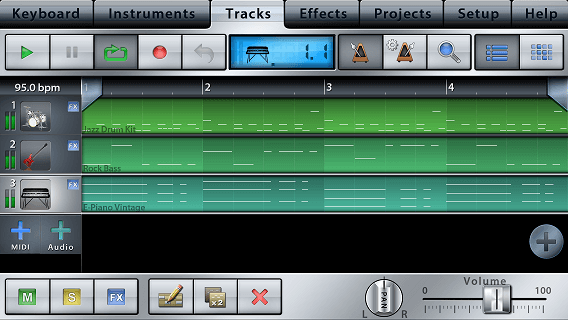
前回まで2回に分けて、Music Studioアプリの基本的なドラムのMIDI打ち込み方法と、ベース、ピアノのMIDI打ち込み方法を説明してきました。
入力方法にクセはありますが、慣れてしまうとパソコンでマウス入力するのと同じくらい、かなり快適に打ち込むことができます。
今回は、ギターやピアノをマイク録音する方法と、録音した音声の編集方法について画像付きで詳しく説明していきます。
MIDIデータと同様に、音声をiPhoneで録音しておいてドロップボックスなどを経由してパソコンのDAW等で編集することが可能なので、外出先で録音するのにおすすめです。
もくじ
目次
この記事の流れです。
Music Studio 2 アプリ ダウンロード
Music Studio 2 はiPhone、iPad向けの有料アプリとなっており、下記よりダウンロード可能です。
TASCAM iM2 外付けマイク
筆者はiPhoneの外付けマイクとして、TASCAMのiM2というマイクを使っています。
TASCAMのリニアPCMレコーダーDR-07MKIIと同等の単一指向性ステレオコンデンサーマイクを採用しているとのことで、iPhoneで録音するより高音質で録音することができます。
古いマイクですが筆者はこのiM2をかなり気に入っており、外出時に音声を収録するのにかなり重宝しています。

外出先で録音するときの吹かれ防止のために、マイクカバーを利用しています。
TASCAM iM2 マイク 注意点
変換ケーブルが必要
30ピン接続のマイクとなっていますので、iPhone5より新しいiPhoneで使う場合には、Apple Lightning変換アダプタが必要となります。
録音レベルが小さい
録音レベルが少し小さいので、録音後に音声の編集(ノーマライズ)が必要となります。
Music Studio 2 録音方法
早速Music Studioアプリで録音する方法を説明していきます。
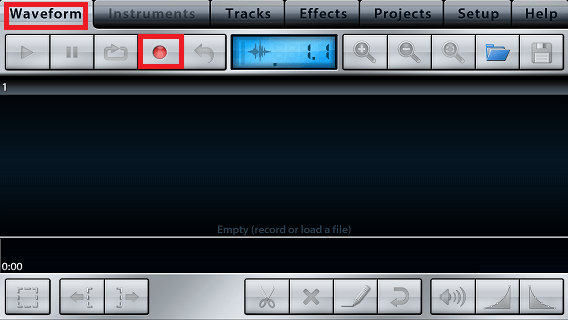
アプリ上部のWaveformタブをタップして、録音ボタンを押下します。
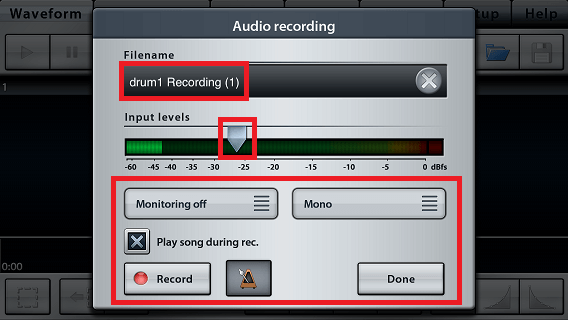
「Filename」で音声ファイル自体の名前をつけることが可能です。
「Input levels」スライダーを左右に動かして、録音する音声のレベルを調整することができます。0dbに達してしまうとクリップして音が歪んでしまいますので、筆者は-10db~-8dbくらいになるように調節しています。
モニタリング方法と、録音するソース、レコーディングをするときにSongを再生するか、メトロノームを利用するかをここで選択することが可能です。
左下のレコードボタンを押すと、4カウントが流れた後録音が開始されます。
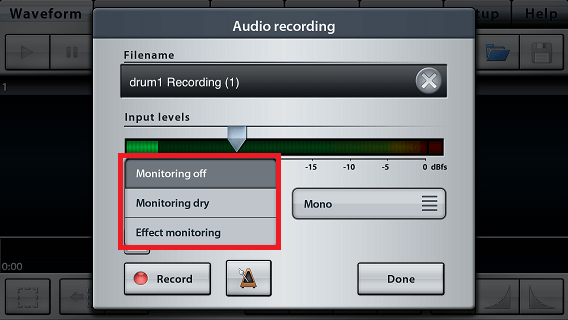
モニタリングは、オフ、ドライ(エフェクトを使用しない音声)、エフェクトモニタリングから選択することができます。
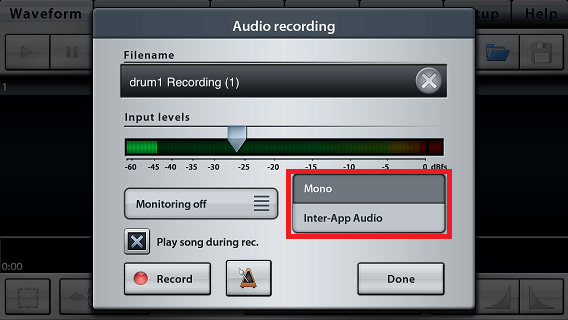
モノラル音声、他のアプリ経由で録音を行うか選択することが可能です。
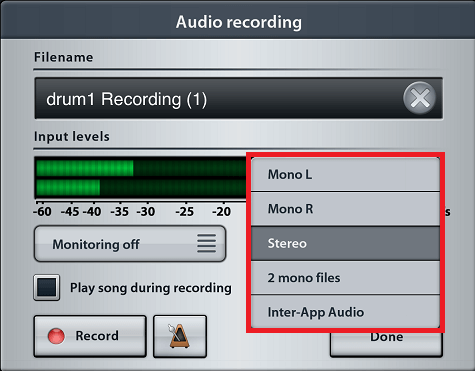
TASCAM iM2を接続するとモノラル(左、右)、ステレオ、2つのモノラルファイルから選択することが可能です。
Music Studio 2 音声ファイル編集
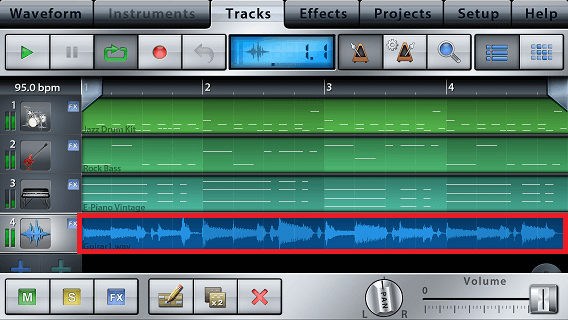
今回は、アコースティックギターのカッティング(ストラム)をTASCAM iM2を利用して録音してみました。
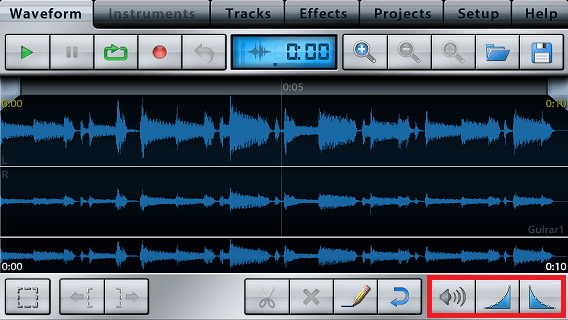
アプリ上部のWaveformタブをタップすると、赤枠内ボタン、左から「ノーマライズ」「フェードイン」「フェードアウト」の編集を行うことが可能です。
ノーマライズ方法
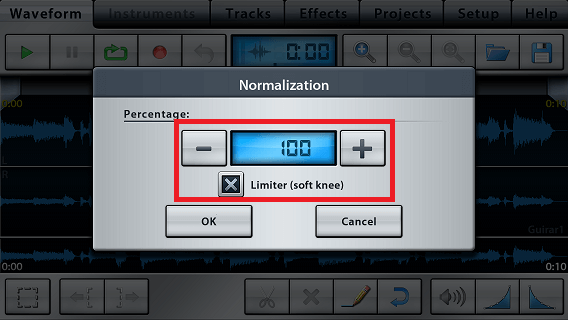
ノーマライズボタンをタップします。
パーセンテージを「+」「-」ボタンで入力して音声ファイルの増幅を行います。
今回は100のままとしました。
リミッターを利用する場合は下のチェックボックスに「✖」をつけて、「OK」ボタンをタップすると音声ファイルが増幅されます。
まとめ
今回のアコースティックギター入りのトラックを貼っておきます。
Music Studio 2アプリは、音声のマイク録音も簡単に行うことが出来ます。iPhoneで録音すれば、パソコンのファンの音を気にすることなく録音することが可能なのでおすすめです。
Music Studio 2アプリでエフェクト設定、ミックスダウンを行う方法の説明です。
Music Studio 2アプリの基本的なMIDI入力、ドラムの打ち込み方法の説明です。
Music Studio 2アプリのベース、ピアノのリアルタイム入力方法の説明です。