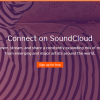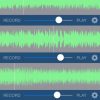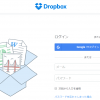筆者は会議の議事録作成の為の録音や楽器の練習などの録音はMP3などで録音しておいても問題ない場面もありますが、高音質で残しておきたいことがけっこうあります。
今回は高音質でサクッと録音して簡単に再生可能な「PCM録音」アプリを紹介していきます。
もくじ
目次
この記事の流れです。
PCM録音ダウンロード
iPhone・アンドロイドの無料アプリとなっており、下記よりダウンロード可能です。
PCM録音・録音形式
サンプリングレートは8,000~48,000 Hz に対応しています。
AACについては、ビットレートが64,128,160kbpsに対応しています。
設定方法
ファイル形式とサンプリングレートとビットレートの設定方法を説明していきます。
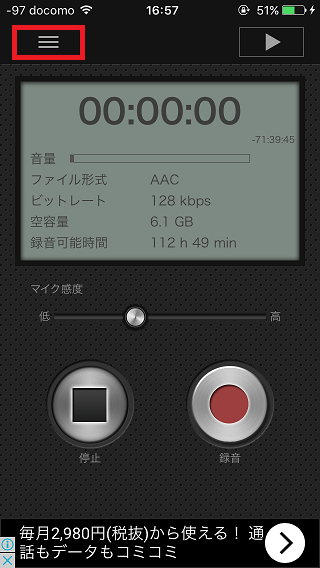
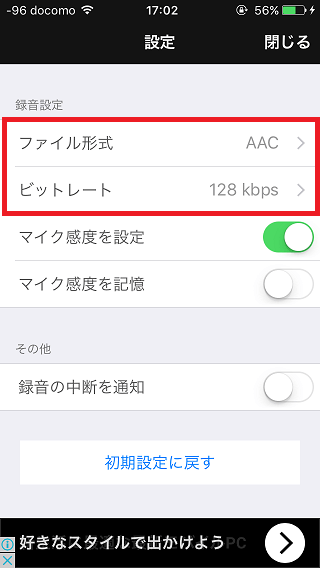
トップページ左上の3本線 のマークをタップします。
録音設定内にファイル形式、ビットレート等を選択する項目があります。
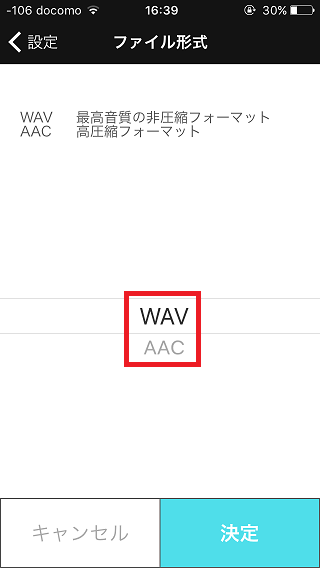
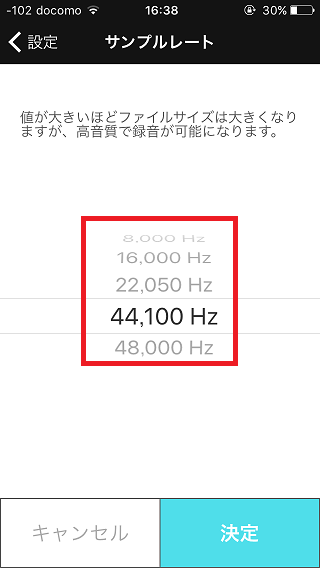
録音形式「WAV」を選択して、右下の決定ボタンをタップします。
サンプルレートは8000Hzから48000Hzを選択することが可能です。
サンプルレートの値が大きいほど高音質となりますが、ファイルサイズが大きくなります。
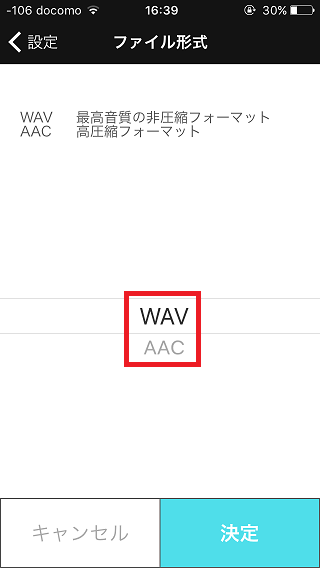
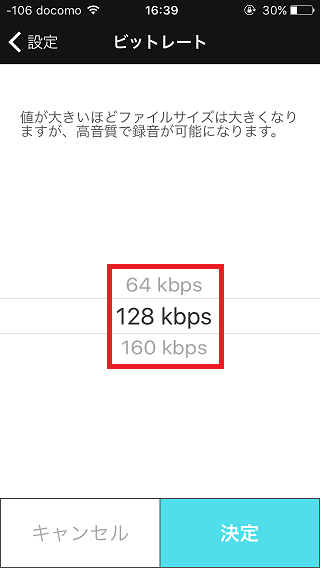
録音形式「AAC」を選択して、右下の決定ボタンをタップします。
ビットレートは64kbpsから160kbpsを選択することが可能です。
ビットレートの値が大きいほど高音質となりますが、ファイルサイズが大きくなります。
バックグラウンド録音
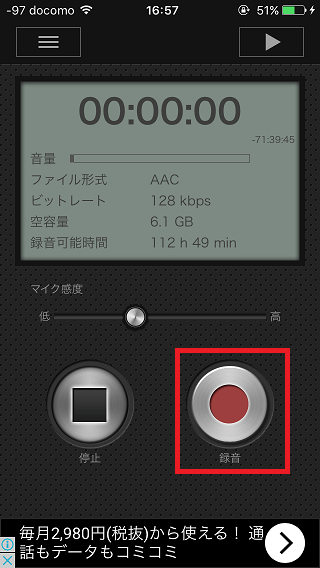
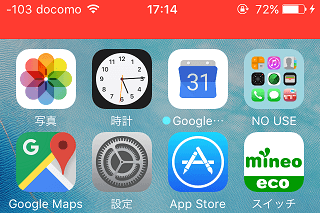
録音形式を選択すればあとは右側の録音開始ボタン「◎」を押すだけで録音がスタートします。
iPhoneがロック状態になっていても他のアプリを利用していてもバックグラウンドで録音し続けることが可能です。
マイク感度設定
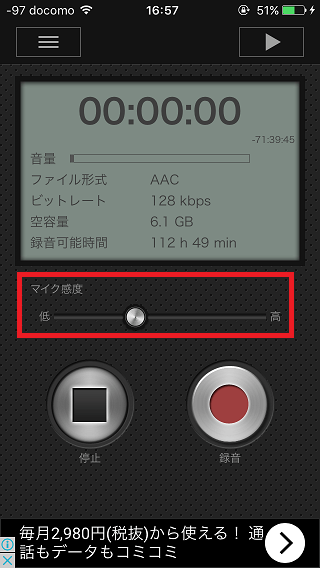
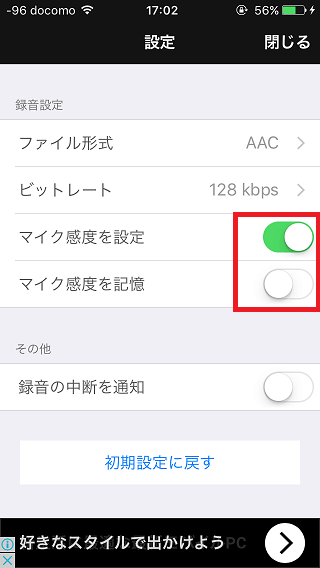
トップページからマイク感度を設定することが可能です。
マイク感度のスライダーを左に動かすと感度:低、右に動かすと感度:高になります。
録音設定よりマイク感度の設定のオン・オフとマイク感度を記憶を選択することが可能です。
一度調整したマイクの感度を記憶させておくことが可能なのは便利ですね。
録音時間
録音時間は無制限となっておりますが、2GBまでとなっています。
ファイル形式にもよりますが、筆者は1時間の会議の録音や楽器の録音で停止したことはありません。
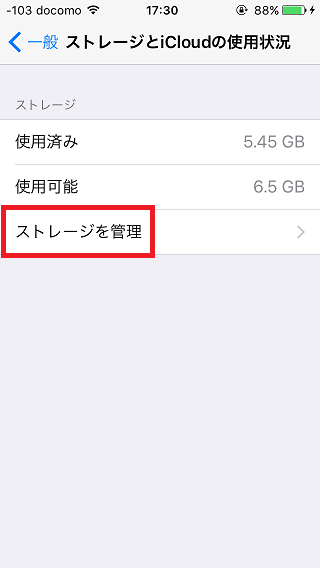
上記設定からストレージの使用状況を確認することが可能です。
「ストレージを管理」より各アプリケーションの使用状況も確認可能なので、録音時間によっては写真などをGoogleフォトやDropboxなどのクラウドにアップして削除するなどの整理をおすすめします。
バックグラウンド再生
PCM録音アプリはバックグラウンド再生を行うことも可能です。
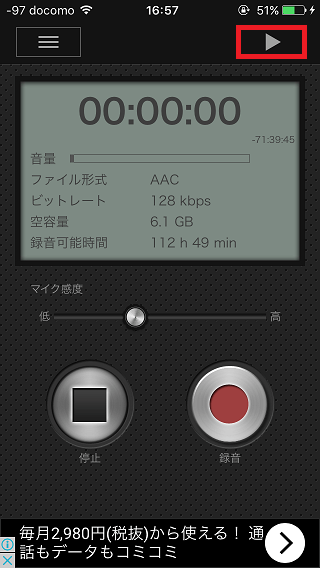
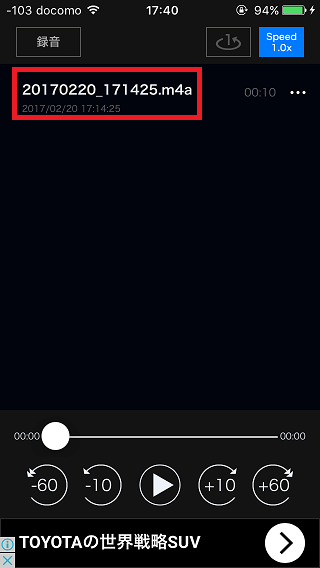
再生の方法は簡単で、 右上の再生ボタンをタップします。
再生したいファイルをタップするだけで再生が始まります。
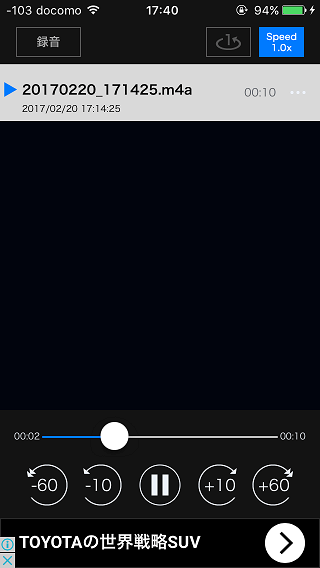
録音を停止するには、真ん中の ポーズボタンをクリックするだけです。
iPhoneのロック中や他のアプリ使用中にもバックグラウンドで再生することが可能です。
リピート再生・再生スピード変更
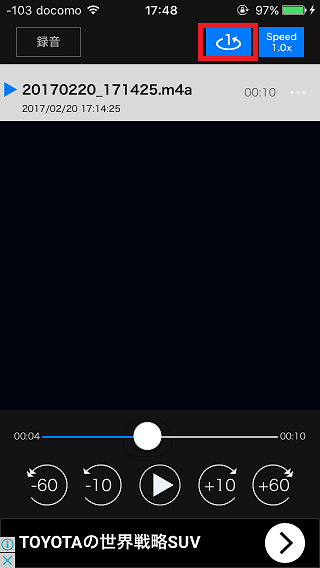
再生画面の上部からリピート再生の設定を行うことが可能です。
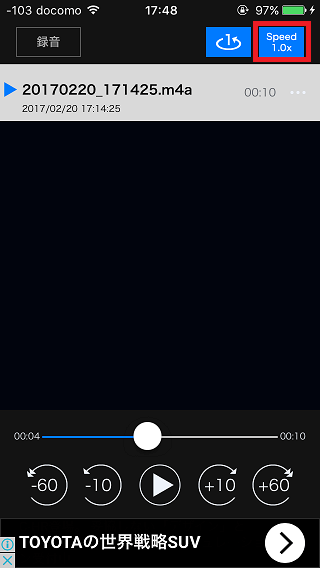
再生画面の上部から再生スピードの変更を行うことが可能です。
0.5倍、0.8倍、1.2倍、1.5倍、2.0倍のスピードで再生可能です。
会議録音などで聞き取りにくい部分を遅くして聴くのに重宝します。
楽器録音などゆっくりのスピードで録音しておき、スピードを早めて再生して練習するのもおすすめです。
再生10秒送り・60秒送り、10秒戻し・60秒戻し
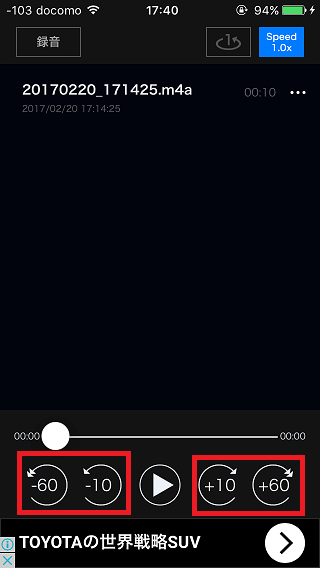
特定秒数の再生部分を戻したり進める機能がついております。
左側から60秒戻す、10秒戻す、10秒進める、60秒進めるとなっています。
こちらも聞き取りにくい部分を素早く何度も再生するのに非常に便利です。
ファイル名変更
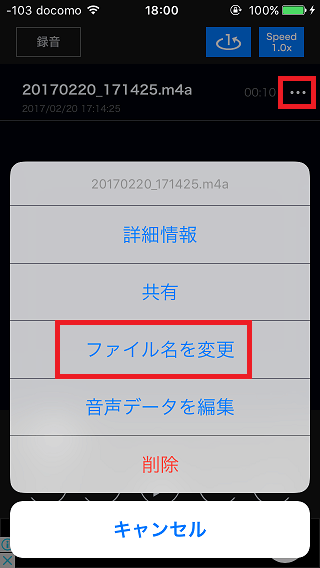
変更したいファイルの右端「…」ボタンをタップして「ファイル名を変更」を選択するとファイル名を変更することが可能です。
音声データの切り出しと削除
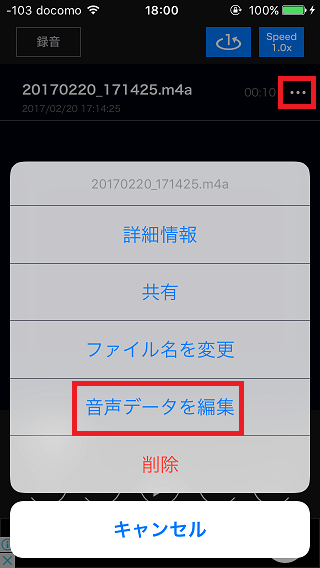
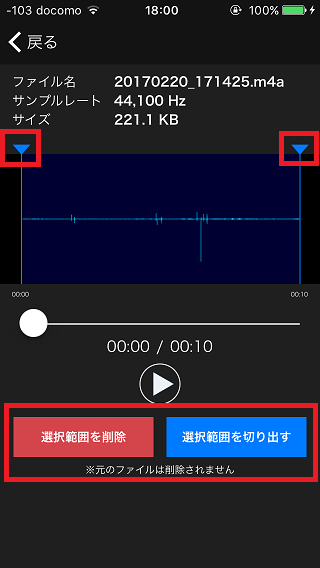
変更したいファイルの右端「…」ボタンをタップして「音声データを編集」を選択します。
音声データ波形の上部「▼」マークで削除もしくは切り出したい部分を選択(囲み)します。
「選択範囲を削除」もしくは「選択範囲を切り出す」を選択します。
音声データの共有
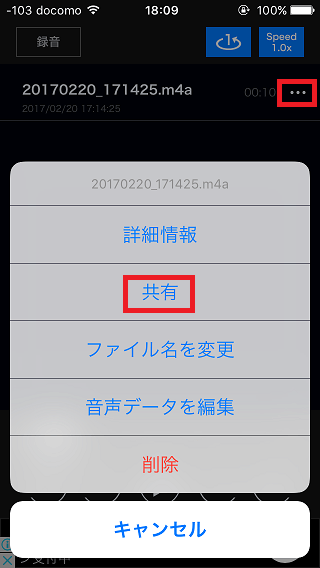
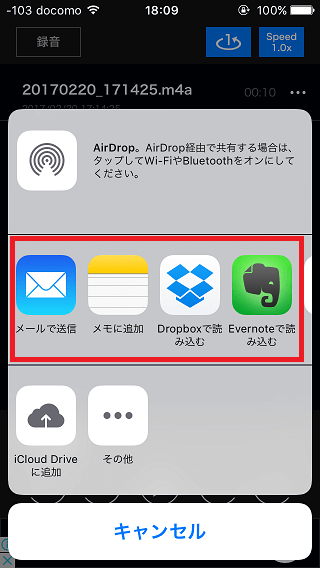
共有したいファイルの右端「…」ボタンをタップして「共有」を選択します。
メールやDropboxやEvernoteなどに共有を直接行うことが可能ですので、クラウドサービス経由でパソコンで聞き直したり音声を編集することもできます。
Dropboxへの音声データ保存方法
ここでは例としてDropboxに共有する方法を説明していきます。
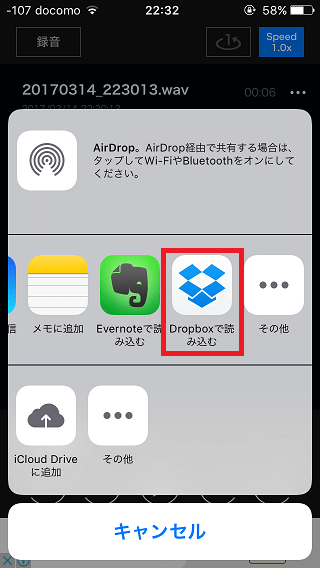
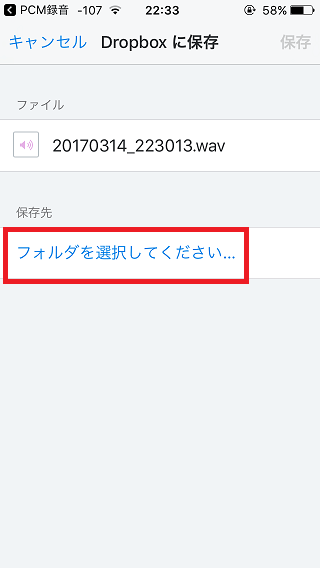
まず「Dropboxで読み込む」をタップします。
Dropboxアプリが立ち上がりますので、「フォルダを選択してください…」をタップします。
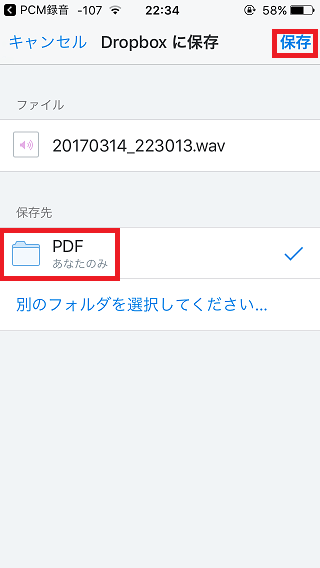
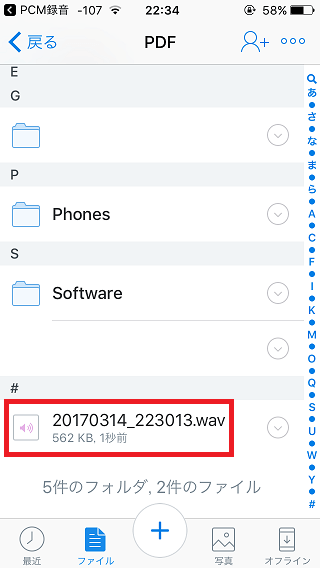
ここでは「PDF」フォルダを選択して、右上の「保存」をタップします。
「PDF」フォルダに保存されたことを確認しました。
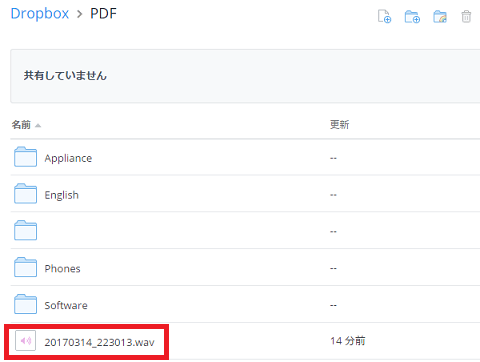
パソコン(プラウザ)版のDropboxからダウンロードしてパソコンで聴いたり編集可能です。
まとめ
- 録音形式の選択が可能(サンプルレート、ビットレート)
- 録音、再生方法は簡単でバックグラウンド録音、再生可能
- マイク感度の設定が可能
- 録音時間は無制限(2GBまで)
- リピート再生・再生スピード変更可能
- 再生10秒送り・60秒送り、10秒戻し・60秒戻し機能有
- 音声データの特定部分を切り出したり削除可能
- 音声データをメールやDropboxやEvernoteなどに共有可能
会議の録音や楽器の練習などに高音質で簡単に録音・再生できるので重宝しています。
シンプルな無料アプリなのでダウンロードしておくことをおすすめします。
録音した音源をブログで紹介したい方は、下記記事を参考にしてください。
ギターやピアノなどの楽器や弾き語りなどを多重録音したい方は下記アプリがおすすめです。