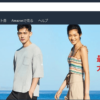筆者は引っ越しを機に、十分な検証を行った上で、自宅の固定回線を光ファイバーからWiMAXのホームルーター「HOME L01」を設置することにしました。
また、「Speed Wi-Fi HOME L01」+「WiMAX 2+ ギガ放題」を申込む際の料金は、各プロバイダーを比較検討の結果、最安のDTIではなくniftyから申込むことにしました。
各プロバイダーの料金比較については、下記を参照してください。
今回は、niftyで「Speed Wi-Fi HOME L01」+「WiMAX 2+ ギガ放題」を申し込む方法、届く機器、接続方法について、画像付きで詳しく説明を行って行きます。
もくじ
目次
この記事の流れです。
nifty WiMAX 申し込み方法
早速、niftyで「Speed Wi-Fi HOME L01」+「WiMAX 2+ ギガ放題」を申込む方法を説明していきます。
まずは上記ページにアクセスします。
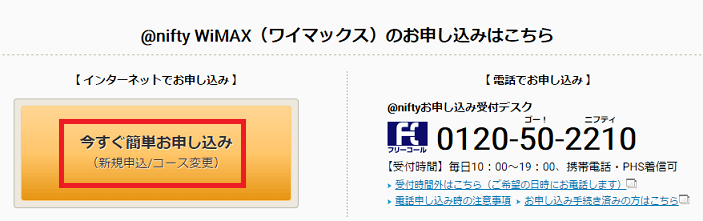
nifty WiMAXのトップページ下部の「今すぐ簡単お申込み」をクリックします。
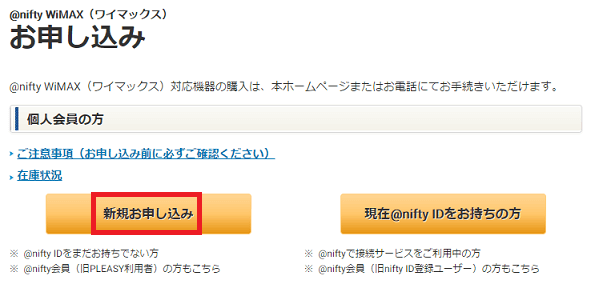
筆者は「@nifty ID」を持っていないので、「新規お申込み」をクリックします。
料金プラン選択
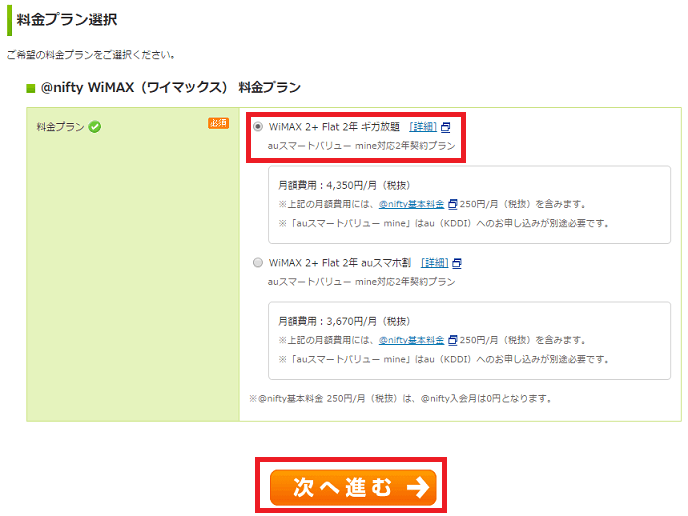
まず料金プランの選択画面となっており、「WiMAX 2+ Flat 2年 ギガ放題」にチェックをつけて、「次へ進む」をクリックします。
機器選択
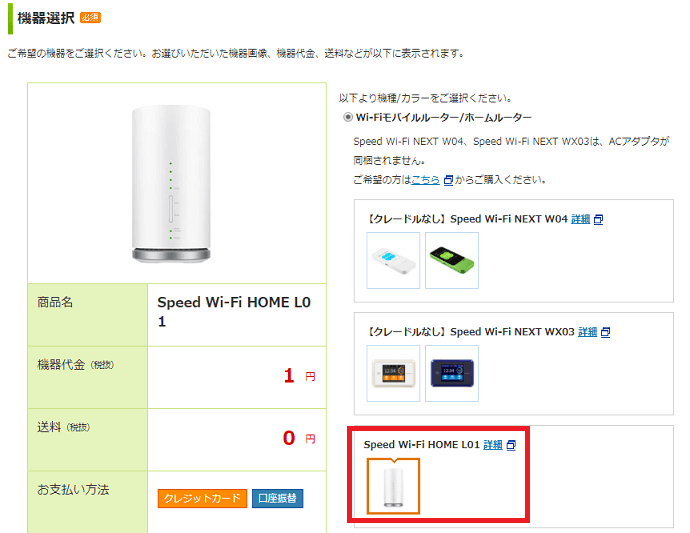
次に機器選択画面で、「Speed Wi-Fi HOME L01」の画像をクリックして、「次へ進む」をクリックします。
@niftyのオプションサービス選択
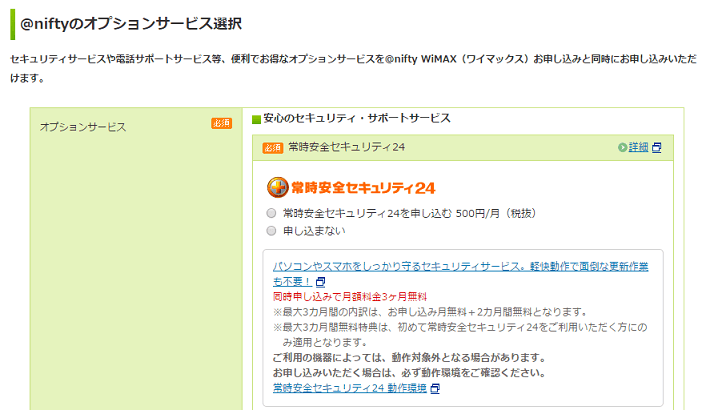
オプションサービス選択画面では、各サービスについて「申し込む」or「申し込まない」を選択して、「次へ進む」をクリックします。
規約・同意事項 提供エリア 確認
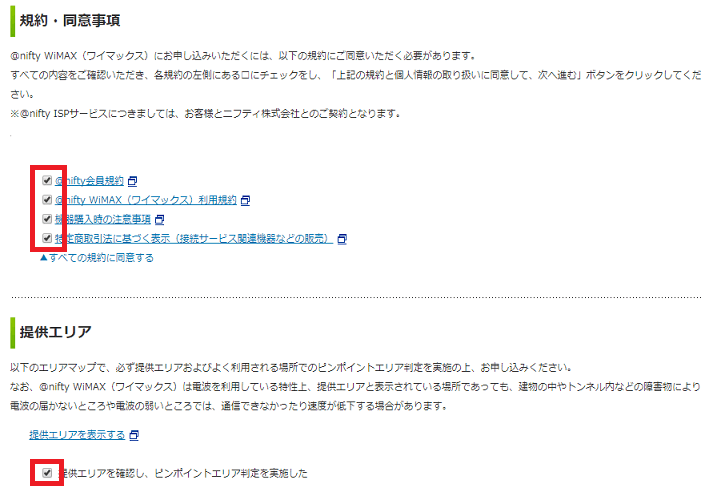
規約・同意事項を確認し問題なければすべてチェックをつけて、「提供エリアを確認し、ピンポイント判定を実施した」にもチェックをつけて、「次へ進む」をクリックします。
申込情報入力 1/2
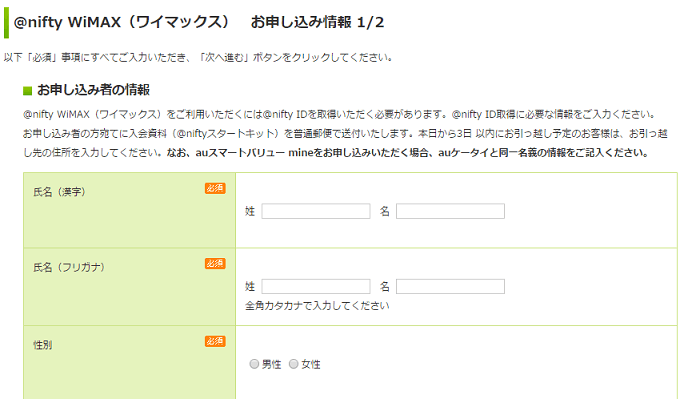
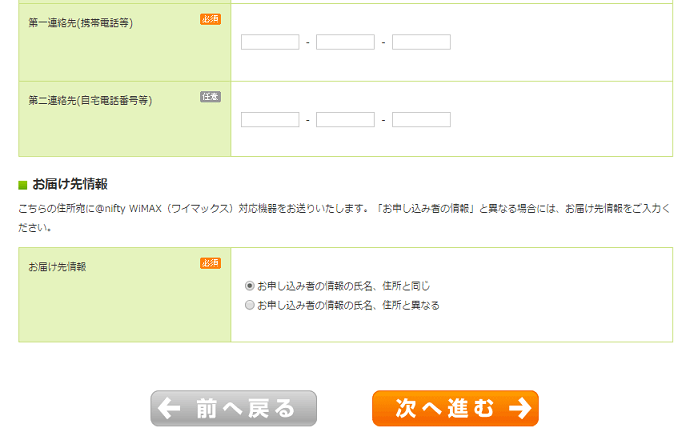
申込情報として氏名、性別、生年月日、住所、連絡先、お届け先情報などを入力して次へ進むをタップします。
申込情報入力 2/2
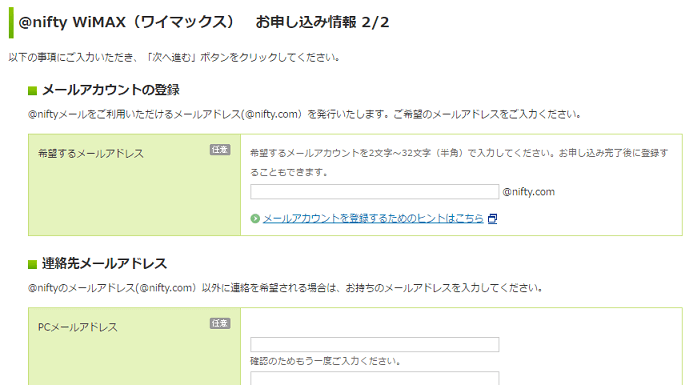
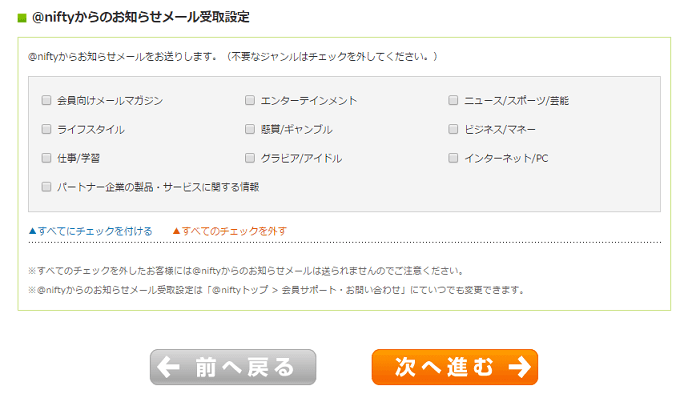
@niftyメールで利用するメールアドレス、連絡先メールアドレス、携帯メールアドレス、お知らせメールの受取設定を行い「次へ進む」をクリックします。
支払方法登録
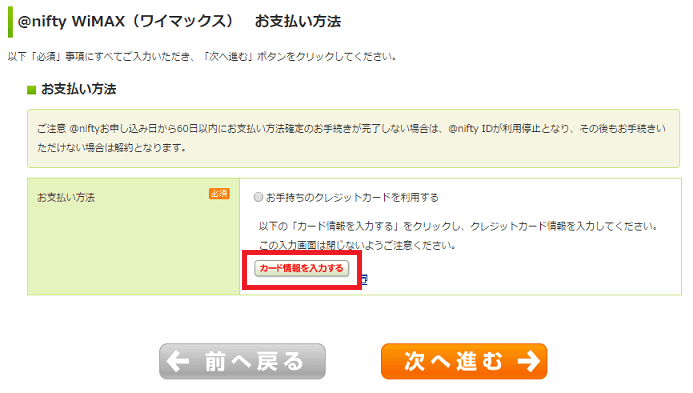
お支払い方法画面で、「カード情報を入力する」をクリックします。
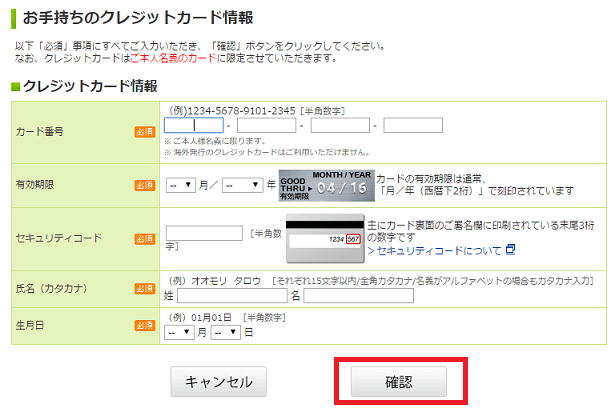
クレジットカード番号、有効期限、セキュリティーコード、カタカナ氏名、生月日を入力して「確認」をクリックします。
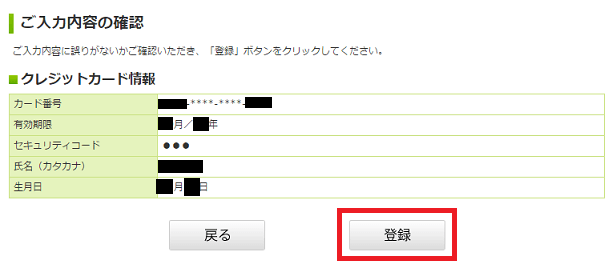
入力した内容に問題がないか確認し、問題がなければ「登録」をクリックします。
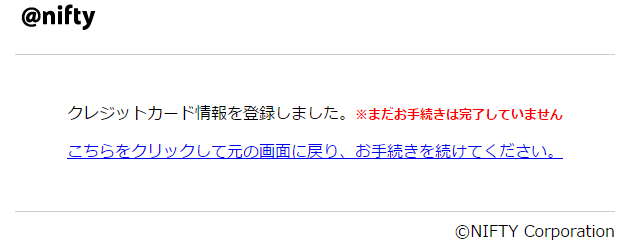
登録が完了すると上記画面となりますので、「こちらをクリックして~」のリンクをクリックします。
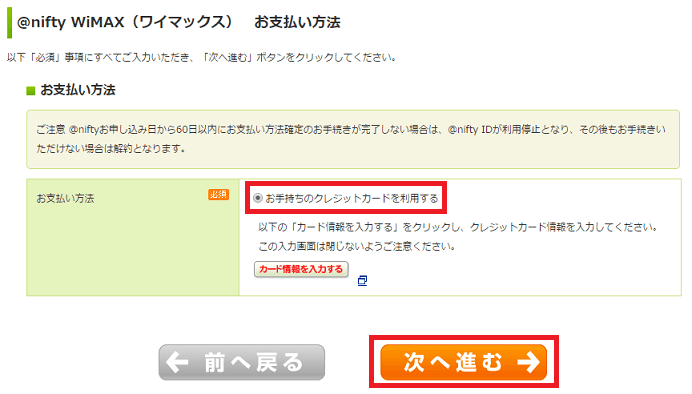
「お手持ちのクレジットカードを利用する」にチェックをつけて「次へ進む」をクリックします。
サービス説明確認
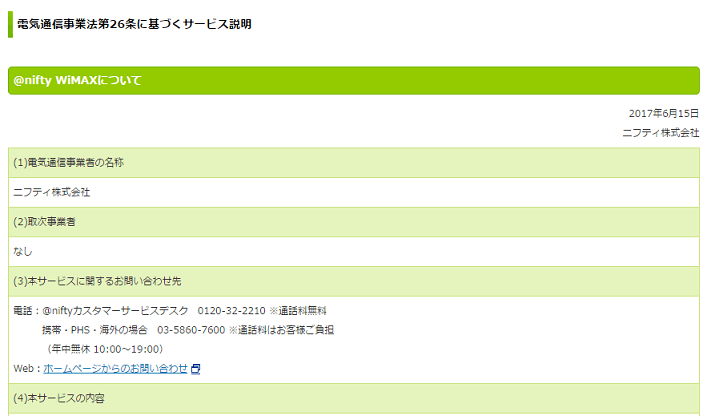
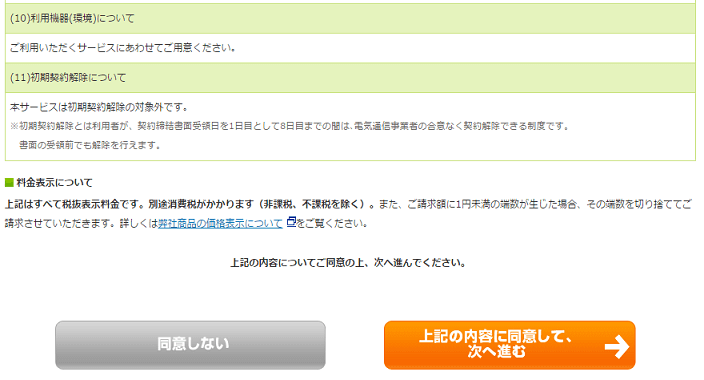
サービス説明画面の内容に問題がなければ、「上記の内容に同意して、次へ進む」をクリックします。
申込内容確認
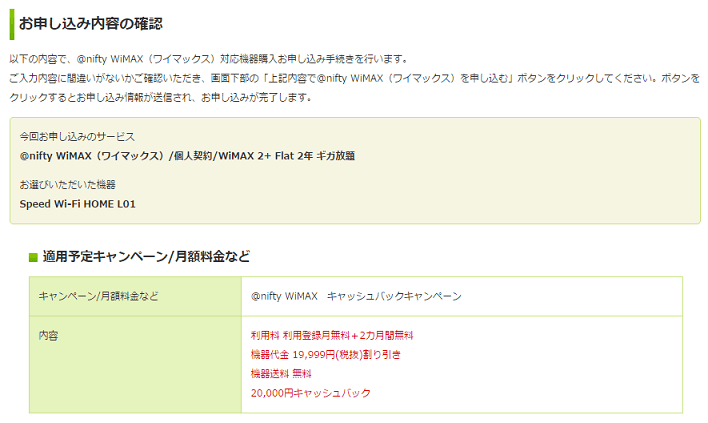
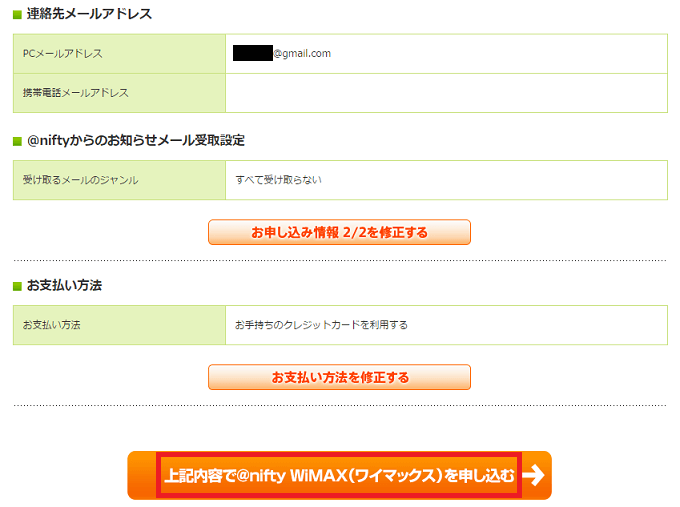
今まで入力した内容に問題がないか確認を行います。
問題がなければ、「上記内容で@nifty WiMAX(ワイマックス)を申し込む」をクリックします。
申込完了画面
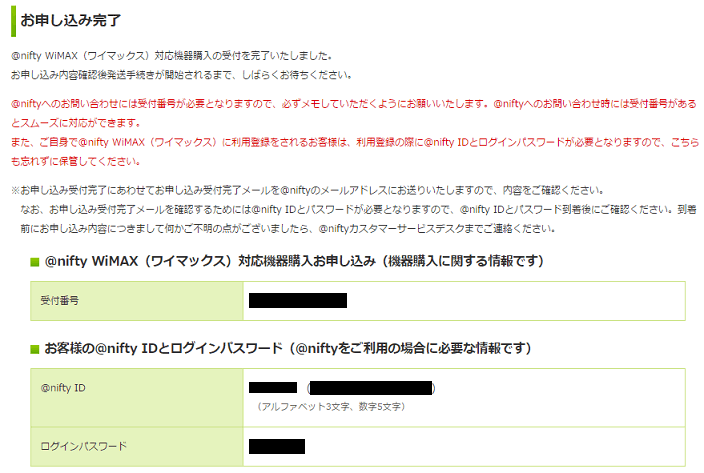
申込が完了し、受付番号、@nifty ID、ログインパスワードが表示されます。
念のため、画面コピーを取るか控えておいたほうがよいと思います。
申込確認メール
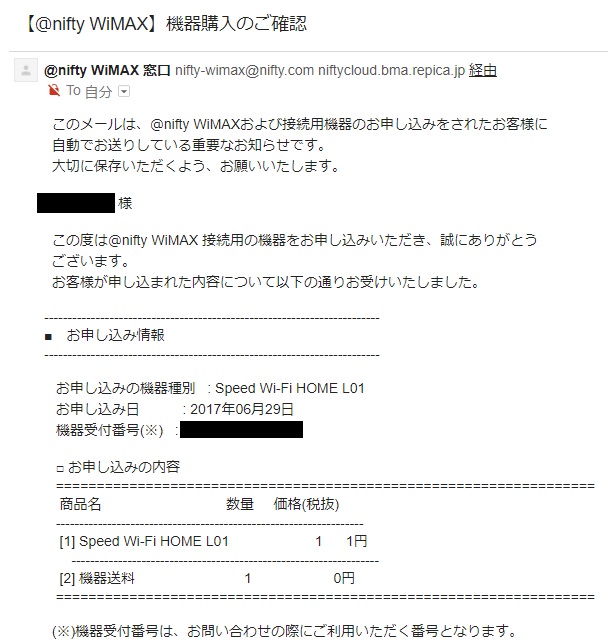
「【@nifty WiMAX】機器購入のご確認」という題名のメールが、登録を行ったメールアドレス宛てに届きます。
問い合わせ時に、機器受付番号が必要とのことでしたので、このメールは大切にとっておく必要があります。
nifty WiMAXで届く機器
「【@nifty WiMAX】機器購入のご確認」メールが届いてから翌々日に機器発送と利用登録完了のメールが届きました。
機器発送のご案内メール
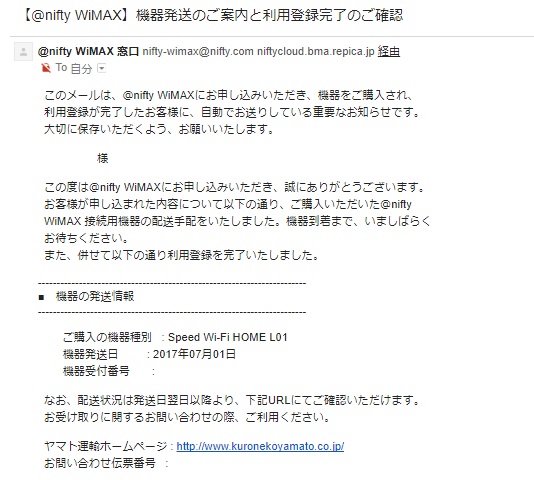
「【@nifty WiMAX】機器発送のご案内と利用登録完了のご確認」という題名のメールが届き、機器発送日、機器受付番号、ヤマト運輸のお問合せ伝票番号、ご利用開始までの流れ、料金について、変更・解除手数料についてなど詳細の記載があります。
筆者の場合は機器発送日が2017/07/01となっており、7月まるまる初月無料の対象となります。
実際に届く機器や書類

クロネコヤマトで機器発送日の翌日には届きました。
けっこう大き目の段ボールで届きます。

SIMカードと納品書が入っています。
納品書にはWiMAXマニュアル、Speed Wi-Fi HOME L01、WiMAX SIMが同梱されている記載があります。

SIMカードは、上の写真の爪部分を折って使用します。
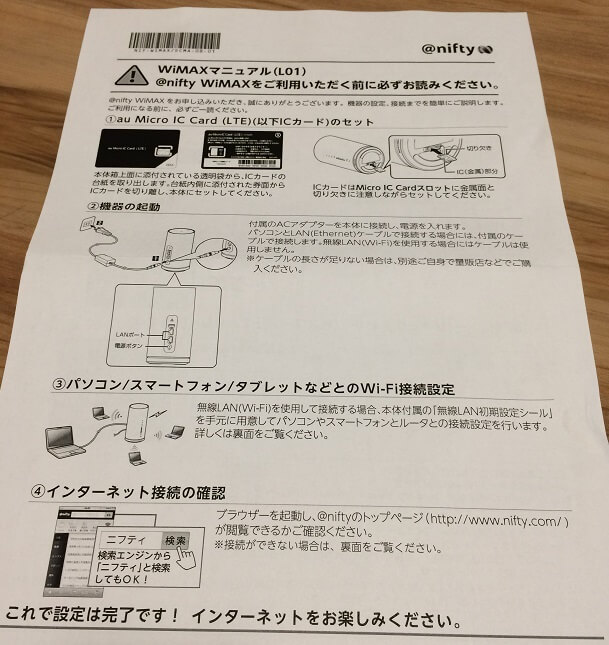
WiMAXマニュアル(L01)が同梱されていて、最低限の簡単なマニュアルとなっています。
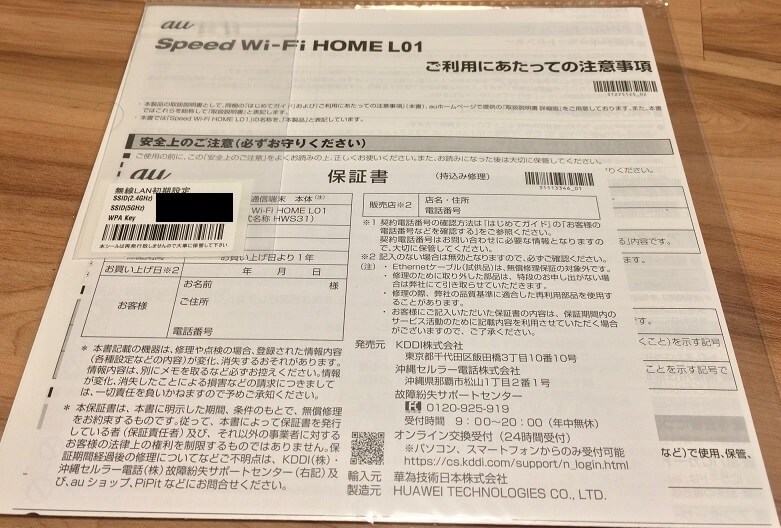
ご利用にあたっての注意事項、保証書、無線LAN初期設定シールが同梱されています。

ホームルーターのSpeed Wi-Fi HOME L01本体です。

電源アダプターも白で統一されています。

白いLANケーブルも同梱されています。Speed Wi-Fi HOME L01は、LANケーブルを有線接続することが可能となっています。
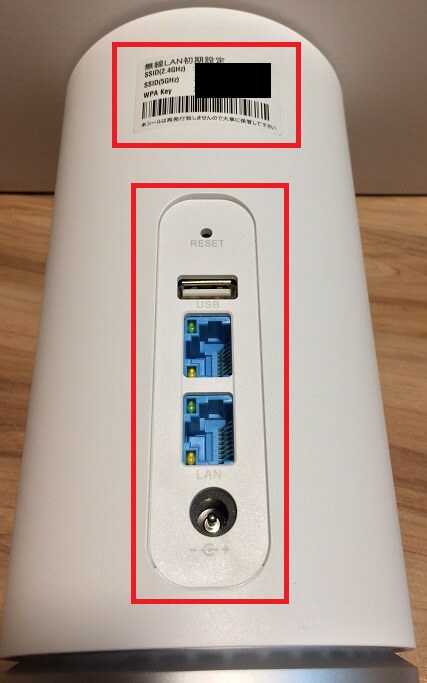
筆者はホームルーター本体裏側に「無線LAN初期設定シール」を貼り付けました。
上からリセットボタン、USBポート、LANポート×2、電源アダプタ差し込み口があります。
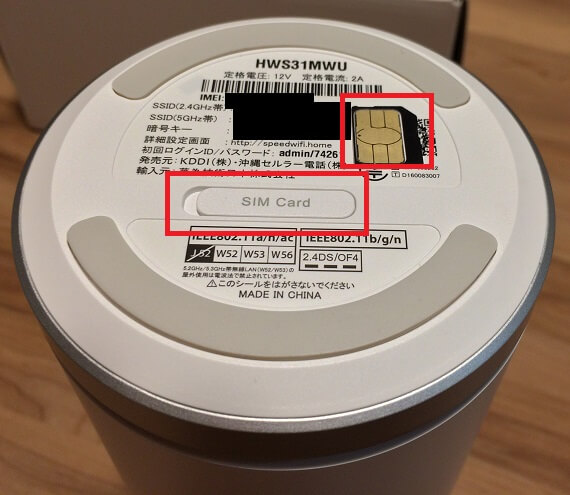
ホームルーター本体下側にSIMカード挿入口があります。
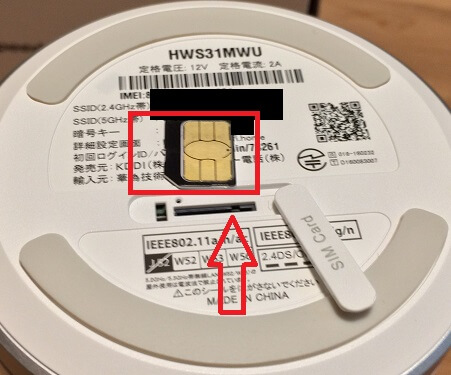

WiMAXマニュアルに従って、SIMカードを挿入します。
@nifty 契約内容のご案内

段ボールとは別に郵送で、@nifty 契約内容のご案内が届きます。
@nifty ID、ログインパスワード、インターネットの接続情報、@niftyのメールアカウント、パスワード、登録したメールアドレスなどの記載があります。
nifty WiMAXの設定方法
Speed Wi-Fi HOME L01 オンラインアップデート

Speed Wi-Fi HOME L01にアダプターを接続して、電源コンセントに接続すると電源ONの状態になります。
「Mode Update」ランプが赤点灯していると、ソフトウェアのアップデートを検出した状態となっていますので、WPSボタンとModeボタンを1秒以上長押しします。
「Mode Update」ランプが赤点滅に変わり、アップデートが始まります。
約5分ほどしてソフトウェアアップデートが完了すると、再起動されます。
Speed Wi-Fi HOME L01 モード切替
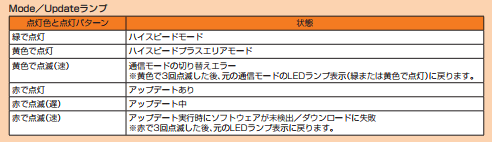

筆者の操作ミスの可能性もありますが、本体再起動後「Mode Update」ランプが黄色点灯(ハイスピードプラスエリアモード)していたため、Modeボタンを1秒以上長押しすると、緑色点灯のハイスピートモードに切り替わりました。
WiMAXルーターへスマホから接続する方法
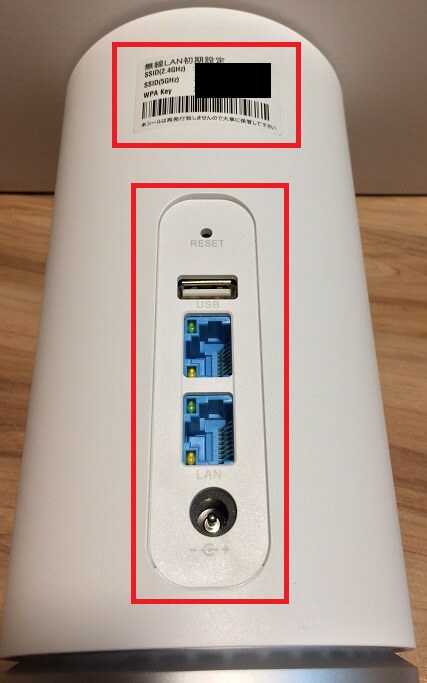
無線LAN初期設定シールに記載がある「SSID」と「WPA KEY」を入力すると、Wi-Fi接続を行うことが可能です。
接続方法の詳細は、下記参照してください。
回線速度 スピードテスト
Try WiMAXで試したときと同様に、上記スピードテストサイトで速度の確認を行いました。
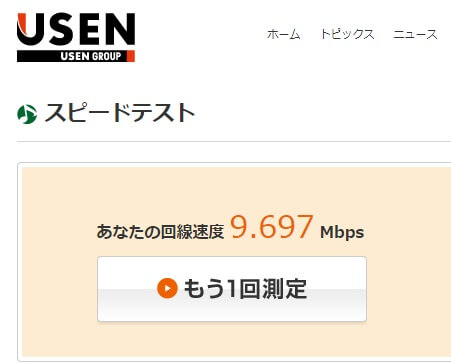
Try WiMAXでテストをしたときと同様に、筆者の自宅の環境ではあまり速度は出ていませんでしたが、動画のストリーミングが途切れず再生を行うことができていますので、まずまずの結果で満足しています。
Speed Wi-Fi HOME設定ツール
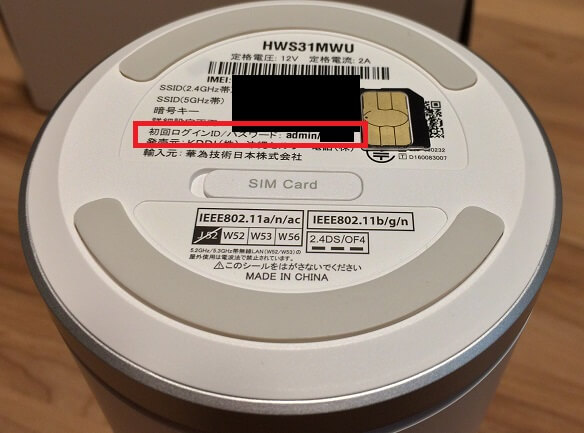
本体底面に記載のある初回ログインID/パスワードを使って、「Speed Wi-Fi HOME設定ツール」にログインすることが可能です。
上記サイトにアクセスすると、下記ログイン画面となります。
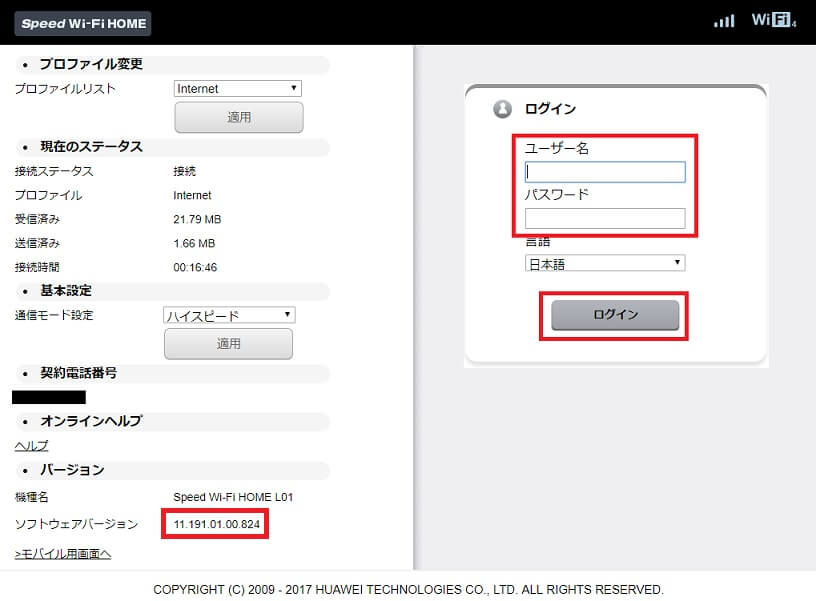
初回ログインIDとパスワードを入力して、ログインボタンを押下します。
初期画面に通信モード、ソフトウェアバージョンなどの記載もあります。
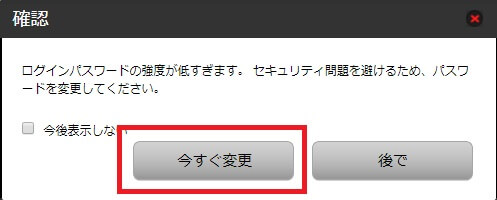
初回パスワードの変更を求められるので、「今すぐ変更」ボタンをクリックします。
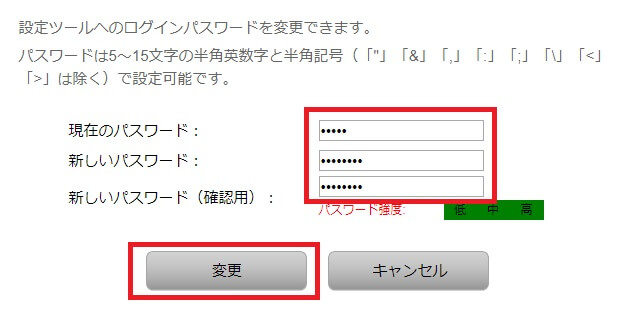
現在のパスワードと新しいパスワードを入力して、「変更」ボタンをクリックするとパスワードが変更されます。
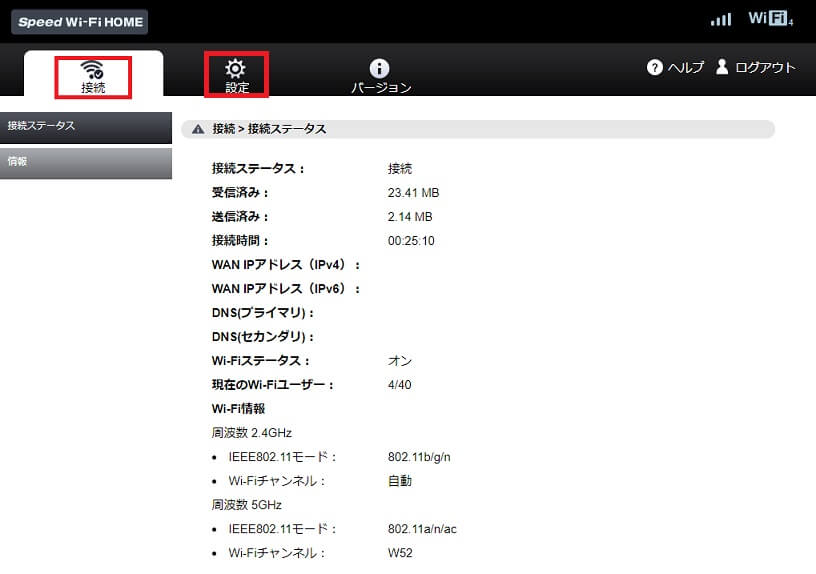
「Speed Wi-Fi HOME設定ツール」では各種ステータスや情報の確認、詳細なルーター設定を行うことが可能です。
詳細は下記マニュアルを参照ください。
まとめ
残念ながら筆者の自宅環境ではあまり速度は出ていませんでしたが、YouTubeなどのストリーミングサービスも一度も止まることなく見ることが可能ですので、光ファイバーなどの固定回線の代わりに利用することができています。
何より光ファイバー、ONU、ルーターなどの配線がなくなり、部屋がすっきりしましたのでかなり満足しています。
移転などで光ファイバーなどの固定回線の代わりに、WiMAXを検討している方は、下記サービスを利用して試してみて下さい。
ルーターで最低限設定しておくべき内容、最低限確認しておくべき契約内容は、下記参照してください。
@nifty WiMAXを解約手数料なしで解約する方法は下記参照してください。