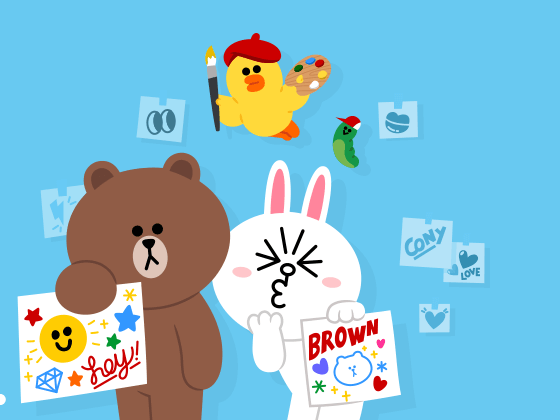
職場や仕事関係、完全に初対面の方などにLINEのアカウントを教えるのに躊躇してしまった経験はないでしょうか?
筆者はお店やサービス登録時など電話番号を教えたくないケースには、基本料無料のIP電話番号を取得して申込書などに記載するようにしています。
もし電話番号契約のない以前使用していたスマートフォンやWi-Fi専用iPadなどがあれば、2個目のLINEアカウントを取得して、現在メインで使用しているアカウントではなく、このサブで取得したアカウントを教えることが可能です。
今回は、Facebookアカウントを利用して、電話番号のないWi-Fi専用のiPadでLINEアカウントを取得する方法を詳しく説明していきます。
もくじ
目次
この記事の流れです。
LINE アプリ ダウンロード
LINEは無料のiPhone、iPad、アンドロイド向けアプリとなっており、下記よりダウンロード可能です。
iPadで2個目のLINEアカウントを登録する方法
ここからFacebookアカウントを利用して、LINEアカウントを取得して設定する方法を詳しくみていきます。
Facebookアカウントが必要
Facebookアカウントがない方は、GoogleやYahoo!などのフリーメールアドレスで問題ありませんので、上記より取得をお願いします。
iPadからLINEアカウントの取得方法
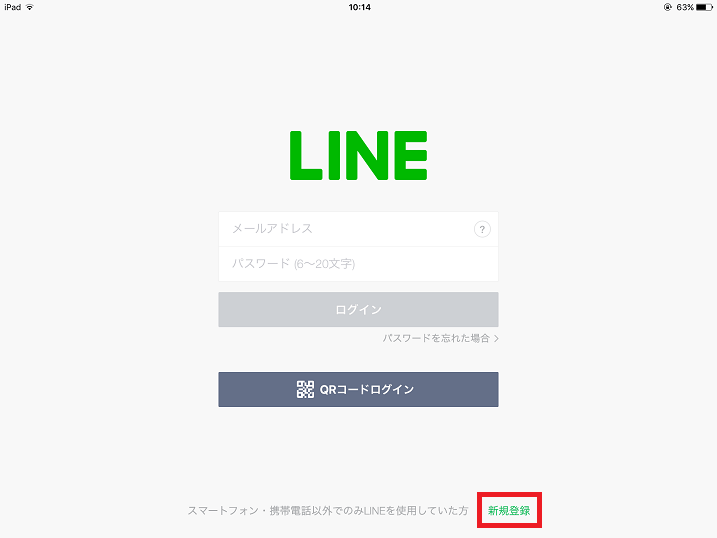
iPad用LINEをダウンロードして立ち上げたら、アプリ下部の新規登録をタップします。
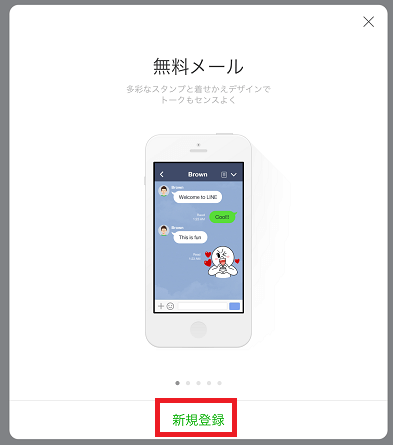
次に「新規登録」をタップします。
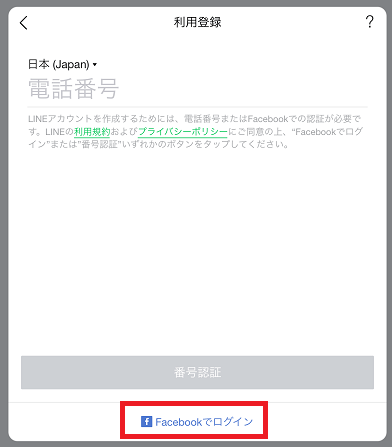
アプリ下部の「 Facebookでログイン」をタップします。
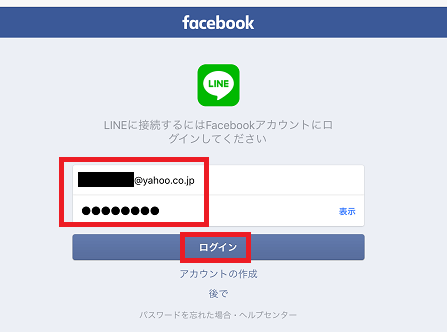
Facebookログイン用のメールアドレスとパスワードを入力して「ログイン」ボタンをタップします。
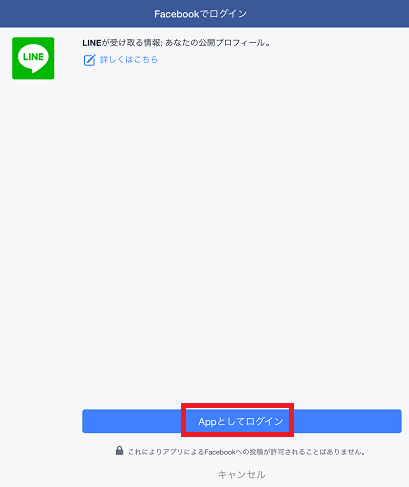
「LINEが受け取る情報」が表示されますので、問題がなければ「Appとしてログイン」をタップします。
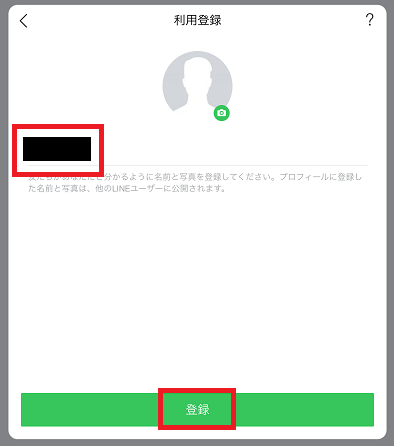
ほかのLINEユーザーに公開されるLINEのユーザー名を入力して、「登録」ボタンをタップします。
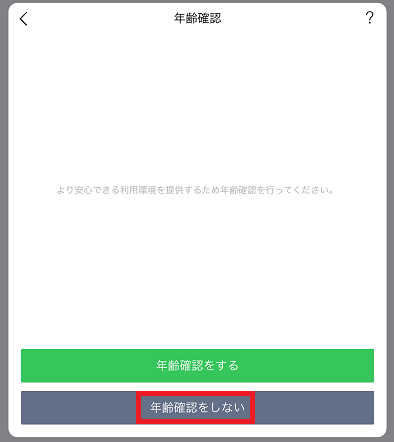
年齢認証を行うかどうかの画面に切り替わりますが、この記事ではLINEで使用する電話番号はメインのLINEアカウントで使用している前提ですので、「年齢確認をしない」をタップします。
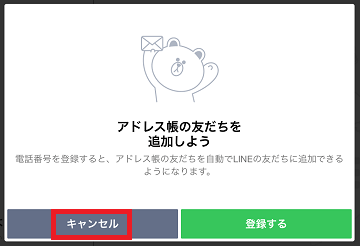
サブとして利用するLINEアカウントの前提なので、アドレス帳の友達を追加使用は「キャンセル」ボタンをタップします。この設定でアドレス帳の友達が追加されることはありません。
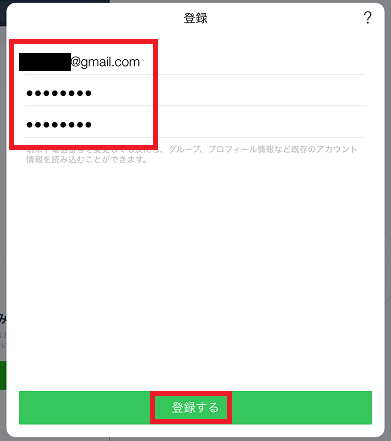
LINEを再インストールしたり、パソコンでログインするためのメールアドレスとパスワードを入力して、「登録する」をタップします。
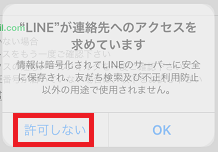
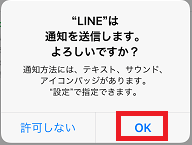
LINEが連絡先へのアクセスを求めていますと表示されますので、前述の理由通り「許可しない」をタップします。
通知を送信するかのどうか表示されますので、通知する場合は「OK」をタップします。
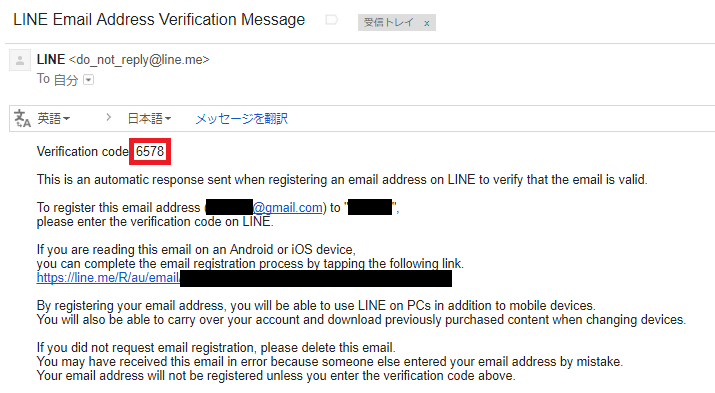 先ほど登録したメールアドレス宛に「LINE Email Address Verification Message」という題名のメールが届きますので、Verification Codeの4桁の数字を確認します(ここでは6578)
先ほど登録したメールアドレス宛に「LINE Email Address Verification Message」という題名のメールが届きますので、Verification Codeの4桁の数字を確認します(ここでは6578)
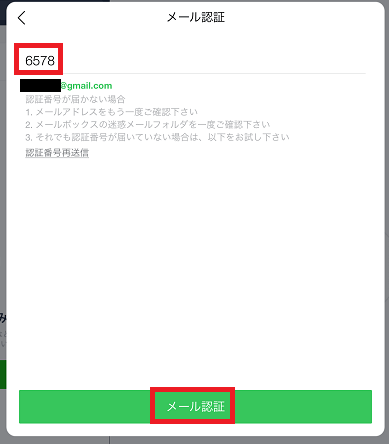
メール認証画面に先ほど確認したVerification Codeの4桁の数字を入力して、「メール認証」をタップします。
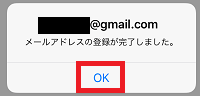
メールアドレスの登録が完了した旨のメッセージが表示されます。
ここまでで登録は完了です。
iPadのLINEアカウント初期設定方法
ここから最低限行うべき初期設定方法を説明していきます。
ログイン許可設定
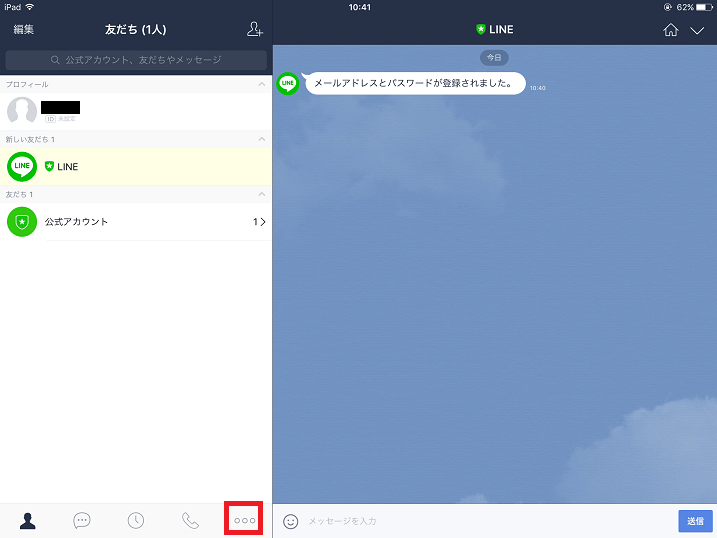
iPad用LINEアプリ下部の「…」マークをタップします。
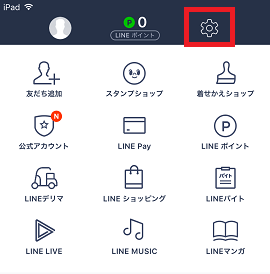
次に、アプリ上部の「 」マークをタップします。
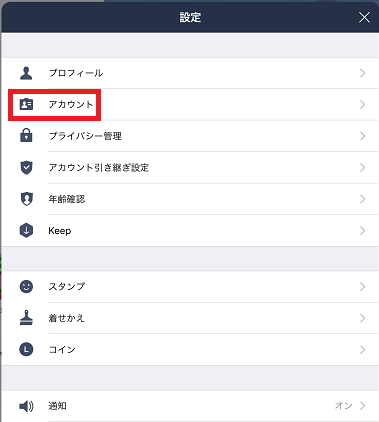
「アカウント」をタップします。
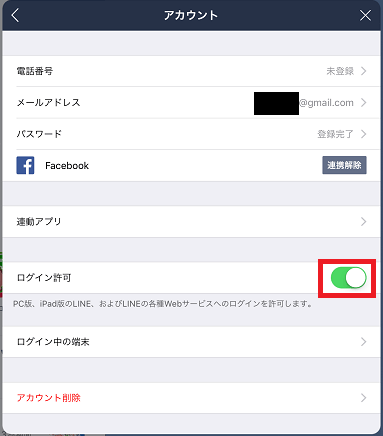
パソコンやLINEの各種WEBサービスへのログイン許可設定となります。
アカウント乗っ取り被害にあわないためにも、もしパソコン等でログインする予定がなければ、上記スイッチはOFFに設定することをおすすめします。
LINEプロフィール画像登録方法
ここからプロフィール画像登録方法を説明していきます。
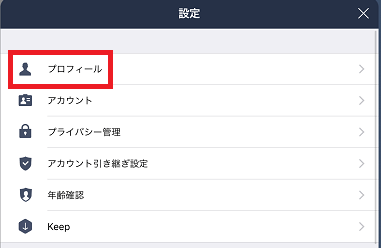
アプリ下部の「…」マークをタップして、設定メニューのプロフィールをタップします。
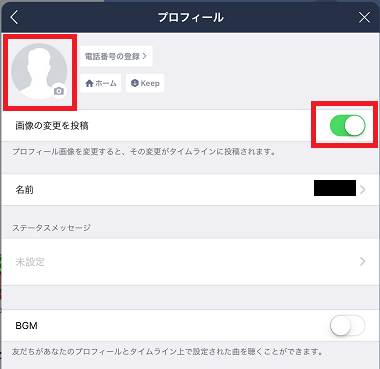
「画像の変更を投稿」をONにしていると変更するごとに投稿されてしまうため、筆者はオフに設定しています。
次に、アプリ上部の「 」マークをタップします。
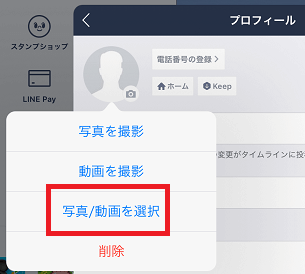
写真を撮影することもできますが、ここでは「写真/動画を選択」をタップします。
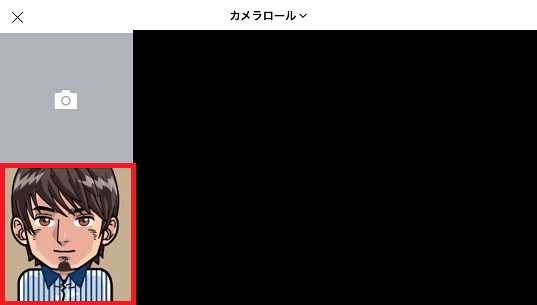
プロフィールに使う画像を選択します。

画像を表示させる位置を調整して、「次へ」をタップします。
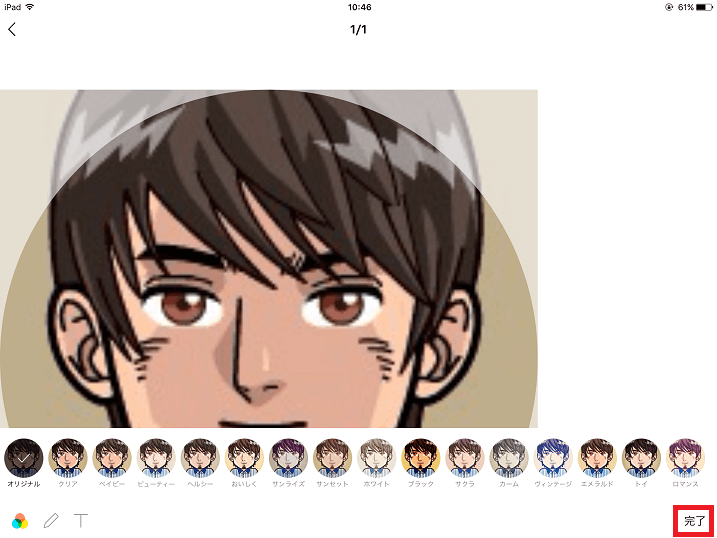
画像のエフェクトなどを選択して編集した後、「完了」を押すとプロフィール画像の登録が完了します。
ID検索なしで友達追加してもらう方法
年齢認証していないとLINE IDによる検索を許可に設定することができないため、IDを教えても友達追加をしてもらうことができません。
QRコードを使った方法で簡単に友達追加してもらうことが可能なので、その方法を説明していきます。
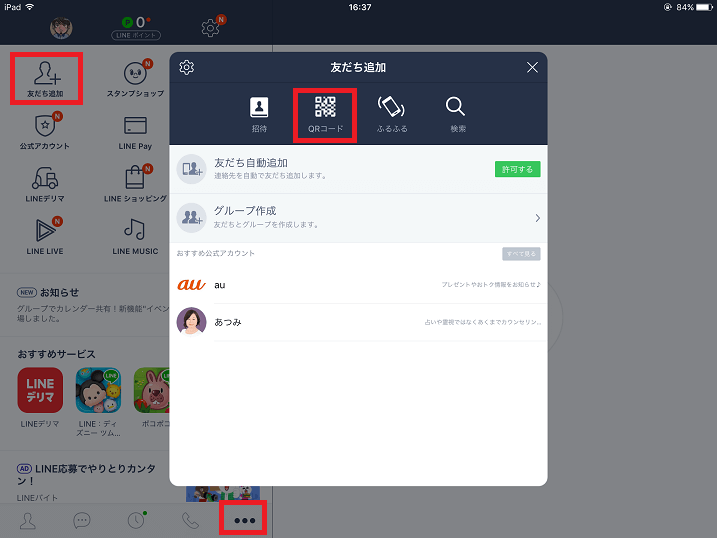
アプリ下部の「…」マークをタップして、友達追加メニューのQRコードをタップします。
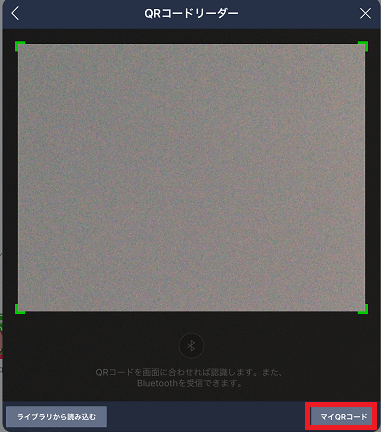
QRコードリーダーが表示されますので、右下にある「マイQRコード」をタップします。
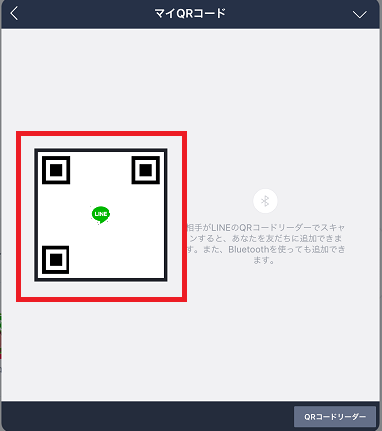
自分のQRコードが表示されますので、この画面を教えたい相手に見せるか画面キャプチャを取ってメール等で送信することで、友達登録してもらうことが可能です。
QRコードを修正したい場合
QRコードをメールなどで送信して友達追加してもらった後は、念のためQRコードがそのまま使えないように修正(更新)しておくことをおすすめします。
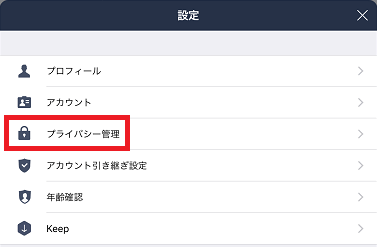
アプリ下部の「…」マークをタップして、設定メニューのプライバシー管理をタップします。
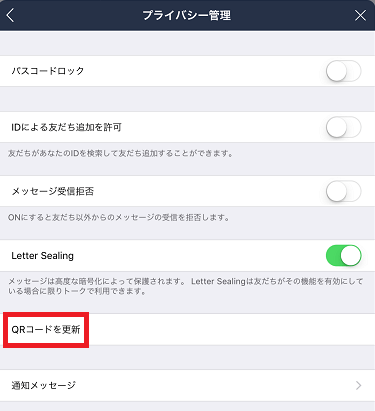
「QRコードを更新」をタップします。
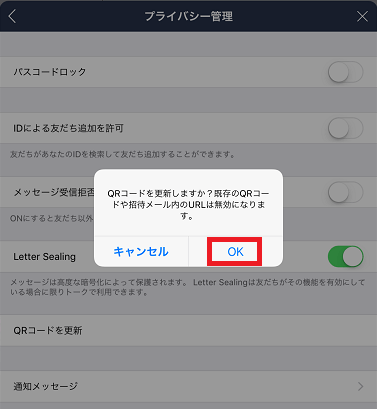
「QRコードを更新しますか?」というアラートが表示されますので、「OK」をタップすると修正(更新)完了となります。
まとめ
LINEアカウントはグループに登録されることもあるので、プライベート用と仕事用など分けたいという方もいると思いますので、今回は2個目のアカウントを取る方法を説明しました。
電話番号のないWi-Fi専用のiPadや現在メインで使用していないスマホなどでも取得することができますので、ぜひ試してみてください。
携帯電話番号を教えたくないケースには、基本料無料の050番号取得がおすすめです。




