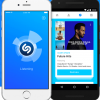筆者はiPadの3代目となるiPad(第3世代)を今でも現役で利用しており、2012年発売から5年使っています。
外出時はiPhone、ブログを書くときなどはパソコンを利用しており、WEBサイトやブログ、YouTubeやPodcastなどのストリーミングをするときにこのiPadを利用しています。
最近少しずつiPadの動作が遅くなってきていると感じていましたので、少しでも速くする対応を行いましたので、その方法を詳しく説明していきます。
もくじ
この記事の流れです。
iOSバージョン
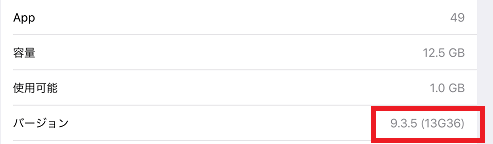
筆者のiPadのiOSバージョンは9.3.5となっています。
iPad(第3世代)はiOS10のアップグレート対象からは外れてしまいました。
iPad動作改善方法
ここからiOS 9.3.5を前提に、iPadの動作を軽くして少しでも速くする方法を説明していきます。
起動しているアプリを終了する
バックグラウンドで起動しているアプリがメモリを消費してしまっている可能性がありますので、こまめに終了することをおすすめします。
アプリケーション終了方法
①iPadの◎ホームボタンをダブルタップします(連続して2回素早くタップ)
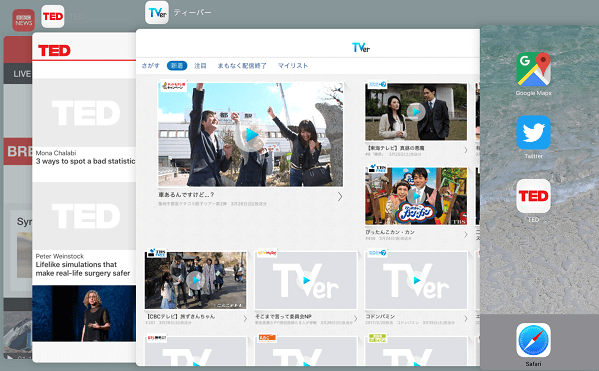
②現在バックグラウンドで起動しているアプリの一覧が表示されます。
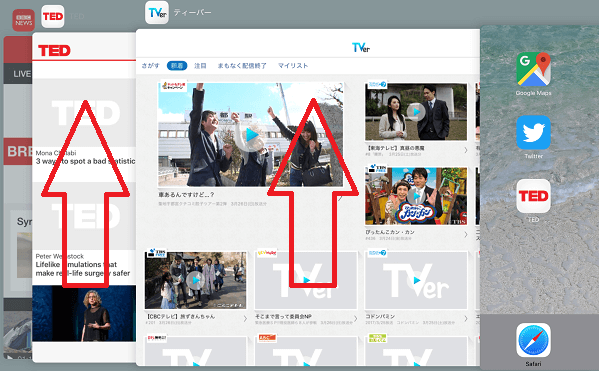
③起動しているアプリを順に下から上にスワイプすることで、利用中のアプリケーションを終了することが可能です。
アプリのバックグラウンド更新をOFF
「Appのバックグラウンド更新」は、他のアプリを起動したときにバックグラウンドで他のアプリケーションを動作させ続けることを許可する設定となっています。
筆者はiPadを持ち歩くことはありませんので、アプリケーションを動作させ続けて位置情報を送信して、ジョギングやウォーキングの距離などを測るなどの使い方をすることはありませんので、全てのアプリをオフに設定しています。
設定方法
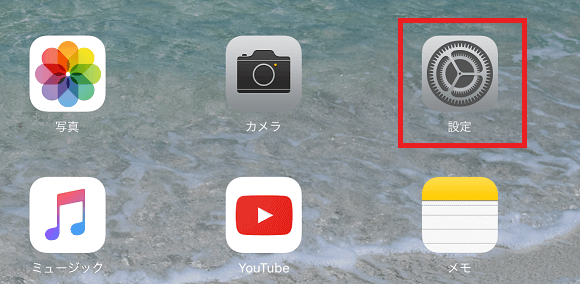
ホーム画面の「設定」をタップします。
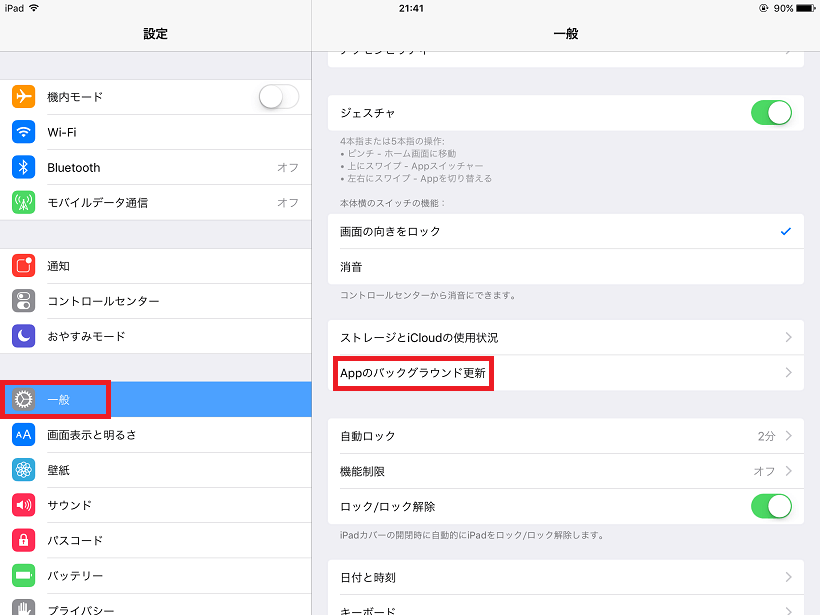
左側メニュー「一般」の「Appのバックグラウンド更新」をタップします。
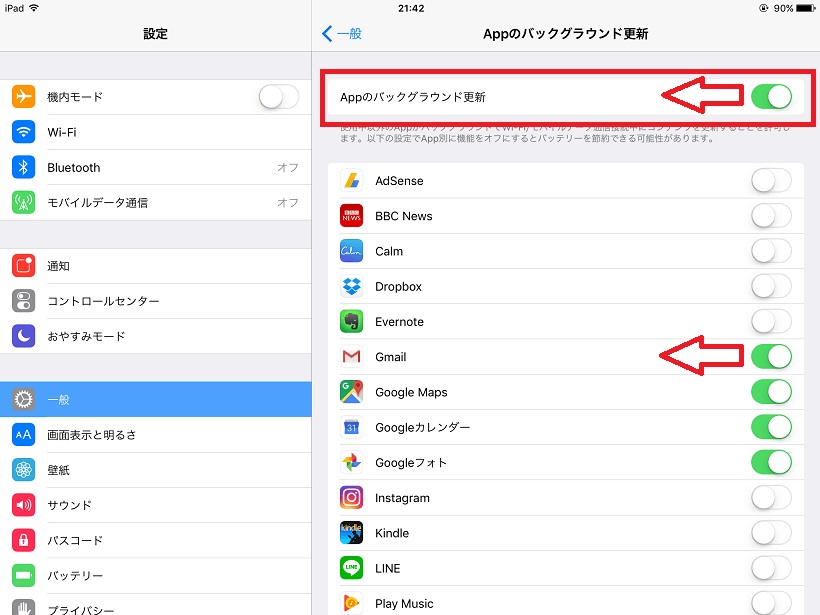
「Appのバックグラウンド更新」のスイッチをタップしてオフにします。
もしくは下部でアプリごとに「バックグラウンド更新」を設定することも可能です。
視差効果を減らすをON
iPadの画面を傾けると壁紙が動く「視差効果」を減らす設定をオンにすると、iPadの画面の動きを減らすことが可能です。
アプリを開いたり、切り替えたりするときの動きもシンプルな動作になります。
設定方法
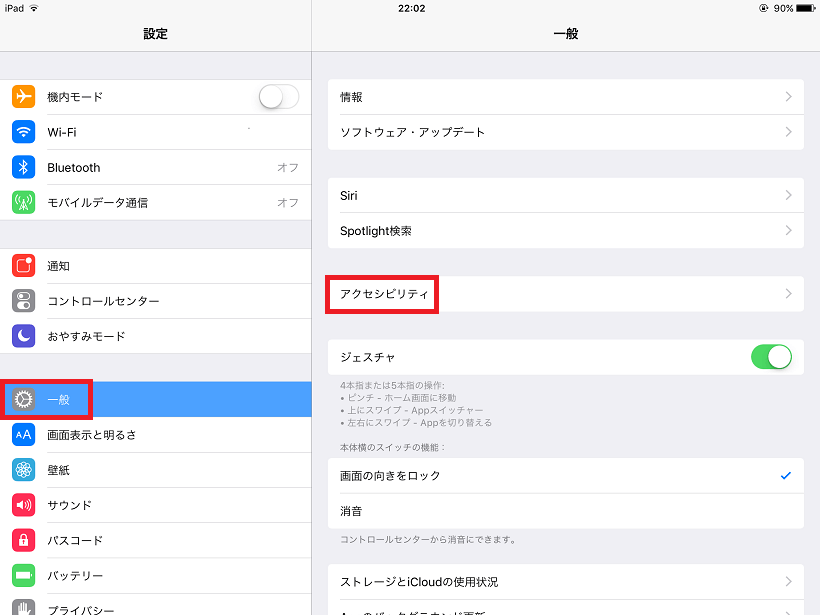
左側メニュー「一般」の「アクセシビリティ」をタップします。
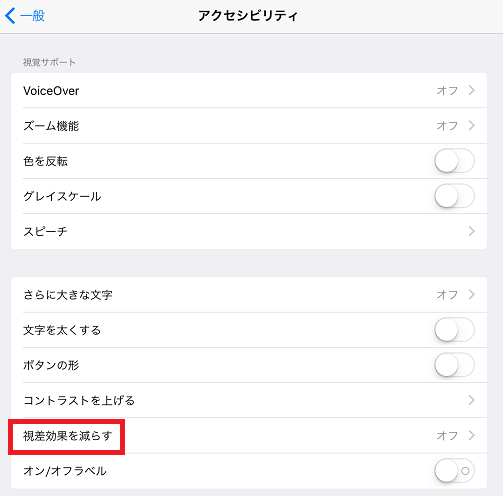
「視差効果を減らす」をタップします。
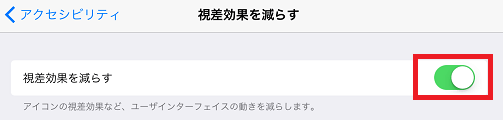
「視差効果を減らす」のスイッチをタップしてオン(緑色)にします。
透明度を下げるをON
iPadのデフォルト状態では、フォルダや通知センターやコントロールセンターが透明になっていますが、iPadの動作負荷につながっている可能性がありますので「透明度を下げる」をオンに設定します。
設定方法
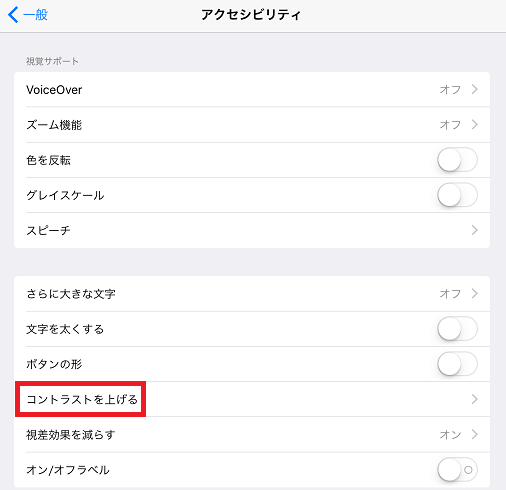
設定 ⇒ 一般 ⇒ アクセシビリティ
「コントラストを上げる」をタップします。
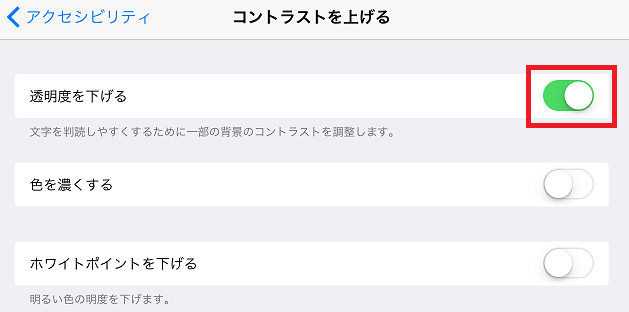
「透明度を下げる」のスイッチをタップしてオン(緑色)にします。
キーボードの予測変換をリセット
「キーボードの予測変換」とは、今までに入力した文字が記憶されており、文字入力したときに予測した言葉が変換候補として表示される機能となっています。
保存したデータが多くなると、キーボード入力の際にもたついてしまう原因となりますのでリセットを行います。
リセット方法
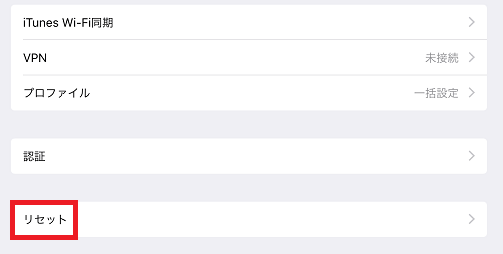
設定 ⇒ 一般
「リセット」をタップします。
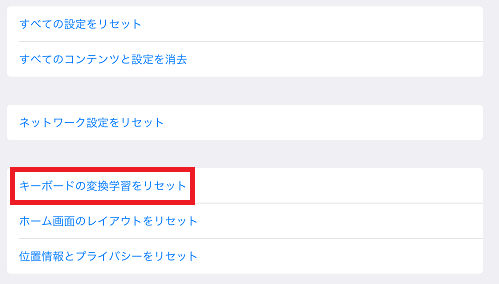
「キーボードの変換学習をリセット」をタップします。
データ容量が大きいアプリを再インストール
アプリによっては、iPad端末内のキャッシュなどの保存されているデータが大きくなり過ぎて重くなっている可能性があります。
TwitterやInstagramなどiPad上ではなくクラウド側にデータが保存されているアプリは再インストールすることで動作が軽くなる可能性があります。
アンインストール方法
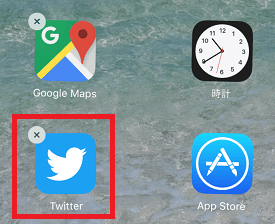
再インストールしたいアプリを長押しすると「✖」マークが表示されますので再度タップします。
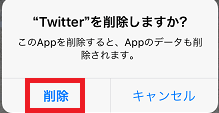
該当のアプリを「削除しますか?」というアラートがポップアップされますので「削除」をタップするとアンインストールされます。
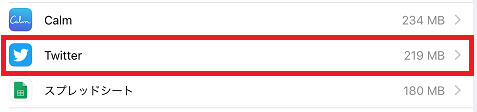
上記がアンインストール前のTwitterの使用容量で234 MB使用しています。
Twitterを再度インストールします。
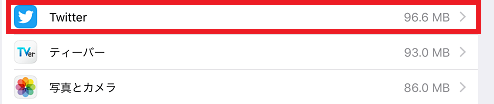
上記が再インストール後のTwitterの使用容量で96.6 MBに減少しました。
Safariのキャッシュをクリア
ブラウザに蓄積されている閲覧履歴やキャッシュ、Cookie(クッキー)をクリアすることで、WEBサイトを閲覧する際のもたつきをなくすことが可能です。
キャッシュクリア方法
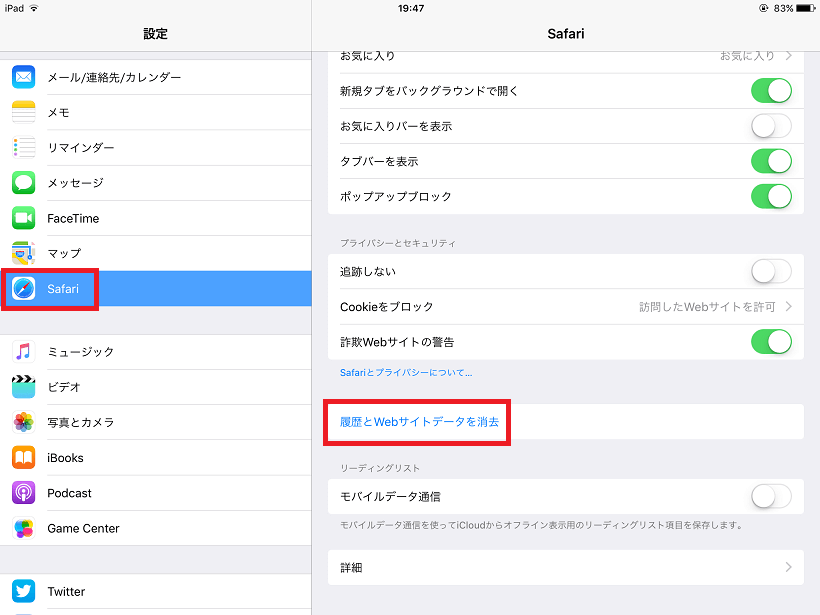
設定 ⇒ Safari
「履歴とWebサイトデータを消去」をタップします。
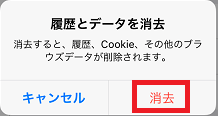
「履歴とデータを消去」の「消去」をタップすることでキャッシュのクリアを行うことができます。
ユーザー名とパスワード自動入力
下記作業を行っておけば、ユーザー名とパスワードの保存を行うことが可能ですが、念の為控えをとっておくことをおすすめします。
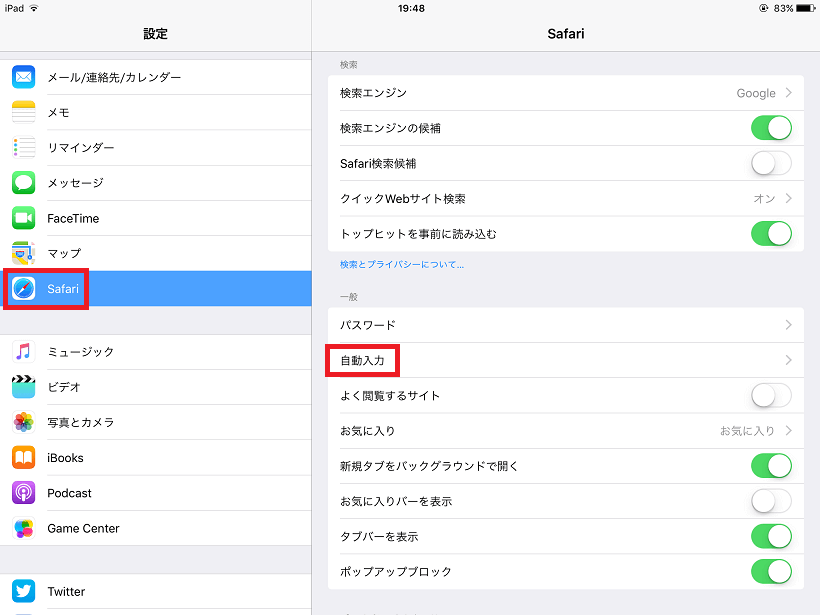
設定 ⇒ Safari
「自動入力」をタップします。
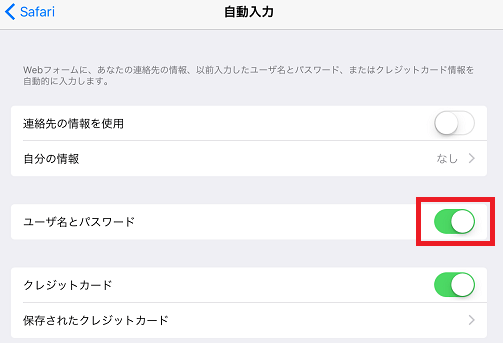
「ユーザー名とパスワード」のスイッチをタップしてオン(緑色)に設定します。
iCloudの同期をオフ
iCloudの同期とは、写真や連絡先、メモなどを自動でiCloud上にバックアップしてくれる機能となっています。
同期する際にもiPadの負荷を上げる原因となりますので、オフに設定を行います。
設定方法
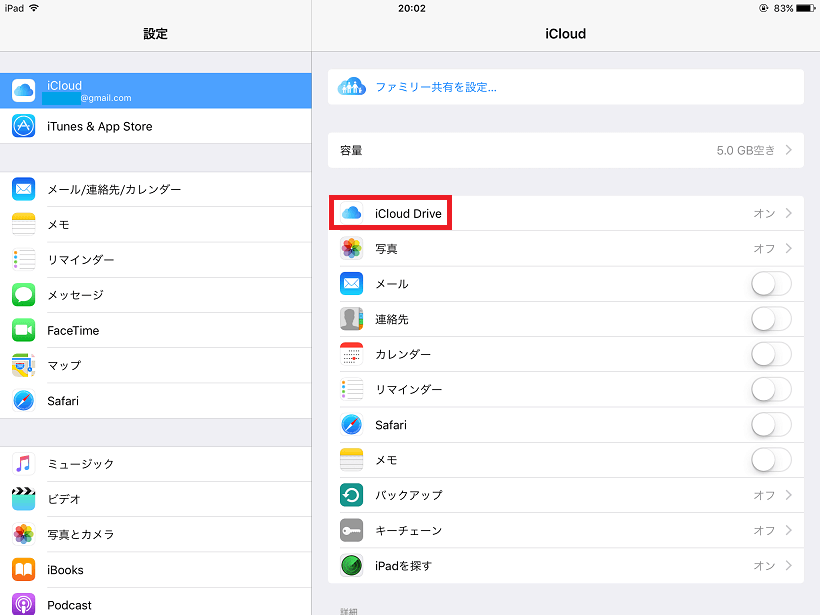
設定 ⇒ iCloud
「iCloud Drive」をタップします。
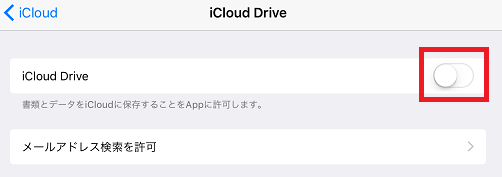
「iCloud Drive」のスイッチをタップしてオフに設定します。
不要なウィジェットを削除
ウィジェットを表示する際にもiPadのメモリなど負荷を上げている可能性がありますので、不要なウィジェットは削除します。
削除方法
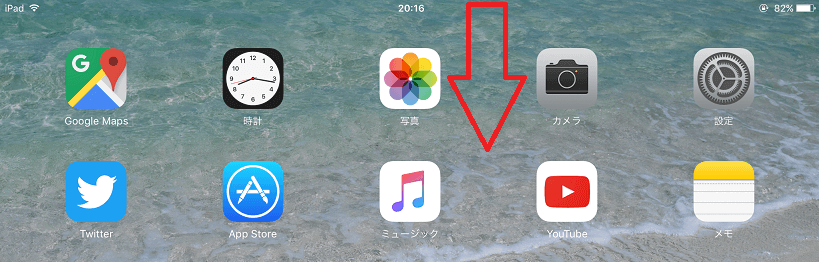
ホーム画面の上から下にスワイプしてウィジェットを表示します。
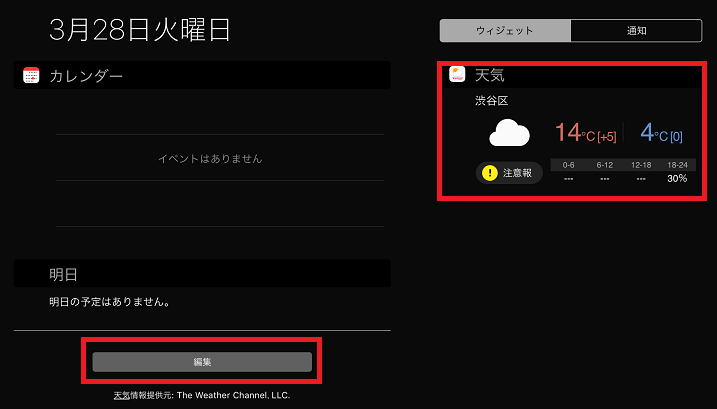
ウィジェットが表示されていますので、編集ボタンをタップします。
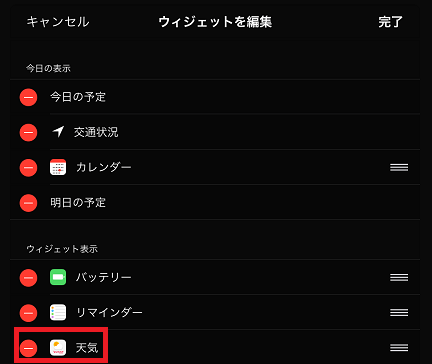
削除するウィジェットのとなりに表示されている ボタンをタップして削除します。
まとめ
ここまでの対応を行っても劇的に改善するわけではないですが、iPad(第3世代)でもまだまだ利用することは可能ですので、ぜひ試してみてください。
アプリが対応しなくなり始めたら新機種を検討しようと考えていますが、今のところ筆者も動画やストリーミングサービスなどに使い続ける予定です。
Windowsパソコンを開かずiPadからリモート接続する方法を詳しく説明しています。