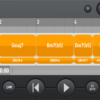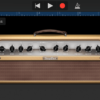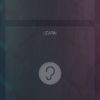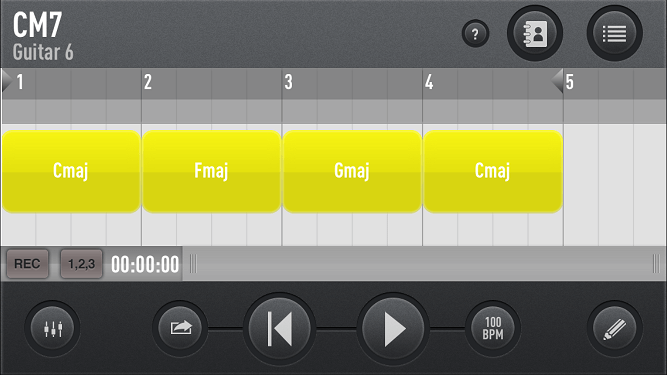
筆者は外出時にカフェや駐車中の車内などで、空き時間を利用してiPhoneアプリを利用して楽曲制作をしています。
カフェなどでアコースティックギターを弾くことができない状態で、アコースティックギタートラックを簡単に作れるアプリをデモ音源作りに利用しています。
初心者の方でアコギの録音が難しい方でも、弾き語り用のギタートラックを作った後に歌を録音することが可能です。
音質もけっこう良くおすすめのアプリとなっています。
今回は、SessionBand Acoustic Guitarの使い方を画像付きで詳しく説明していきます。
もくじ
目次
この記事の流れです。
SessionBand Acoustic Guitar 1 ダウンロード
SessionBand Acoustic Guitar 1は有料のiPhone、iPadアプリとなっており下記よりダウンロード可能です。
SessionBand Acoustic Guitar の使い方
早速、SessionBand Acoustic Guitarアプリの使い方を説明していきます。
デモ音源視聴
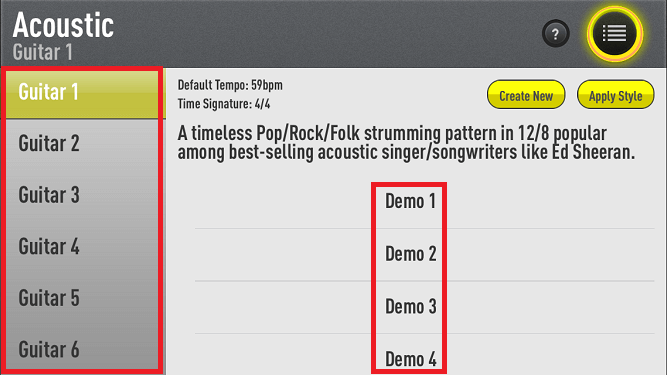
SessionBand Acoustic Guitar 1には20個のスタイルのギターコードやアルペジオのアコースティックギターループ音源が収録されています。
まずはじめに、左側のGuitar 1 ~ Guitar 20でスタイルを選択します。
次に、Demoトラックがアプリ右側に表示されますので選択します。
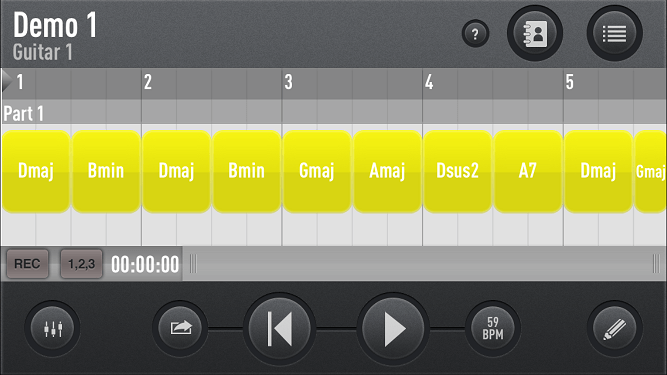
上記は、Guitar 1 スタイルのデモ1を選択した画面です。
ボタンをタップすると視聴することが可能です。
デモ音源を作るときにすぐスタイルを選択することができますので、20個のスタイルのギターコードやアルペジオのスタイルを時間があるときに聞いておくのがおすすめです。
BPM(曲の速さ)の変更
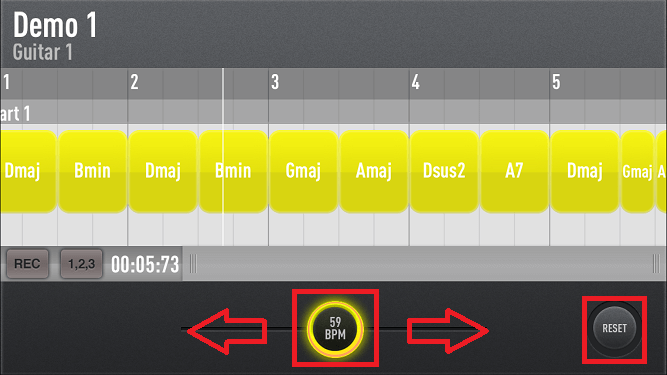
アプリ下部にBPMボタンがありますのでタップすると上記画面に遷移します。
BPMスライダーを左右に動かすと、BPM(曲のテンポ)を変更することが可能です。
「RESET」ボタンをタップすると、元のBPMに戻ります。
もう一度BPMボタンをタップすると、元の画面に戻ります。
曲(トラック)の新規作成
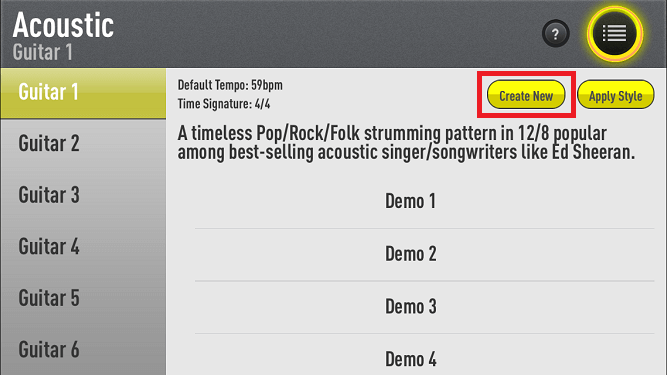
「Create New」ボタンをタップすると曲(トラック)を新規作成することが可能です。
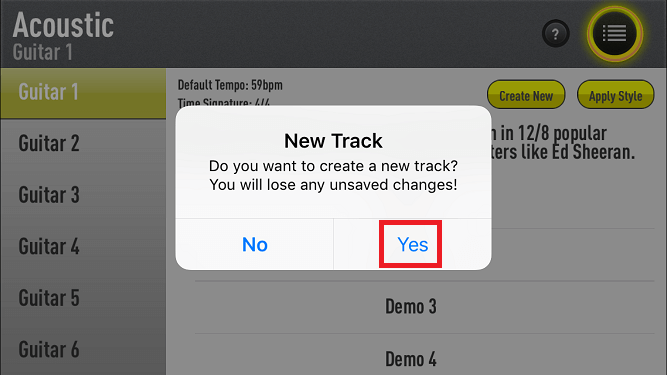
セーブしていない楽曲が消えてしまう旨のアラートが表示されますので、SAVEしていなければ後述するセーブを必ず行ってから「Yes」をタップします。
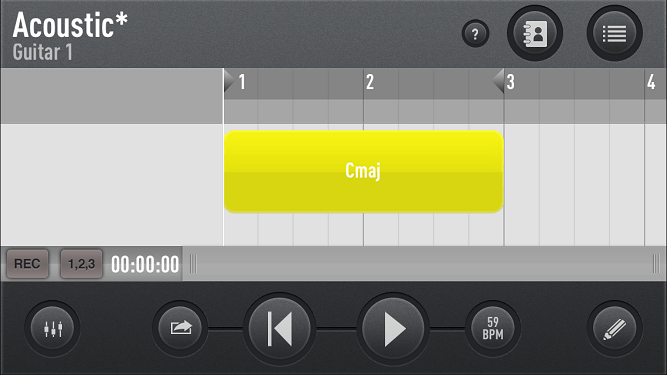
楽曲(トラック)が新規作成されました。
スタイルの変更
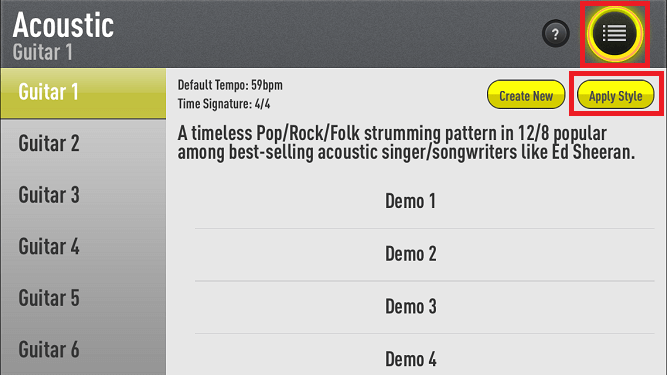
後からスタイルの変更をしたい場合は、右上の ボタンをタップして、左側のGuitar 1 ~ Guitar 20でスタイルを選択したあと、「Apply Style」ボタンをタップすると変更可能です。
コードの長さ変更方法
コードの長さの変更やコードの追加方法を説明していきます。
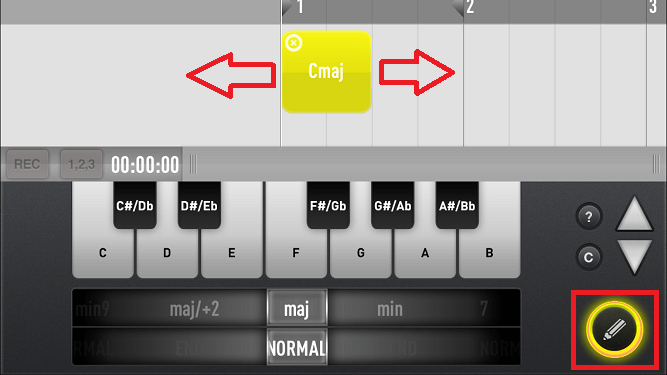
右下の ボタンをタップしたあとに、コードをタップして選択するとピンチイン、ピンチアウトでコードの長さを変更することができます。
上記は1小節分のCメジャーコードを1/2小節に変更した例となります。
コードの追加方法・変更方法
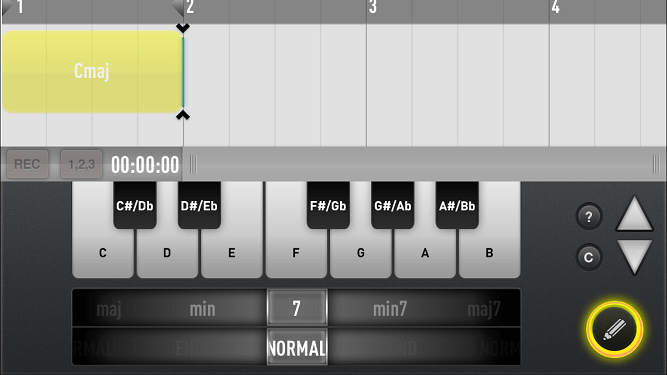
コードの終わり部分をタップすると、上記線が現れます。
上記状態でC~Bの鍵盤をタップするとコードが追加されます。
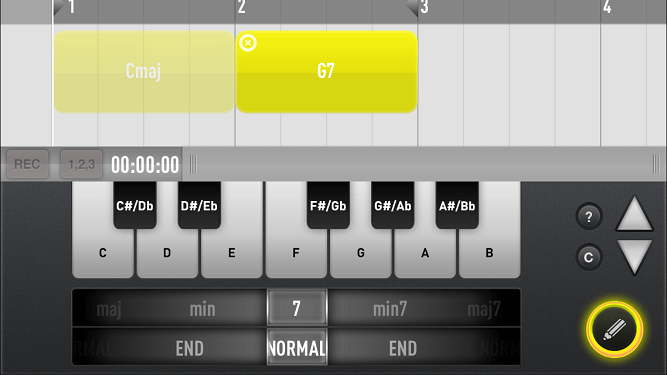
上記はGセブンスを追加した例となります。
コードを選択した状態で、下部のコードの種類を変更することが可能です。
SessionBand Acoustic Guitar 1では、maj:メジャー、min:マイナー、7:セブンス、min7:マイナーセブンス、maj7:メジャーセブンス、sus4:サスフォー、sus2:サスツー、9:ナインス、min9:マイナーナインス、maj/+2:2半音上のオンコードから選択して変更することが可能です。
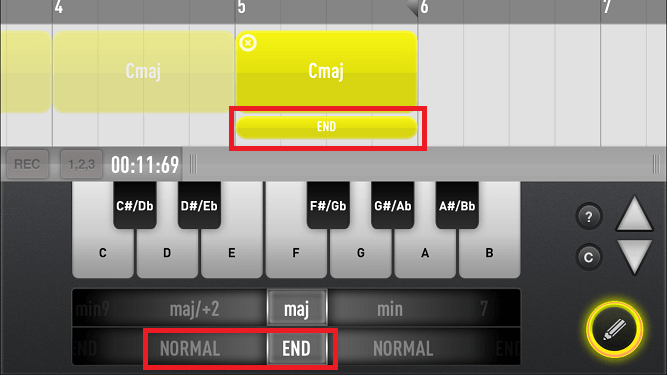
コードを「NORMAL」ではなく「END」に変更すると、エンディングに相応しい長く伸ばしたコードに変更されます。
コードの削除方法
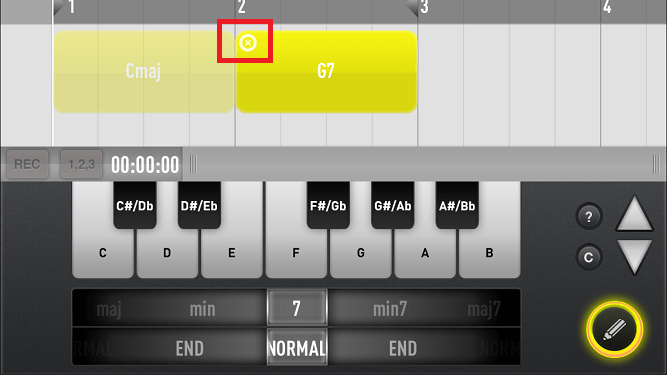
該当のコードを選択して「✖」ボタンで削除することが可能です。
楽曲(トラック)の保存
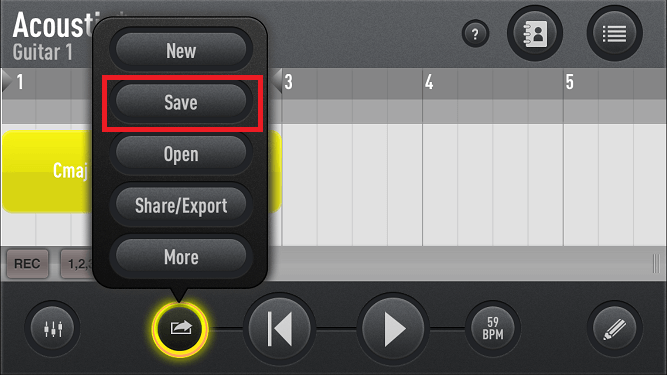
ボタンをタップして「SAVE」ボタンをタップすると楽曲(トラック)を保存可能です。
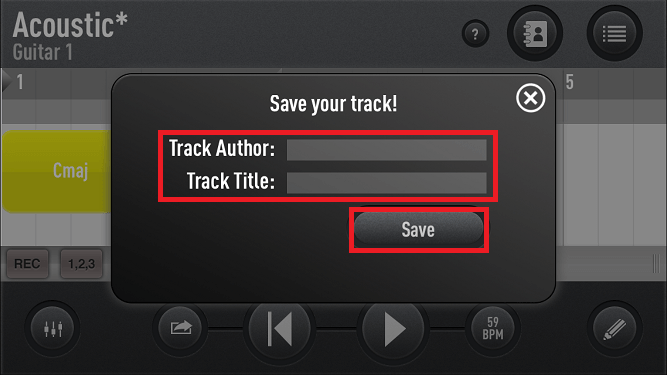
Track Author、Track Titleを入力して「SAVE」ボタンをタップして保存します。
楽曲(トラック)の読み出し
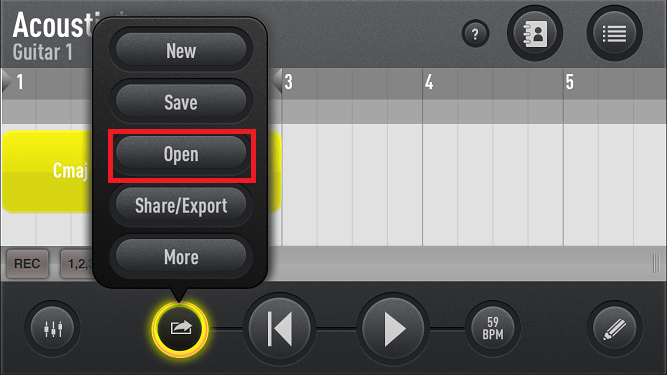
ボタンをタップして「OPEN」ボタンをタップすると楽曲(トラック)を読み出し可能です。
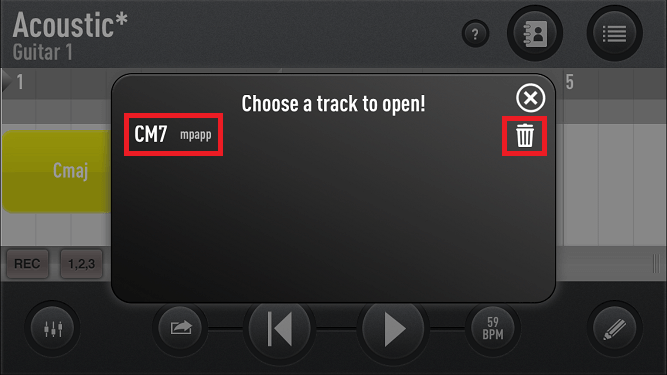
ボタンで保存済みのトラックを削除することが可能です。
ミキサー機能
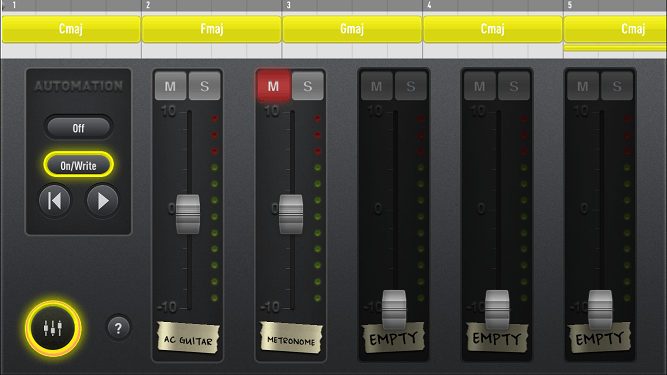
左下のミキサーボタンをタップすると、アコースティックギターとメトロノームの各トラックの音量調節、ミュートを行うことが可能です。
左側のAUTOMATIONで「On/Write」にしておくと、後述する録音時に音量のオートメーションが記録されます。
リアルタイム録音
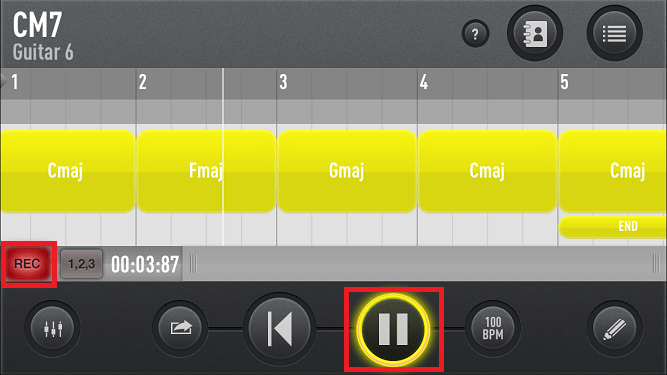
「REC」ボタンをタップして、 ボタンをタップするとリアルタイム録音されます。
ボタンで録音が停止されます。
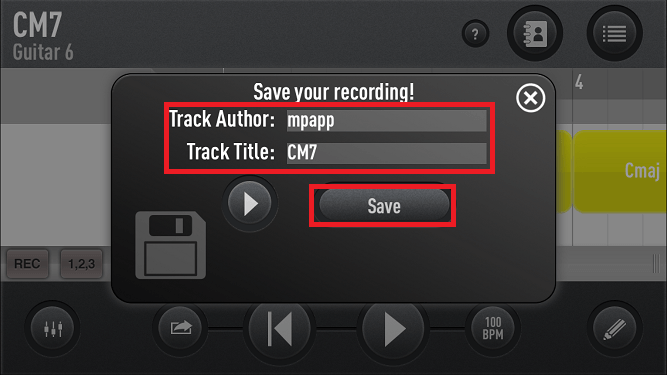
Track Author、Track Titleを入力して「SAVE」ボタンをタップして録音を保存します。
オーディオコピー方法
リアルタイム録音したトラックをオーディオコピーしてGarageBandなどのアプリに貼り付けて使うことが可能です。
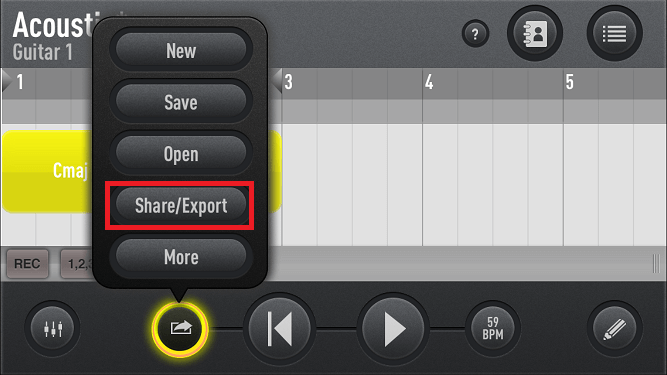
ボタンをタップして、「Share/Export」ボタンをタップします。
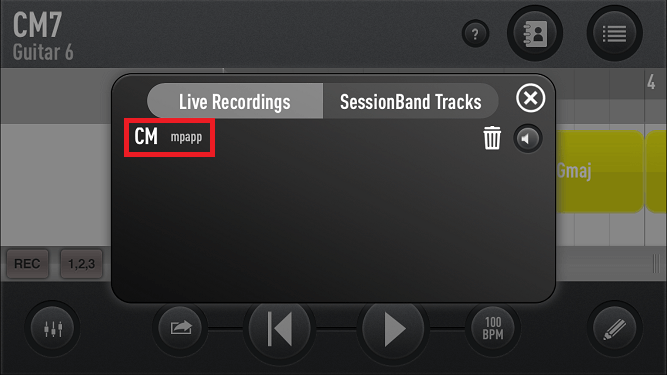
録音済みの音源ファイルを選択します。
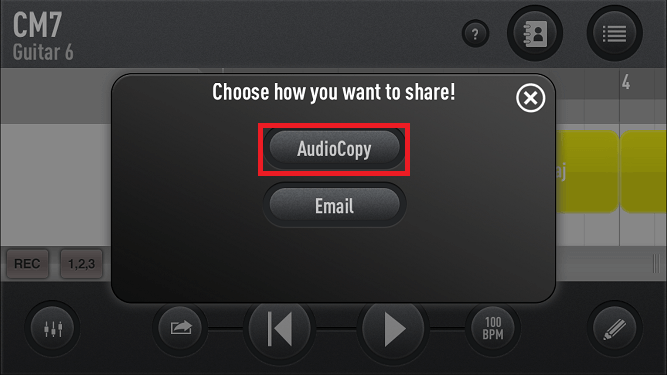
「AudioCopy」ボタンをタップします。
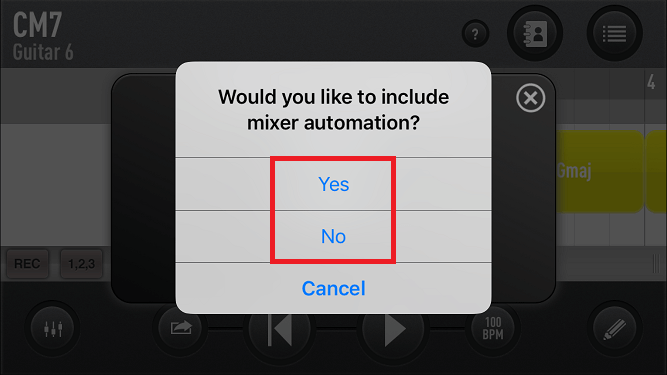
ミキサーのオートメーションを含めるかのアラートが表示されますので「YES」か「NO」を選択します。
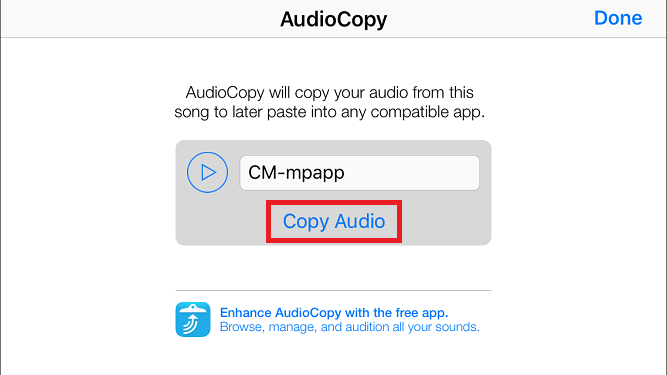
再度「Copy Audio」ボタンをタップするとオーディオコピーされますので、GarageBandなどのアプリに貼り付けを行います。
デモ音源
GarageBandにオーディオコピーを行い、ドラムマシントラックを重ねた音源をSoundCloudにアップしましたので聞いてみて下さい。
まとめ
始めて使った時には少しインターフェースが分かりにくく感じましたが、慣れてしまえば、コードが分かっていれば数分でアコースティックギターのコードトラックを作成することが可能です。
音質もけっこう良いので、アコースティックギターの録音が苦手な方や初心者の方が弾き語りのデモトラックを作るのに非常におすすめです。
SessionBand Ukulele Bandアプリの使い方は下記参照してください。
GarageBandでエレキギターを録音する方法は下記参照してください。
GarageBandで歌を録音したあとのノイズ除去処理は下記アプリがおすすめです。