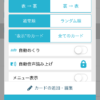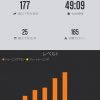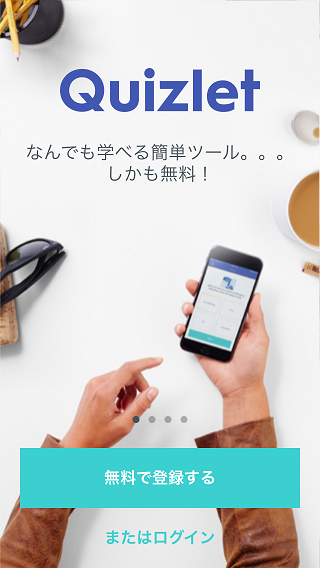
英会話や英単語などを登録して便利に利用できる単語帳アプリをご存知でしょうか?
筆者は、英会話フレーズを自分専用に入力しておいて、空き時間に単語帳として確認できる非常に便利な「zuknow」アプリを利用していましたが、2017年4月でサービスが終了してしまったため、代わりに利用するアプリを探して検証していました。
結論から言うと、英会話や英単語のフレーズを保存して、暇があるときにiPhoneで確認できる単語帳アプリとして、今回紹介する「Quizlet」アプリは代わりに十分利用可能なアプリでした。
今回はこの「Quizlet」アプリの使い方を詳しく説明していきます。
もくじ
目次
この記事の流れです。
Quizlet アプリ ダウンロード
「Quizlet」はiPhone、アンドロイド向けの無料アプリとなっており、下記よりダウンロード可能です。
Quizlet アプリ 使い方
早速、Quizletアプリの使い方を説明していきます。
Quizlet ユーザー登録方法
まず初めにユーザー登録が必要ですので、登録方法を説明していきます。
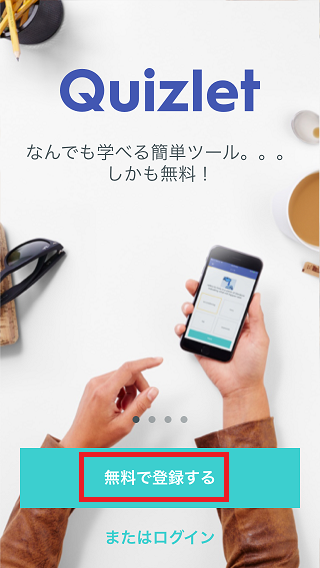
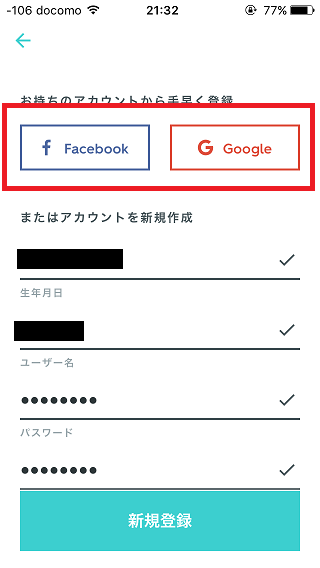
Facebookまたは Googleでも登録可能ですが、今回は新規ユーザーID登録を行って行きます。
初めに、無料で登録するボタンをタップします。
次に、「生年月日」「ユーザー名」「パスワード」「パスワード確認」を入力します。
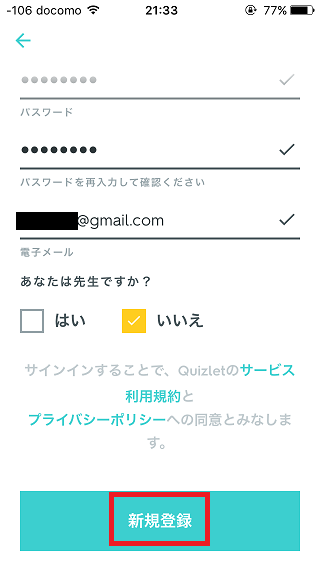
Eメールアドレスを入力して、先生かどうかの チェックマークをつけて、新規登録ボタンをタップします。
Eメールアドレス確認
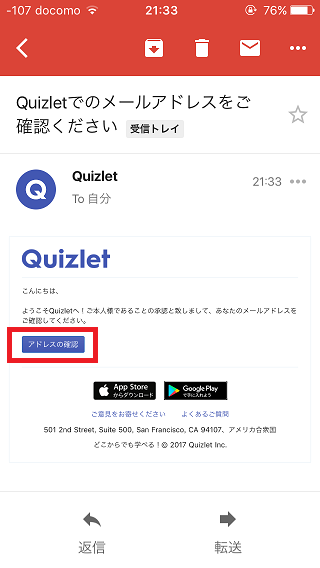
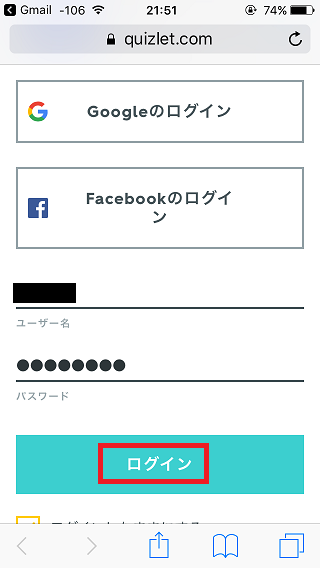
登録したメールアドレス宛てに、「Quizletでのメールアドレスをご確認ください」という題名のメールが届きますので、アドレスの確認ボタンをタップします。
次に、WEBブラウザ上で、登録したユーザー名とパスワードを入力して、ログインボタンをタップします。
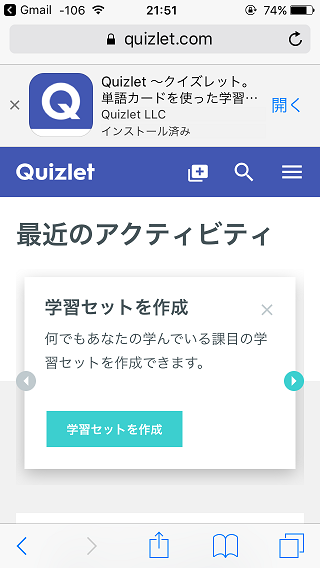
WEBブラウザ上でログインできれば、登録完了です。
新しい学習セット作成
新しい学習セットを作成していきます。
「学習セット」とは、学習する単語帳や文章など問題を集めた問題集です。
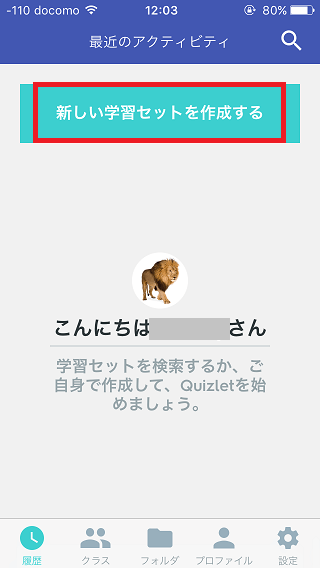
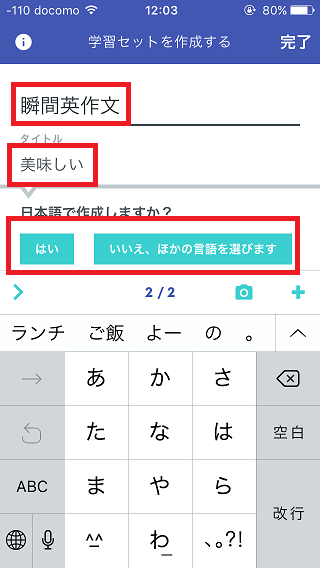
まず初めに、新しい学習セットを作成するボタンをタップします。
次に「用語(問題)」をテキスト入力していきます。
筆者は、日本語で考えたことをすぐに英会話の文章に変換するトレーニングに利用していますので、まず日本語の問題を入力します。
「日本語で作成しますか?」と聞いてきますので、「はい」をタップします。

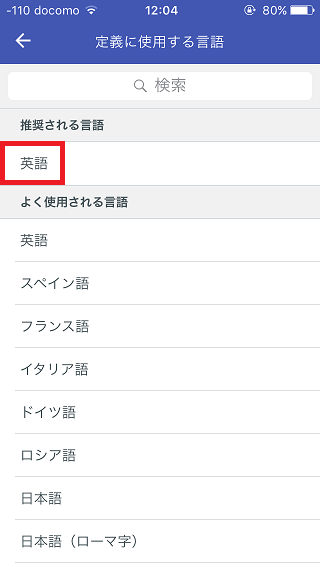
次に「定義(回答)」をテキスト入力していきます。
筆者は、英会話のフレーズを入力しています。
「この言語は何ですか?」と聞かれますので、「言語を選んでください」をタップします。
ここでは、推奨される言語として「英語」が表示されていますので選択します。
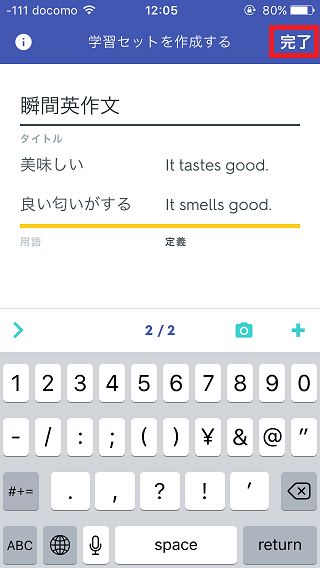

最低2つの「用語(問題)」と「定義(回答)」を入力する必要があります。
入力が完了したら、「完了」をタップします。
先ほど入力したタイトルの学習セットが表示されます。
カード学習
カードについての学習方法を説明していきます。
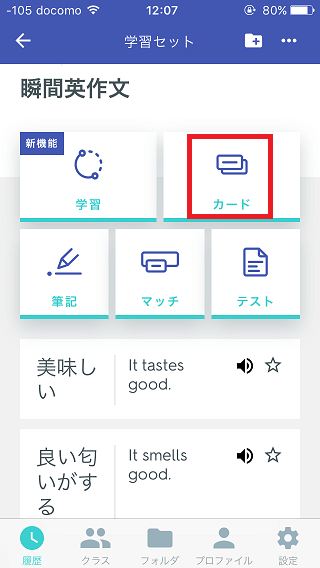
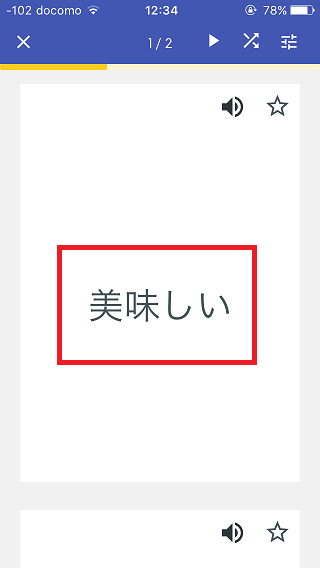
初めに「カード」をタップします。
先ほど入力した「用語(問題)」が表示されます。カード自体をタップすると、「定義(回答)」が表示されます。
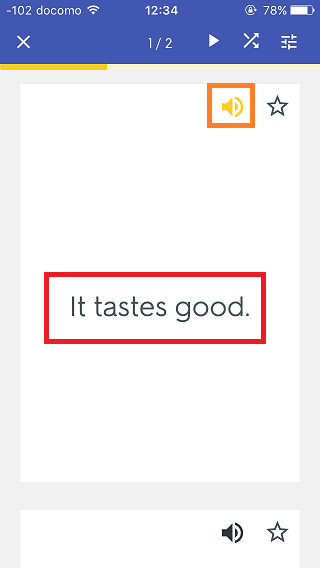
もう一度、カード自体をタップすると、「用語(問題)」が表示されます。
上部 ボタンをタップすると、英語の音声を確認することが可能です。けっこう自然なイントネーションで再生されますので、発音練習に利用しても全く問題ないと思います。
☆マークで学習
間違えてしまったり、なかなか覚えられないカードに☆マークをつけておいて学習することが可能です。
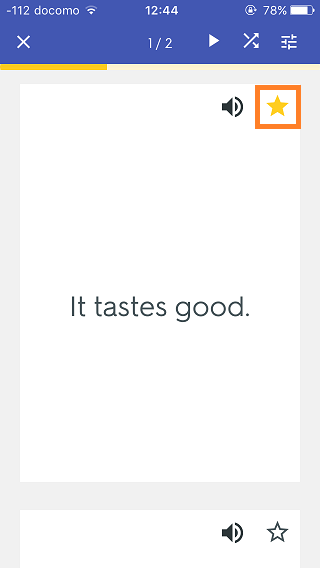
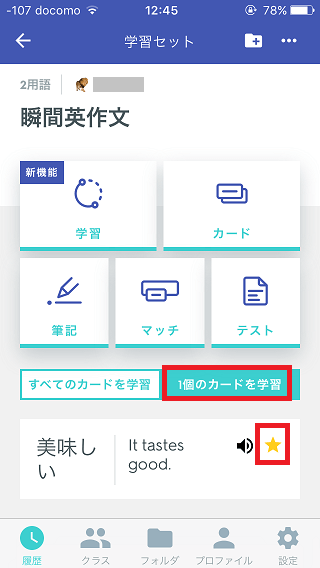
覚えられないカードの右上にある☆マークをタップして黄色に変更します。
学習セットトップ画面に「〇個のカードを学習」タブが表示されますので、選択すると☆マークがついているカードのみを確認することができます。
カードの追加
カードの追加方法を説明していきます。
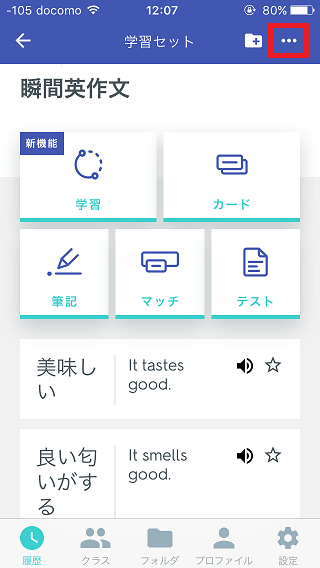
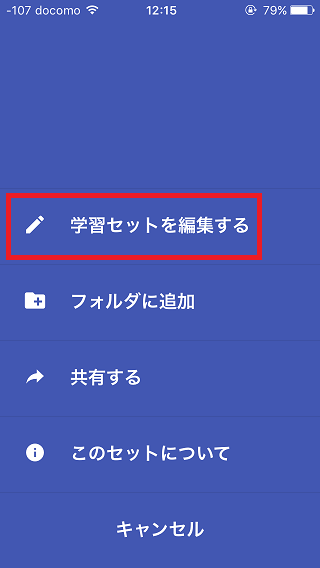
初めに、学習セット画面の右上「…」ボタンをタップします。
次に、「 学習セットを編集する」をタップします。
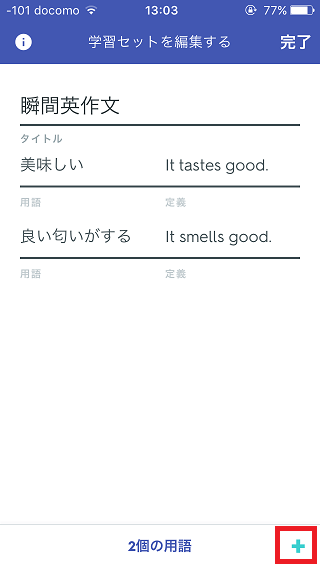
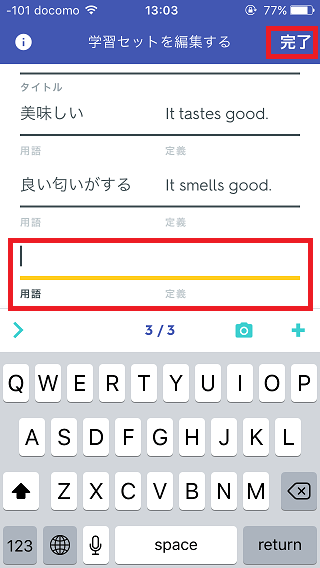
アプリ右下の「+」ボタンをタップすると、「用語(問題)」と「定義(回答)」を追加可能です。
閲覧権限変更
自分で作成した学習セットの閲覧権限を変更することが可能です。
デフォルトではだれでも見られるようになっていますので、自分のみに変更する場合は、下記方法にて設定します。
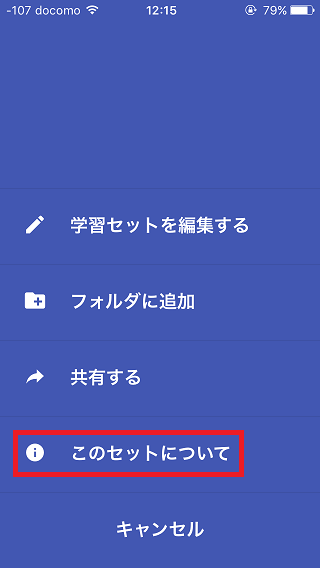
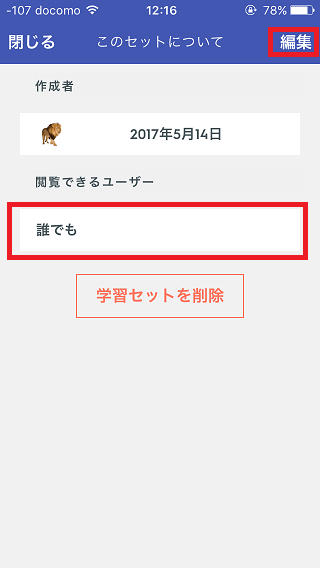
学習セット画面の右上「…」ボタンをタップして「 このセットについて」をタップします。
閲覧できるユーザーの下、「誰でも」をタップします。
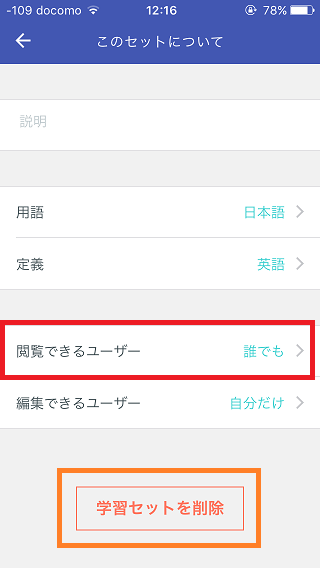
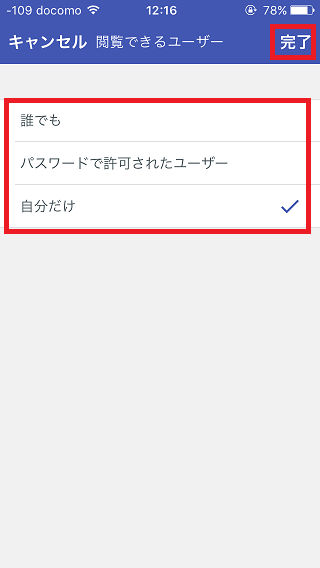
「閲覧できるユーザー だれでも >」をタップします。
「自分だけ」に チェックマークをつけて、完了を押します。
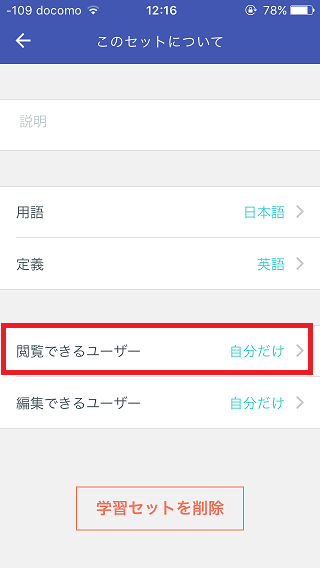
閲覧できるユーザーが「自分だけ」に変わっていることを確認できます。
自動再生・ランダム再生
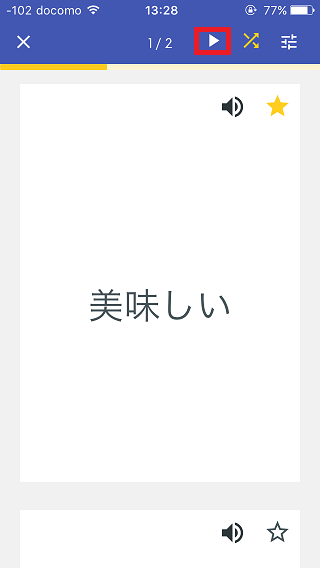

ボタンをタップするとカード送り、カードめくりが自動で再生されます。
ボタンをタップすると登録しているカードがランダムに表示されます。
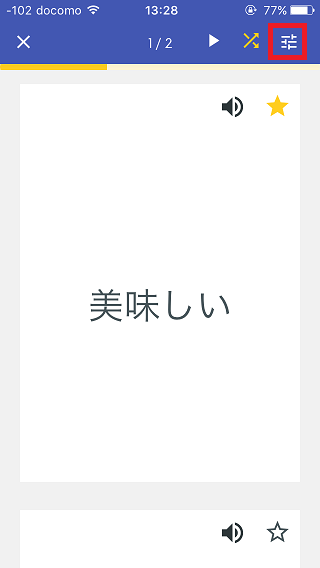
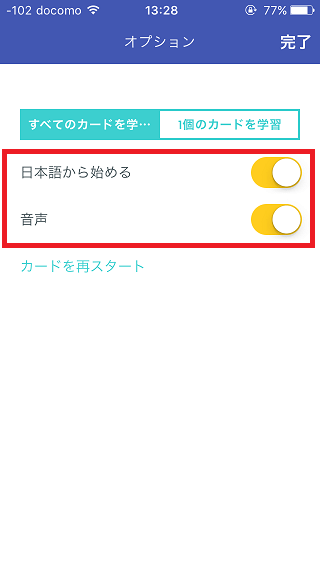
アプリ右上のミキサーボタンをタップします。
日本語から始めるスイッチをオンにすると、カードが日本語から表示されます。
音声スイッチをオンにすると、カードの音声がめくった時に自動で再生されます。
学習セットの検索
学習セットの検索方法を説明していきます。
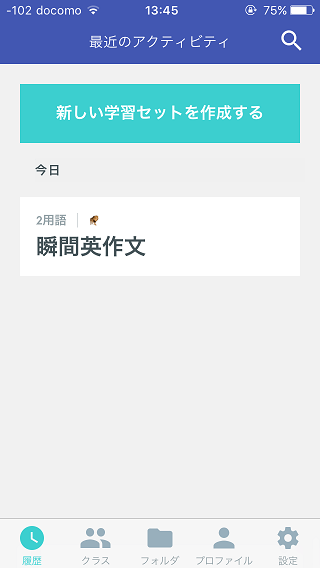
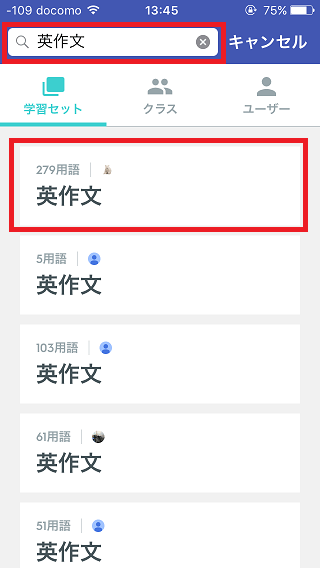
アプリ上部右側にある ボタンをタップします。
上部検索テキストボックスに、検索したい言葉を入力してエンターを押すと、他のユーザーが作成した学習セットを確認することが可能です。
学習セットのフォルダ登録・フォルダ追加方法
フォルダの追加方法、学習セットをフォルダに登録する方法を説明していきます。
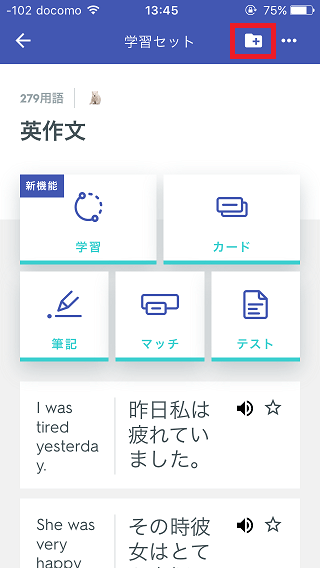
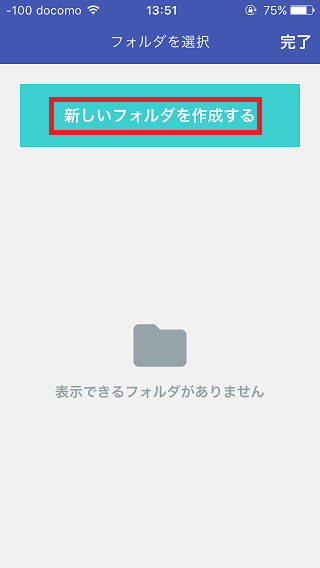
アプリ上部の「 +」ボタンをタップします。
次に「新しいフォルダを作成する」をタップします。
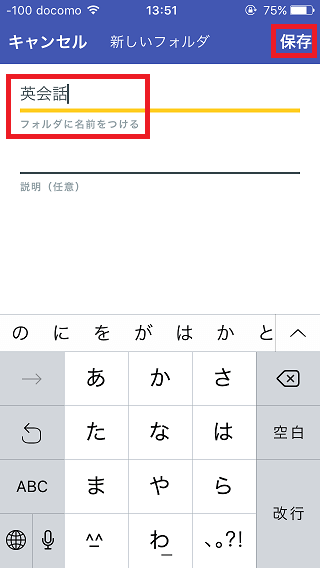
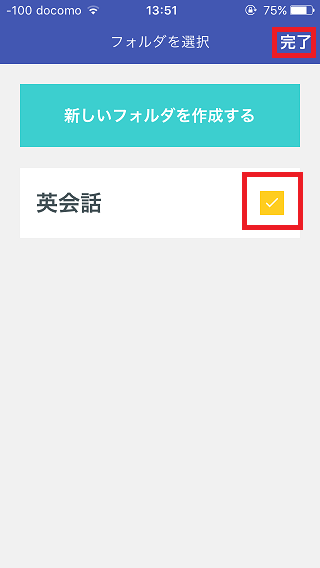
「フォルダ名」と「説明(任意)」をテキスト入力して「保存」ボタンを押します。
次に、学習セットをフォルダに追加しますので、 がついていることを確認して再度「保存」ボタンをタップします。
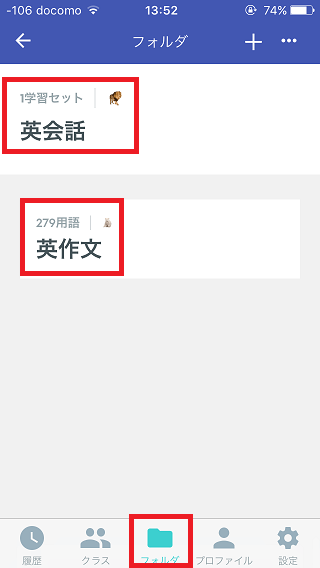
アプリ下部 フォルダをタップすると、先ほどフォルダ登録した学習セットを確認することができます。
筆記テスト
作成した学習セットや検索した学習セットで筆記テストを行うことが可能です。
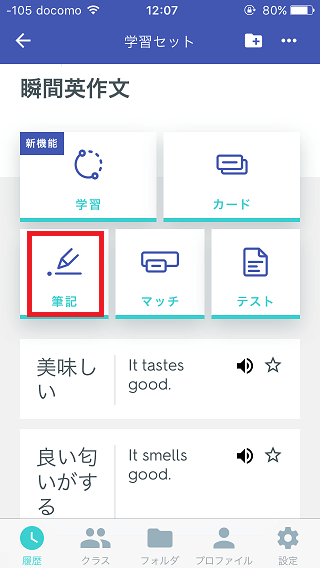
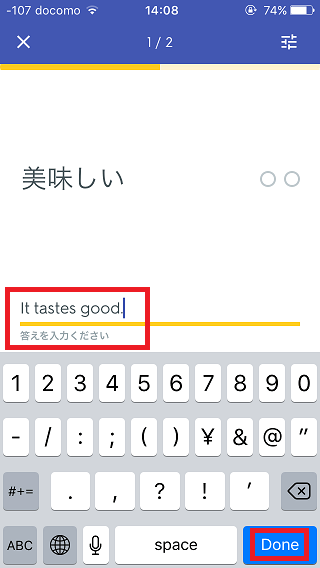
学習セット画面中央の「筆記」をタップします。
表示された日本語に応じた英語を入力して、「Done」をタップします。
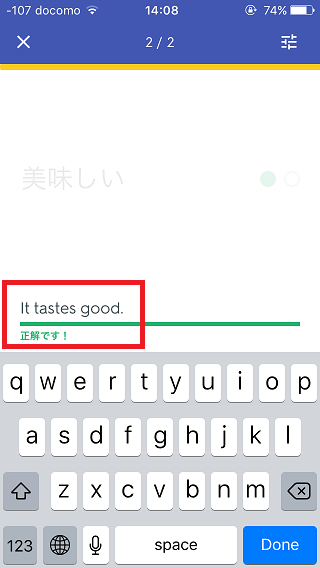
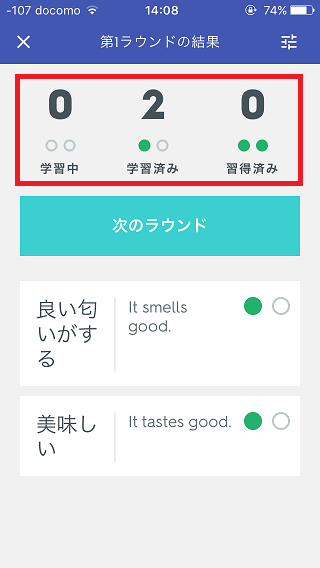
正解、不正解が表示されて、学習の進捗状況も確認することができます。
マッチテスト
カードを紐づけていくマッチテストについて説明していきます。
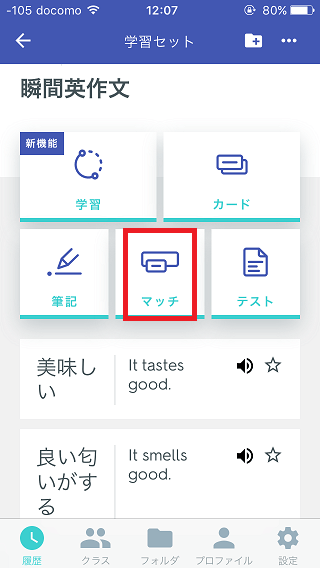
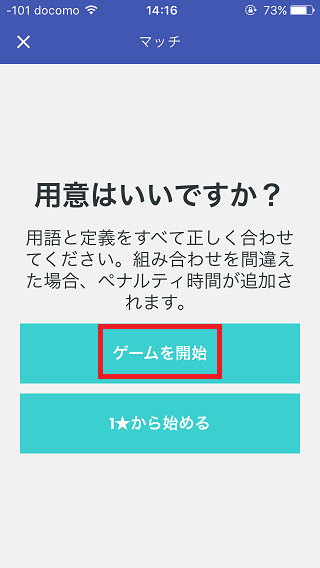
学習セット画面中央の「マッチ」をタップします。
次に、「ゲームを開始」をタップします。

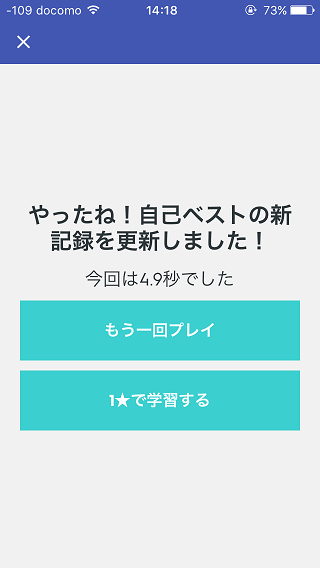
用語、定義で合っているカードを順番にタップしていくテストとなっています。
秒数を競うテストとなっているようですが、筆者はこのテストは利用していません。
複合テスト
「文字入力」「選択問題」「〇か✖」かの複合問題のテストもあります。
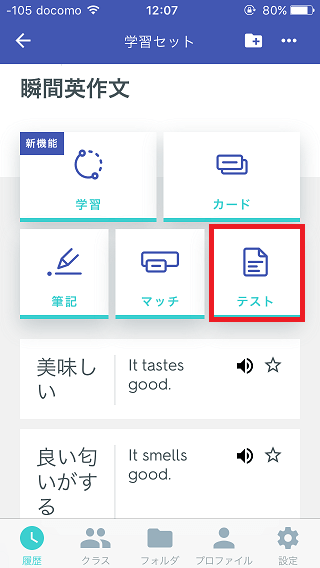
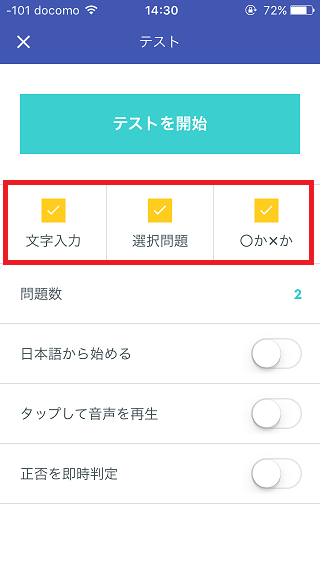
学習セット画面中央の「テスト」をタップします。
次に、「文字入力」「選択問題」「〇か✖か」の中でテストに含めるものに をつけて、「テストを開始」をタップします。
文字入力
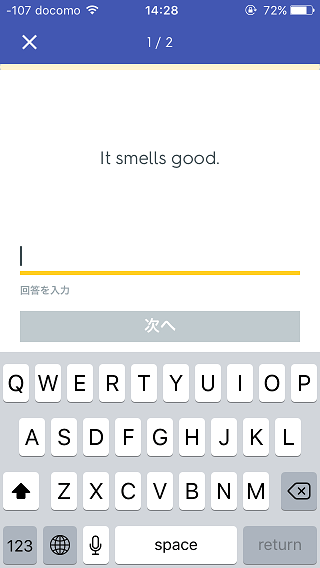
筆記テストと同様のテストとなっています。
選択問題
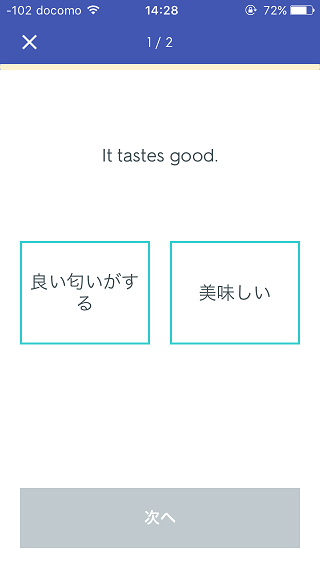
選択式で回答していくテストとなっています。
〇か✖か
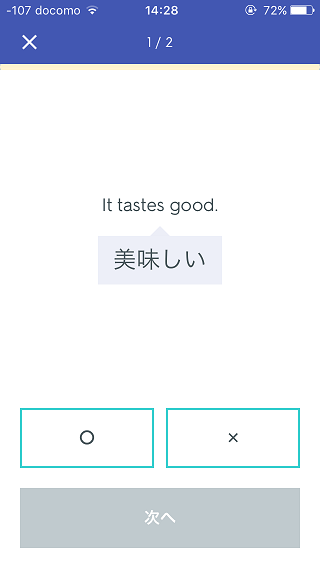
〇か✖かを選択していくテストとなっています。
パソコンで閲覧・編集可能
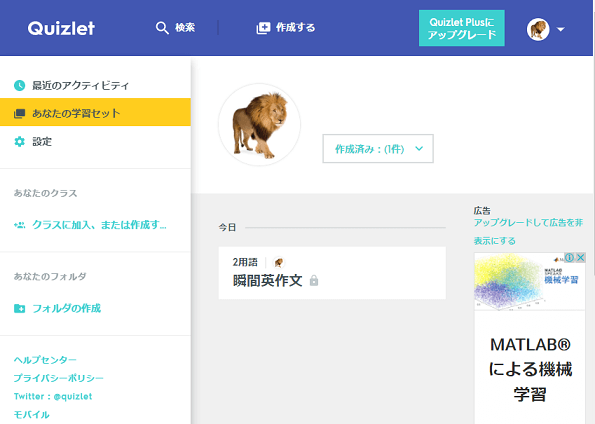
スマホで登録した学習セットをパソコンでも閲覧したり、編集することが可能です。
筆者はパソコンで入力しておいて、外出時にiPhoneでトレーニングをする使い方を主にしています。
パソコンで、下記より登録したユーザーIDでログインを行います。
まとめ
英会話で覚えたいフレーズを登録しておいて、外出時の空き時間などを利用して、毎日コツコツトレーニングをするのに本当におすすめのアプリです。
登録した英語の発音も自然な感じで再生されますので、発音練習にも役に立つアプリです。
無料アプリとなっていますので、まずは他のユーザーが登録した学習セットから練習してみてはいかがでしょうか。
フラッシュカードアプリとしては、下記アプリも簡単に登録ができておすすめです。
日常的な英会話のフレーズを練習するのに、下記アプリがおすすめです。