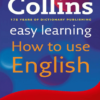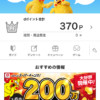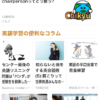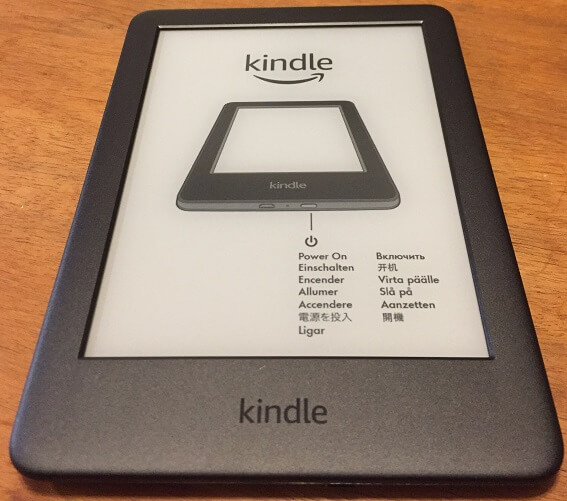
筆者は、最近第10世代のKindleを購入しました。
軽くて薄くて電池の持ちがよく、かなり気に入って使っております。
バックライトではなくフロントライトがついており、眠る前にKindleで読書を行っても眠れなくなることが少ないと感じており、かなり気に入っております。
Kindleが届いたので初期設定を行いましたが、Amazonアカウントでログインを行う際に何度入力しても元のログイン画面に戻ってしまうというループ状態になってしまいました。
今回は、Kindleの初期設定方法と上記ループ状態を解決した方法を画像付きで詳しく説明していきます。
もくじ
この記事の流れです。
AmazonのKindle購入
AmazonのKindleは下記より購入可能です。
1万円を切っており、スマホで読書するのに目が疲れてしまう方にはかなりおすすめです。
筆者は広告ありモデルを購入しましたが、広告ありモデルと広告なしモデル、カラーはブラックとホワイトがあります。
Kindleの初期設定方法
早速、Kindleの初期設定方法を画像付きで詳しく説明していきます。
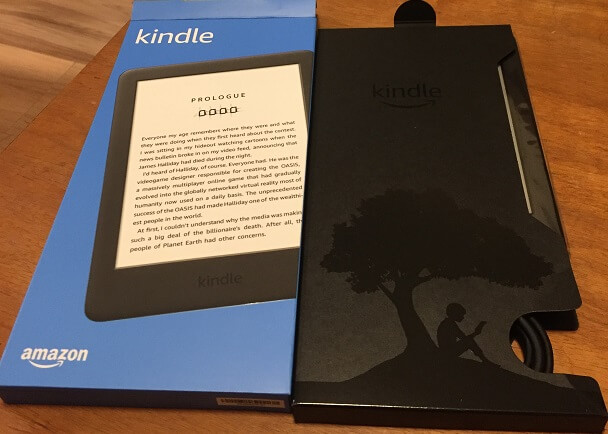
Amazonから大きい箱で届きますが、ビニールの緩衝材が敷き詰めてあり、中身としては上記箱のみとなっております。
Kindle本体、充電用のUSBケーブルと説明書というシンプルな中身となっています。
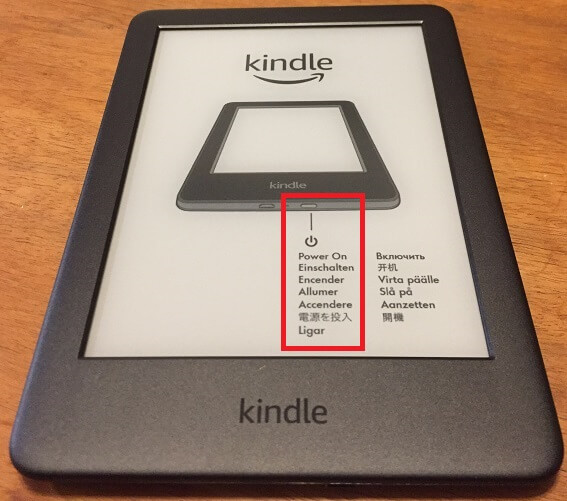
Kindleの下部、赤枠で囲った部分に電源ボタンがありますので、押下します。
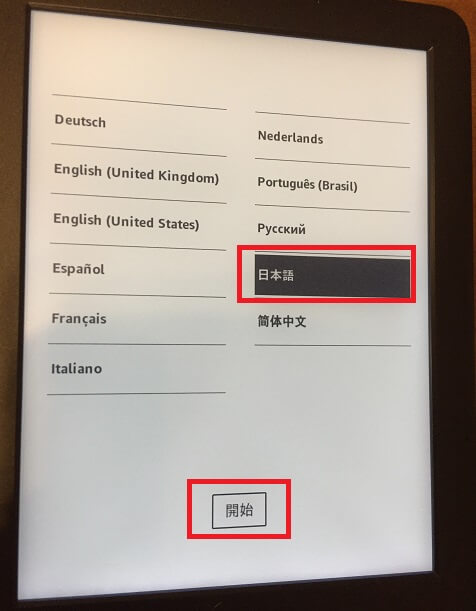
言語選択画面になりますので、「日本語」をタップして「開始」ボタンをタップします。
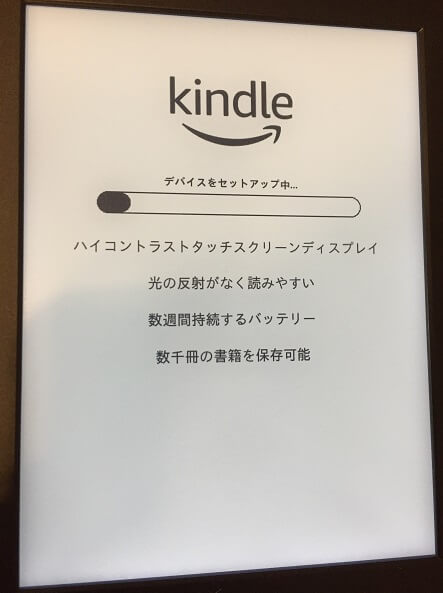
Kindleデバイスのセットアップが行われますので、しばらく待ちます。
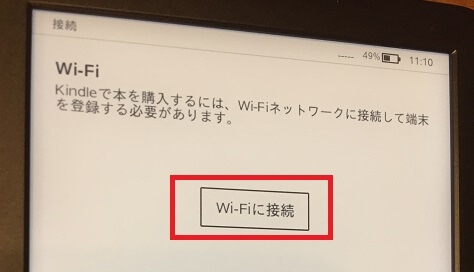
セットアップが完了すると、Wi-Fi設定画面となりますので「Wi-Fiに接続」をタップします。
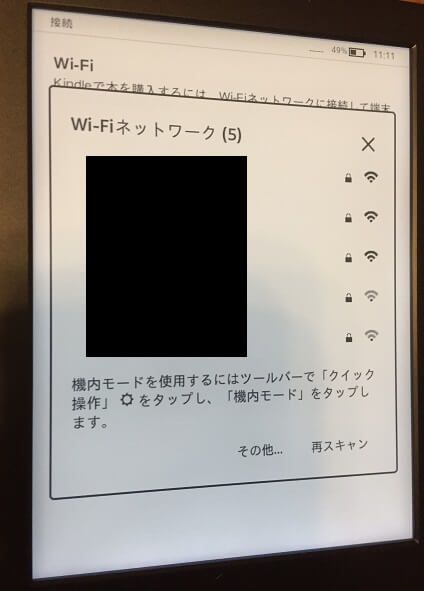
Wi-Fiネットワークを選択して、パスワード(暗号化キー)を入力して接続します。
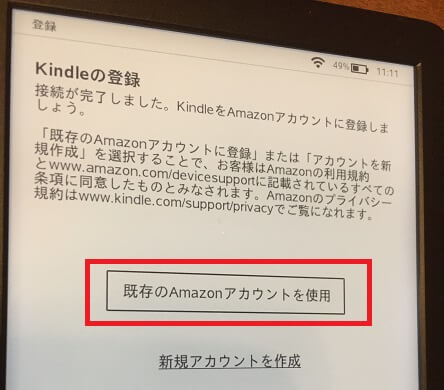
Kindleの登録を行う必要がありますので、「既存のAmazonアカウントを使用」をタップします。
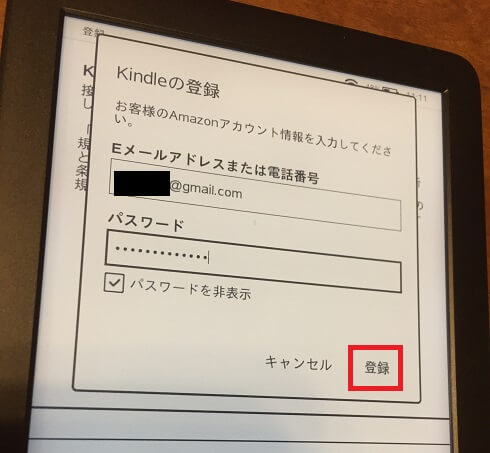
Amazonアカウントの「Eメールアドレス」もしくは「電話番号」と「パスワード」を入力して「登録」をタップします。
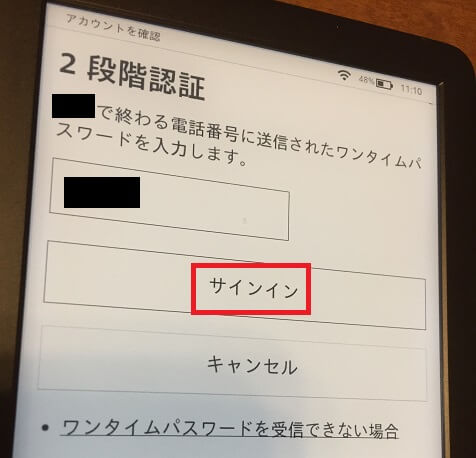
2段階認証として携帯電話番号にSMSで送信されたワンタイムパスワードを入力して、「サインイン」をタップします。
筆者の場合ここで、Kindleの登録画面に戻ってしまい、「Amazonアカウントとパスワード入力」 ⇔ 「携帯電話番号にSMSで送信されたワンタイムパスワードを入力」のループとなってしまいそこから進むことが出来なくなってしまいました。
Kindleでログインできない場合の対処方法
ここから「Amazonアカウントとパスワード入力」 ⇔ 「携帯電話番号にSMSで送信されたワンタイムパスワードを入力」のループになってしまった場合の解決方法を説明していきます。
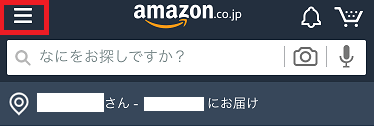
まずスマートフォンのブラウザからAmazonにログインします。
次に、アプリ左上部の「 」をタップします。
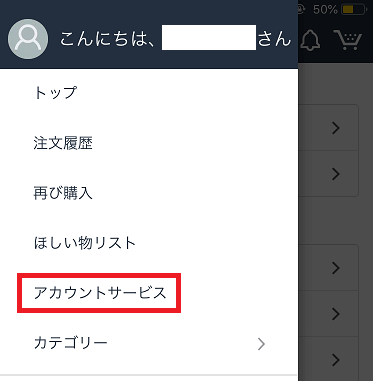
次に、「アカウントサービス」をタップします。
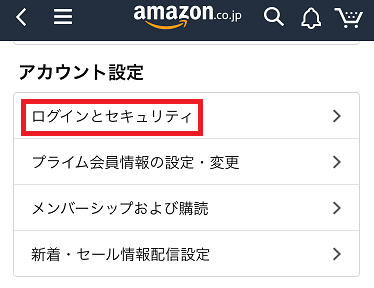
次に、「ログインとセキュリティ」をタップします。
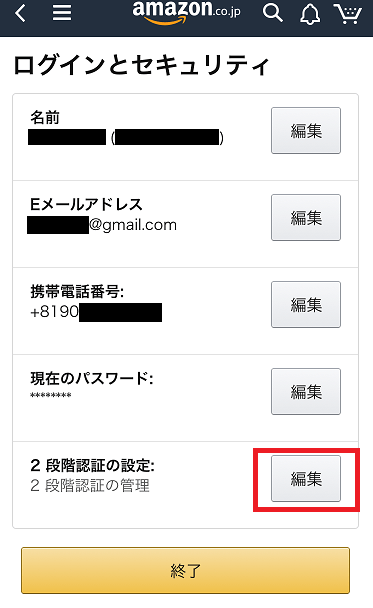
2段階認証の設定の「編集」ボタンをタップします。
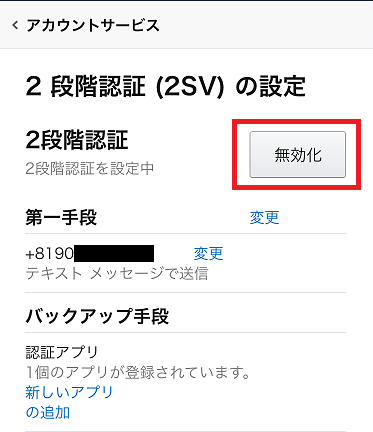
2段階認証の「無効化」ボタンをタップします。
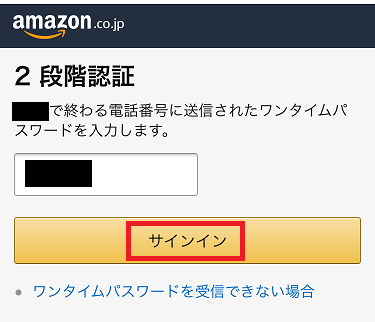
携帯電話番号にSMS送信されたワンタイムパスワードを入力して、「サインイン」をタップします。
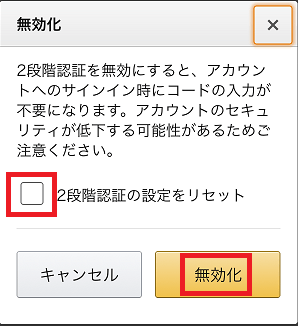
2段階認証の設定をリセットにチェックをつけて「無効化」をタップします。
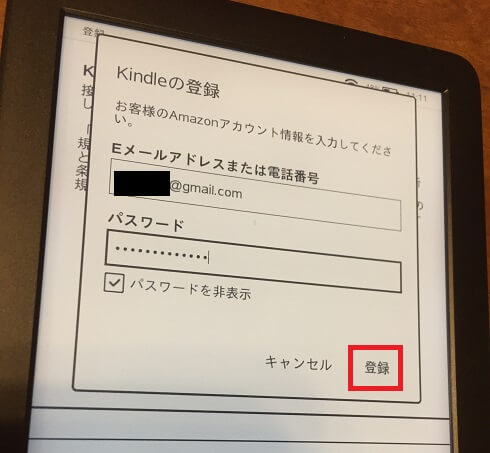
再度、Amazonアカウントの「Eメールアドレス」と「パスワード」を入力して「登録」をタップすると初期設定を完了することができました。
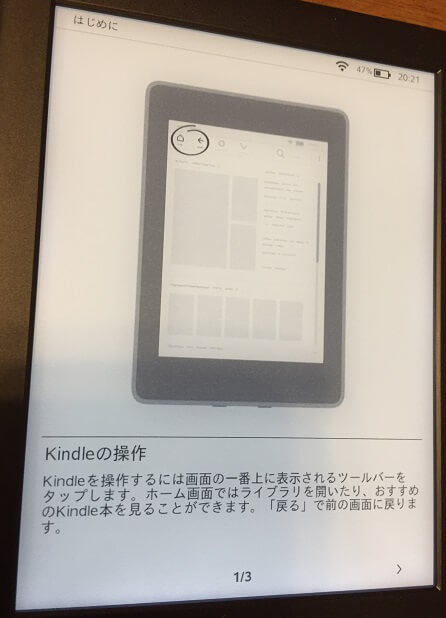
Kindleの操作方法の画面が表示されれば、初期設定は完了しております。
まとめ
筆者の場合、Kindleの2段階認証を設定していたため、「Amazonアカウントとパスワード入力」 ⇔ 「携帯電話番号にSMSで送信されたワンタイムパスワードを入力」のループとなってしまっていました。
2段階認証をオフにすることでKindleの初期設定を行うことが出来ましたが、すぐに再度2段階認証を設定することをおすすめします。
Kindleアプリで読み上げを行う方法は下記参照してください。