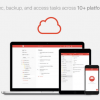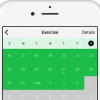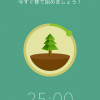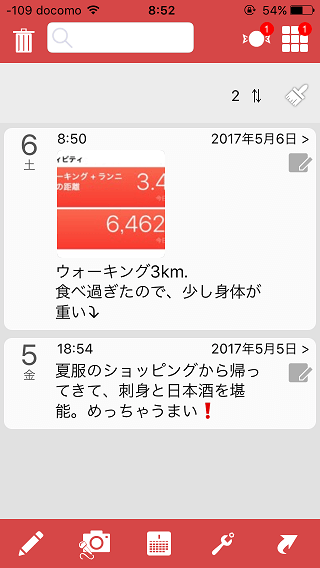
最近、つぶやきにくかったり、つながっている友達の関係などで、プライベートな行動記録をSNSに投稿することが減ってきていないでしょうか?
筆者は最近、FacebookやTwitter、Instagramに投稿することがかなり減ってきており、写真に残すのみとなることが多くなってしまっていたので、後から見返すために日記アプリに行動記録をつけ始めました。
この「瞬間日記」は、Twitter投稿のように簡単に記録することができるので、長く続けられる可能性が高い、非常に便利なアプリとなっています。
今回はこの「瞬間日記」アプリの詳しい使い方を説明していきます。
もくじ
目次
- 1 もくじ
- 2 瞬間日記(Moment Diary) アプリ ダウンロード
- 3 瞬間日記(Moment Diary) アプリ 使い方
- 3.1 基本的な日記投稿方法
- 3.2 編集方法
- 3.3 写真の追加方法
- 3.4 カレンダー表示
- 3.5 日記の削除
- 3.6 アプリの設定
- 3.6.1 A…A(read) A…A(write)
- 3.6.2 サブアイコン変更
- 3.6.3 カラー変更
- 3.6.4 暗唱番号設定
- 3.6.5 スタートページ
- 3.6.6 利き手の変更
- 3.6.7 文字数カウンタ変更
- 3.6.8 新規作成画面変更
- 3.6.9 ハッシュタグ
- 3.6.10 地図(位置情報)
- 3.6.11 ウェブ(WEB)
- 3.6.12 写真・回転
- 3.6.13 マイク(音声日記)
- 3.6.14 メイン画面のキャンディマーク表示
- 3.6.15 キャンディ獲得方法(広告動画閲覧)
- 3.6.16 キャンディ獲得方法(アンケート回答)
- 3.6.17 ステッカー・スキン購入(キャンディ使用)
- 3.6.18 ステッカー使用方法
- 3.6.19 通知・3日坊主防止バッジ
- 3.7 バックアップ(日記ID登録・日記の交換)
- 3.8 プレミアムサービス(有料メニュー)
- 4 まとめ
この記事の流れです。
瞬間日記(Moment Diary) アプリ ダウンロード
「瞬間日記 – my プライベート日記 (Moment Diary)」 アプリは、iPhone、アンドロイド向けの無料アプリとなっており、下記よりダウンロード可能です。
瞬間日記(Moment Diary) アプリ 使い方
早速、瞬間日記の使い方を見ていきましょう。
基本的な日記投稿方法
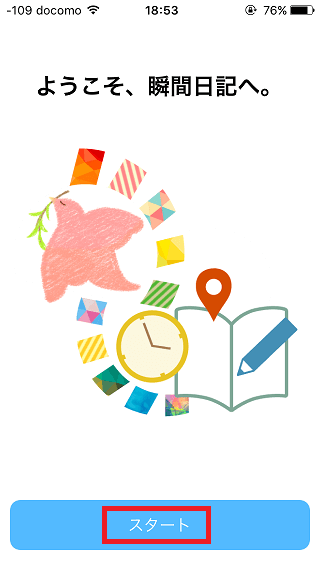
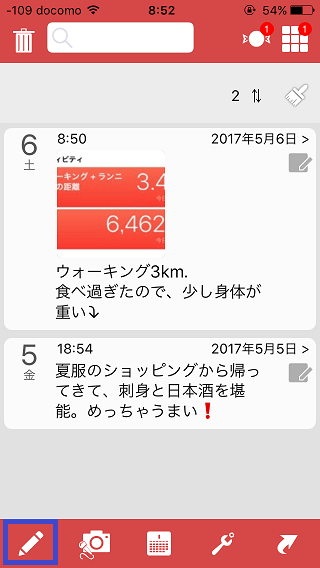
アプリを立ち上げた初期画面から、スタートボタンをタップします。
左下の ボタンをタップします。
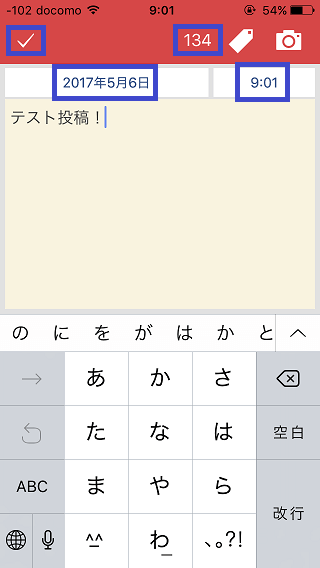
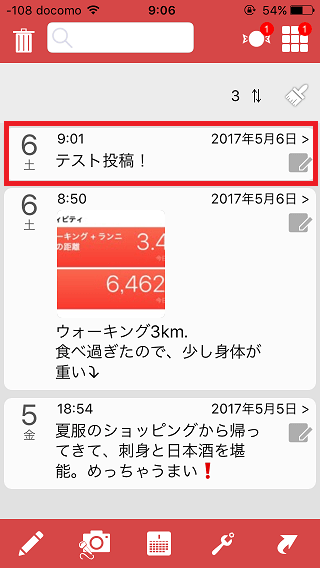
テキスト文字入力を行います。初期設定では140文字以内となっていますので、文字を入力するごとに、上部文字のカウンターが減っていきます。(「134」の記載がある部分)
日付部分と時刻部分をタップすると修正することが可能です。
登録する内容に問題がなければ、左上の ボタンをタップすると投稿されます。
編集方法
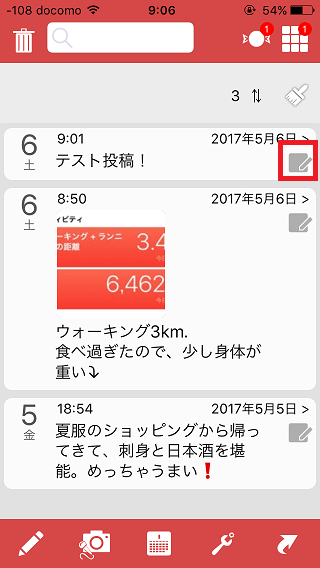
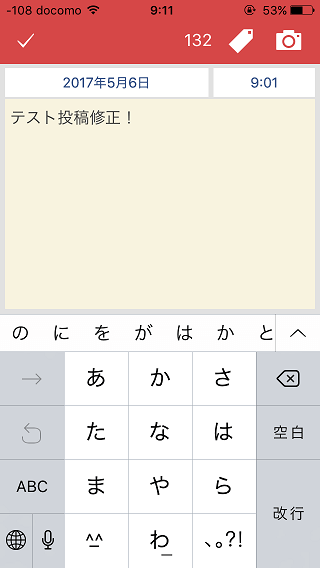
編集したい投稿の右横にある ボタンをタップします。
文字内容を修正して、左上の ボタンをタップすると修正が完了します。
写真の追加方法
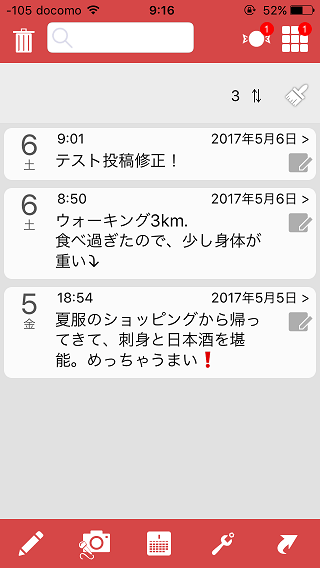
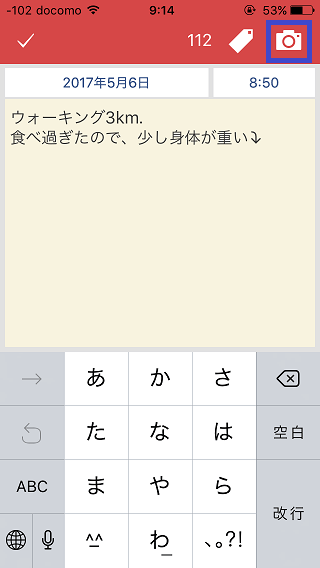
写真を追加したい投稿の右横 ボタンをタップします。
次に、右上の ボタンをタップします。
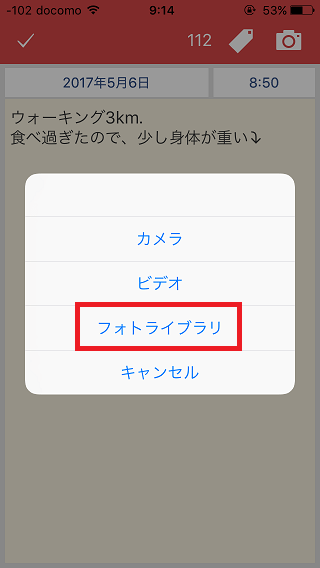
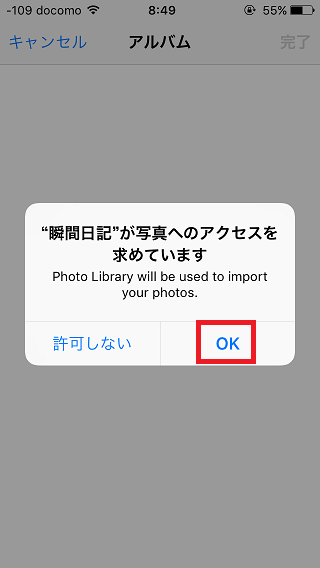
「カメラ」「ビデオ」「フォトライブラリ」を選択可能ですが、ここでは「フォトライブラリ」を選択してタップします。
初回のみ「”瞬間日記”が写真へのアクセスを求めています」のアラートが表示されますので、「OK」をタップします。
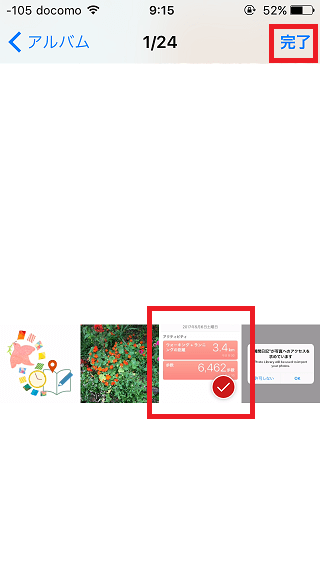
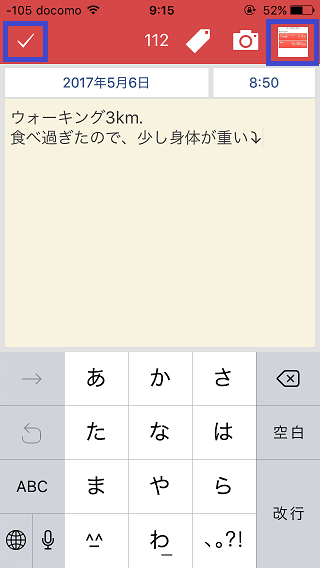
投稿したい写真を選択して マークがついたら、右上の完了ボタンをタップします。
投稿自体の右上に写真のサムネイルが表示されますので、左上の ボタンをタップします。
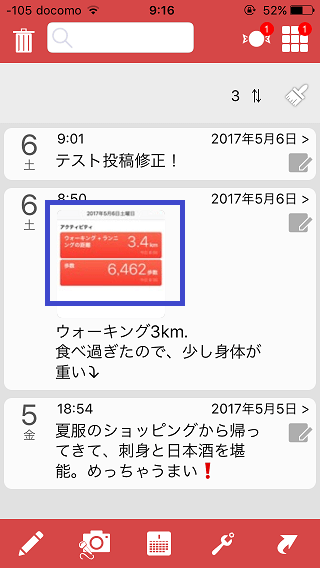
日記自体に写真が追加されているのが確認できます。
カレンダー表示
カレンダー表示の各種ボタンについて説明していきます。
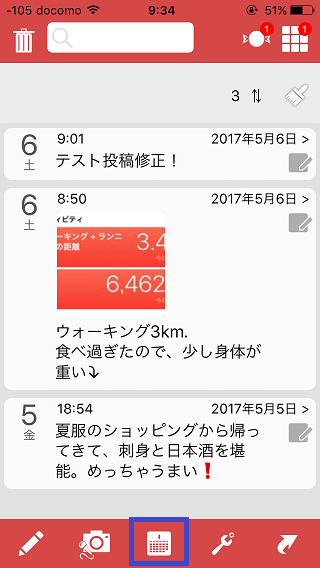
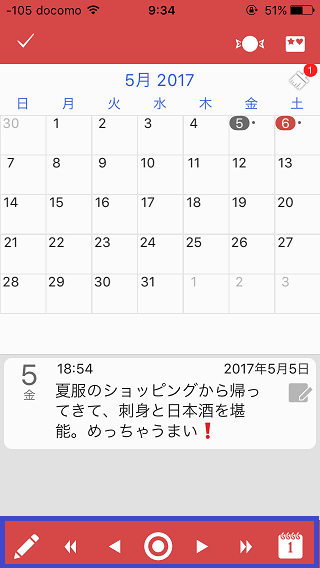
まず初めに、アプリ下部中央の カレンダーボタンをタップします。
カレンダー表示されますので、日付の横に「・」がついている日をタップすると、下部で日記の内容を確認することができます。
一番左の ボタンで新規登録することができます。「 」ボタンでがレンダーを1年戻したり、1年進めることができます。「 」ボタンでカレンダーを1ヶ月戻したり、1ヶ月進めることができます。一番右側の ボタンで、1日ごとのカレンダー表示に変更可能です。
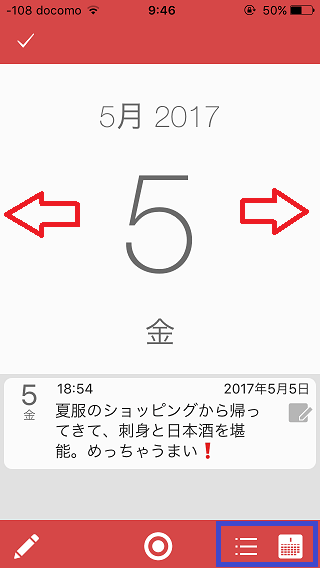
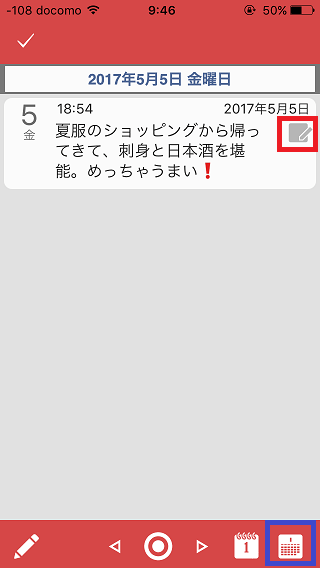
日付カレンダーを右から左、左から右にスワイプすることで、1日戻したり、1日進めたりすることができます。 マークをタップすると日ごとのリストを表示することができます。再度 マークをタップすると月ごとのカレンダー表示に切り替わります。
日記の削除
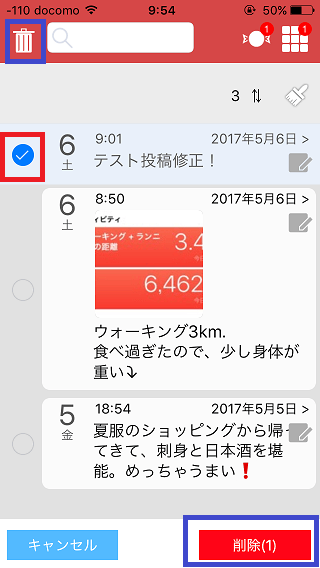
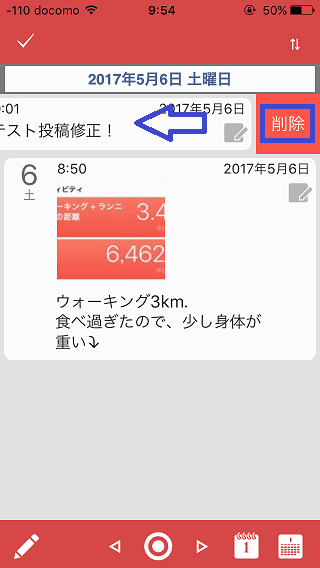
スタート画面の左上 マークをタップして、削除したい日記に をつけて、右下の削除ボタンをタップすると日記を削除できます。
また、カレンダーのリスト表示で右から左にスワイプすると、「削除」が表示されるので押下すると日記を削除可能です。
アプリの設定
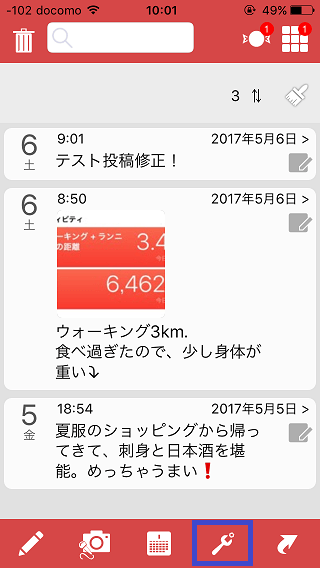
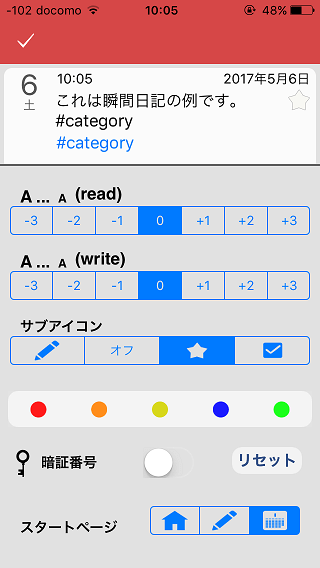
アプリ下部の マークをタップすると設定画面に移行します。
A…A(read) A…A(write)
「A…A(read)」「A…A(write)」の項目で日記を見るときと、日記を追加・編集するときの文字の大きさを変更可能です。
サブアイコン変更
サブアイコンは、日記右側にあるアイコンを変更することができます。
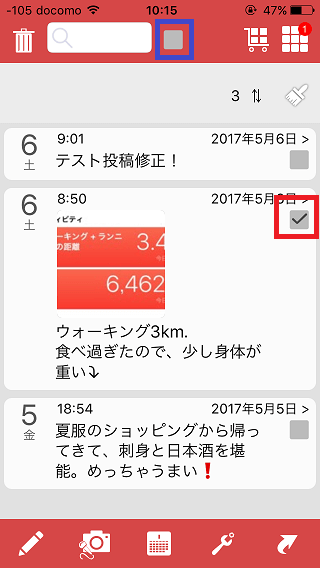
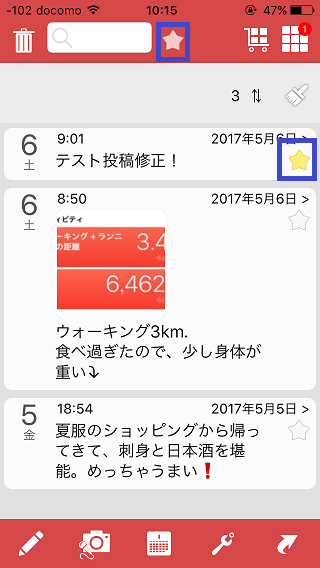
チェックマークにすると、アプリ上部で チェックマークの絞り込み、 マークに変更すると、アプリ上部で マークで絞り込んで表示を行うことが可能です。
カラー変更
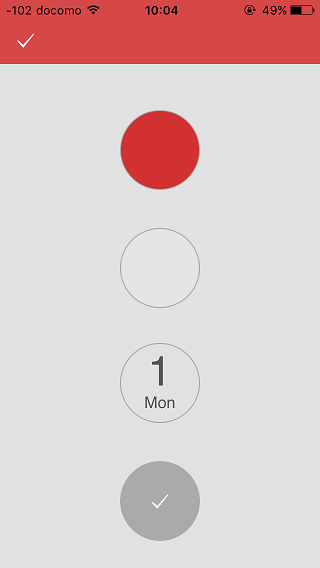
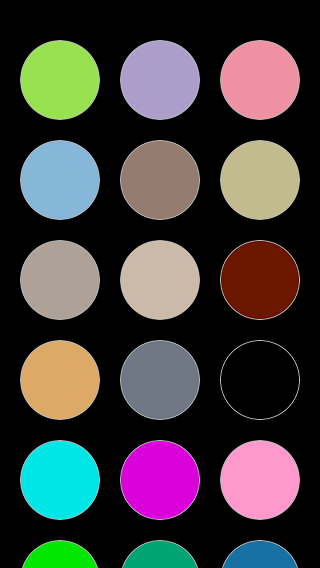
カラーのボタンをタップすると、上からアプリ自体のカラー変更、バックグラウンドカラーの変更、カレンダーの文字のカラー変更を行うことができます。
暗唱番号設定
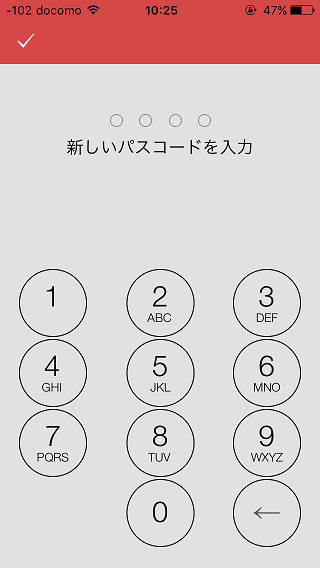
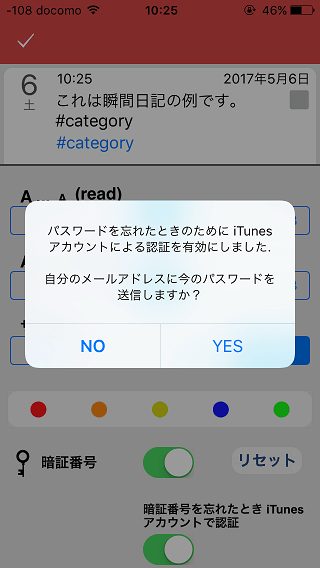
暗唱番号のスイッチをタップすると、パスコードを2回入力して暗唱番号設定可能です。
パスワードをitunesアカウントのメールアドレスに送信するかのアラートが表示されますので、送信する場合は「YES」をタップします。
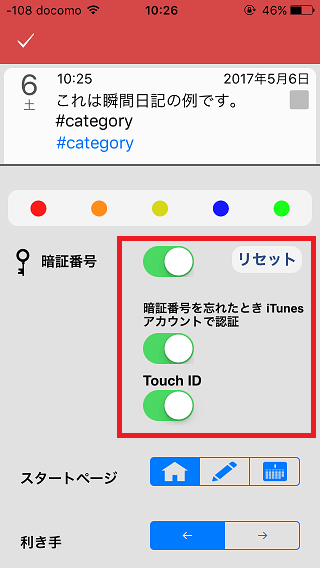
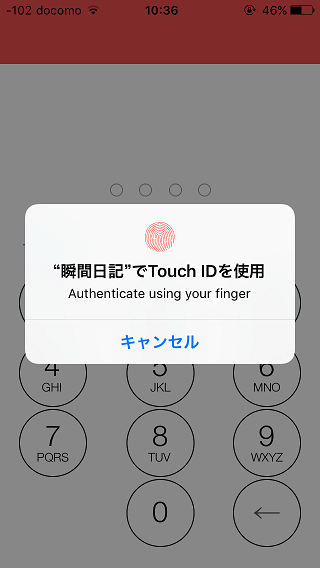
「暗唱番号を忘れたときitunesアカウントで認証」はパスワードを忘れたときの為に念のためにONにしておいたほうが良いと思います。
「Touch ID」をONにしておくと、指紋認証でアプリのログインを行うことができます。
スタートページ
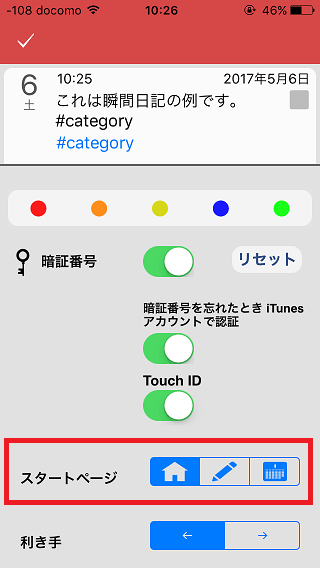
スタートページの項目は、 ボタンで通常通りのスタート画面、 ボタンで新規投稿画面、 ボタンでカレンダー表示の画面が、アプリ立ち上げ時の画面となります。
利き手の変更
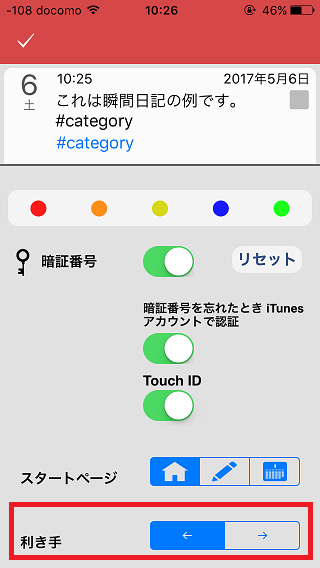
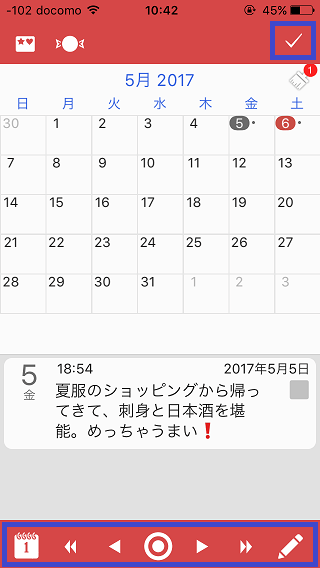
利き手を←→ボタンで変更可能です。→にすると、チェックボタンの位置や下部ボタンの位置が通常と反対側に移動します。
文字数カウンタ変更
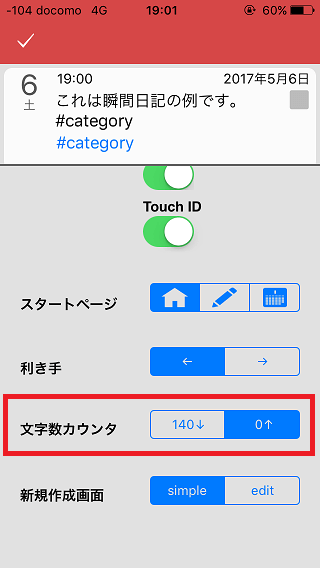
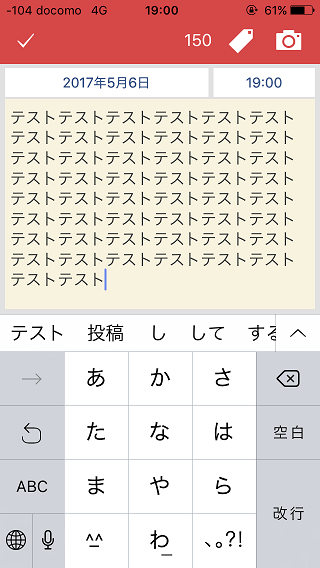
日記を投稿できる文字数はデフォルトで140文字となっていますが、無制限に変更可能です。
「0↑」をタップすると、140文字以上の投稿を行うことができます。
新規作成画面変更
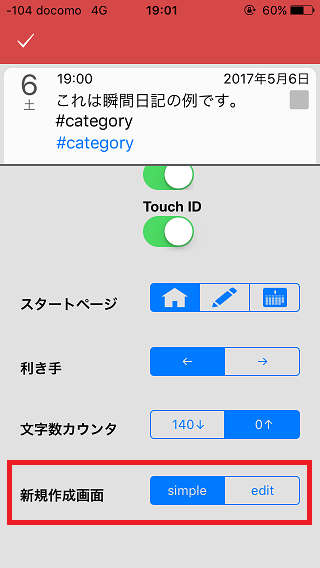
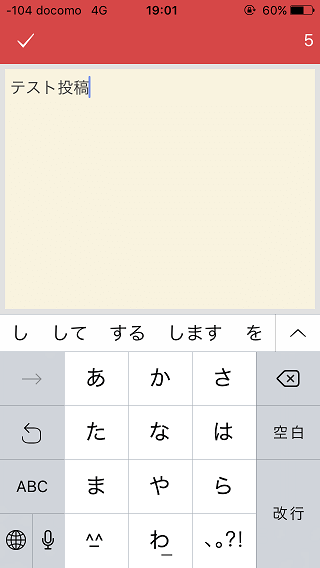
新規作成画面はデフォルトで「edit」となっていますが、「simple」に変更するとシンプルな投稿画面となります。
ハッシュタグ
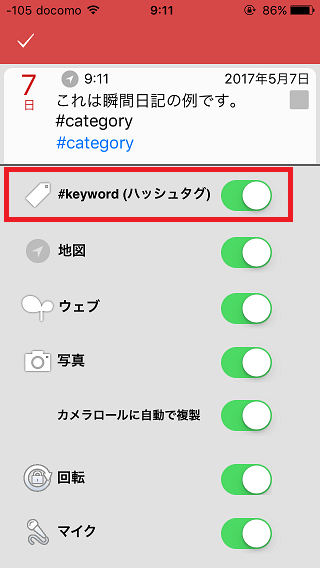
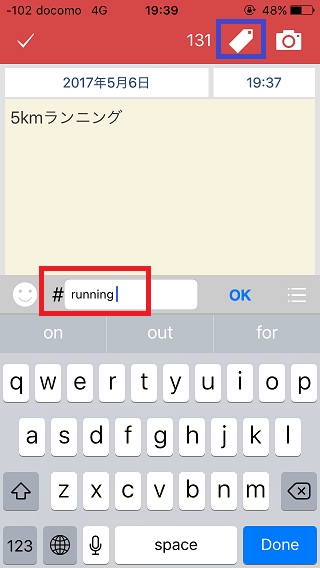
#keyword(ハッシュタグ)をオンにすると、ハッシュタグをつけることが可能です。
投稿画面上部の、 マークをタップして下部でハッシュタグをつけて投稿を行います。
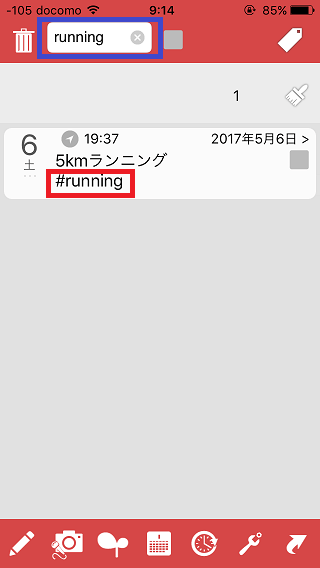
アプリトップ画面上部のテキストボックスに検索したいハッシュタグを入力すると、そのハッシュタグが付いている日記を確認することができます。
地図(位置情報)
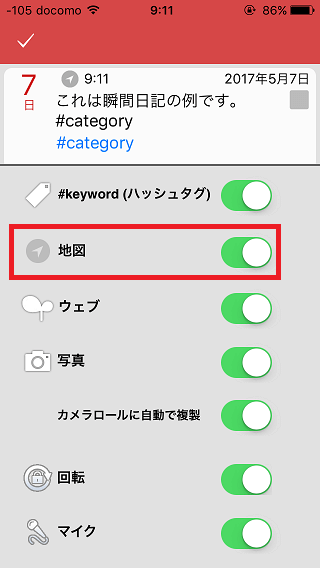
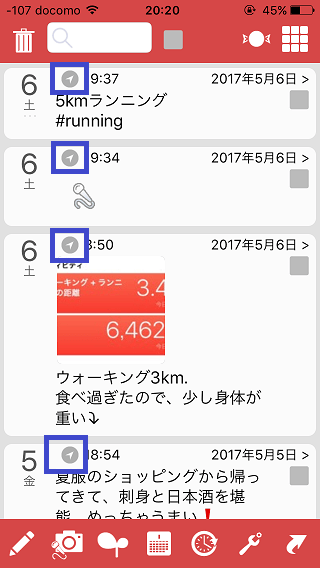
地図をオンにすると、日記の投稿に位置情報をつけることが可能です。各日記の をタップすると投稿した位置情報を確認可能です。
ウェブ(WEB)
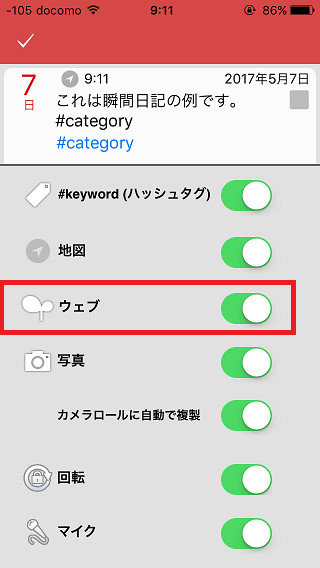
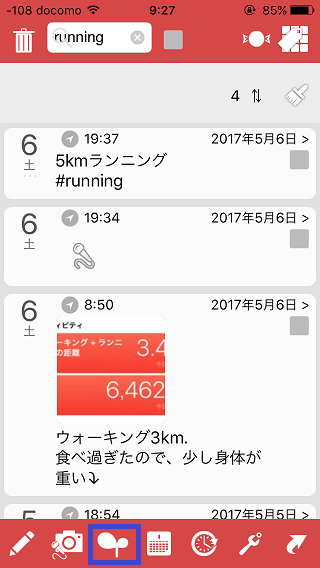
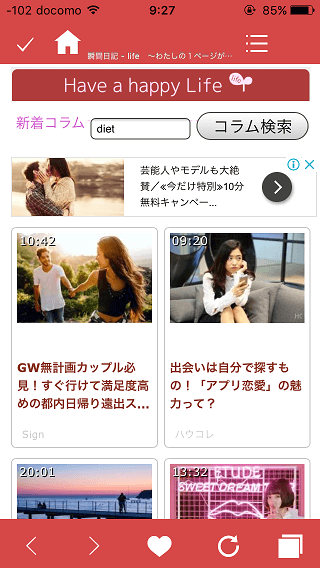
ウェブをオンにすると、アプリ下部の青枠マークをタップすると、新着コラムを確認することができます。
写真・回転
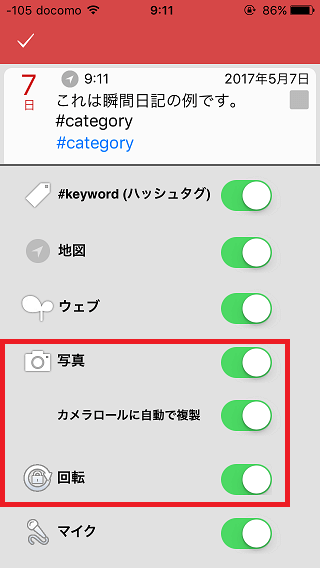
写真をオンにすると、写真の投稿を行うことが可能です。アプリ自体で写真を撮影した時に、カメラロールにも保存する場合には、「カメラロールに自動で複製」をオンにします。
回転をオンにするとiPhoneアプリ画面の縦横の回転を行うことができます。
マイク(音声日記)
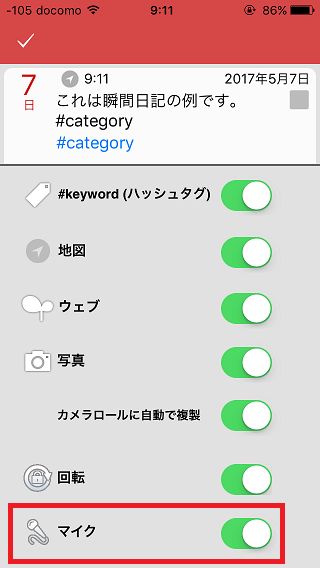
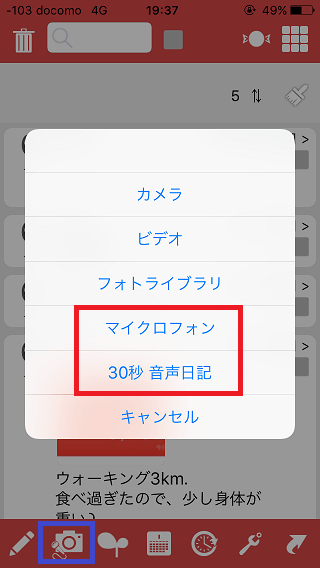
マイクをオンにすると、音声で日記の投稿を行うことが可能です。
アプリ下部の カメラマイクボタンをタップすると「マイクロフォン」と30秒以内の音声を投稿可能な「30秒 音声日記」を選択することができます。
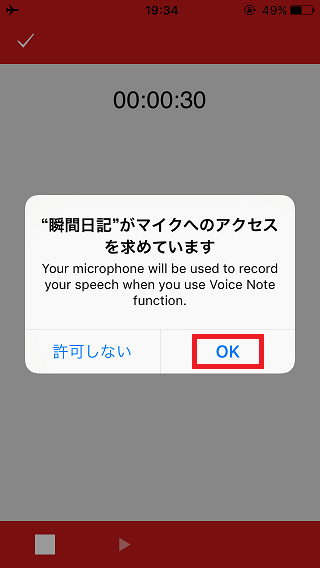
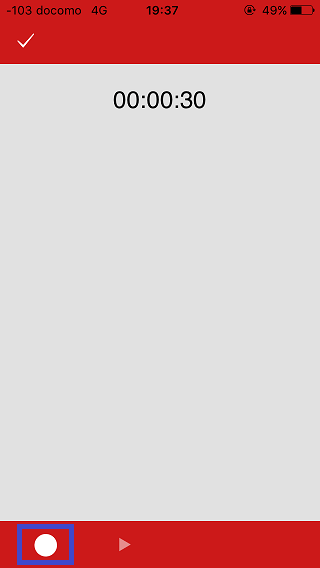
初回のみ「”瞬間日記”がマイクへのアクセスを求めています」のアラートが表示されますので、「OK」をタップします。
「30秒日記」の例ですが、アプリ下部の「●」をタップすると録音可能です。
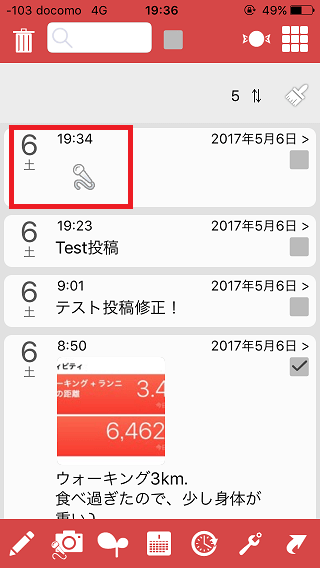
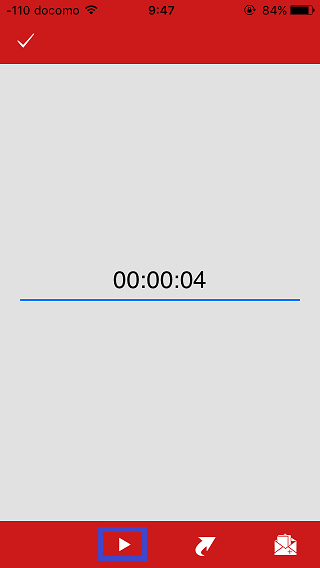
マイクボタンが表示されている投稿をタップして マークをタップすると、録音した音声の確認が可能です。
メイン画面のキャンディマーク表示
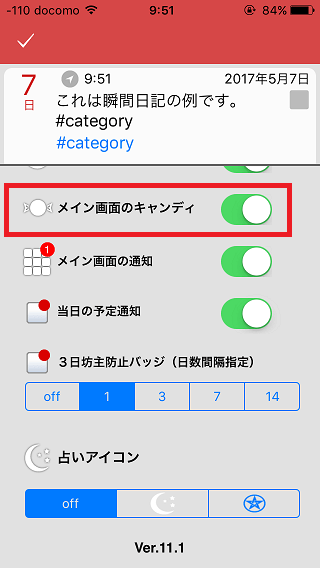
メイン画面のキャンディをタップすると、メイン画面上部にキャンディマークが表示されます。
キャンディ獲得方法(広告動画閲覧)
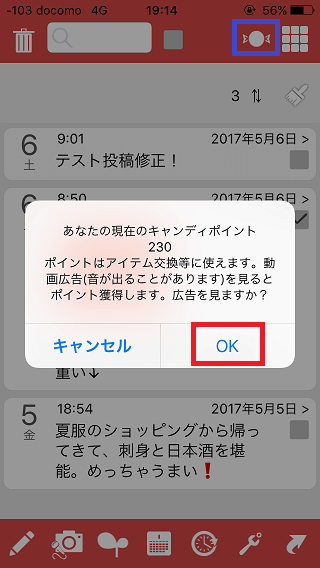
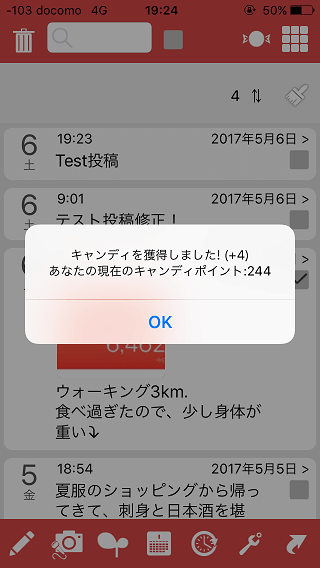
アプリログインや日記の投稿を行うごとに、キャンディマークが表示されます。アプリ上部のキャンディマークをタップすると、動画広告を見てキャンディを獲得するかアラートが表示されますので「OK」をタップします。
広告動画が流れ終わると、キャンディを獲得することが可能です。
キャンディ獲得方法(アンケート回答)
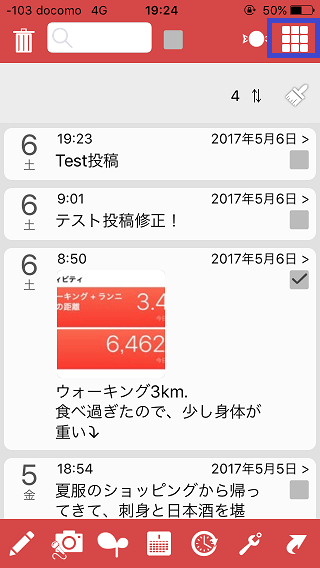
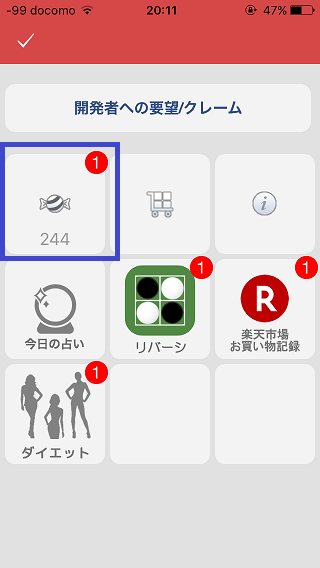
アプリ上部右上の マークをタップして、キャンディメニューをタップします。
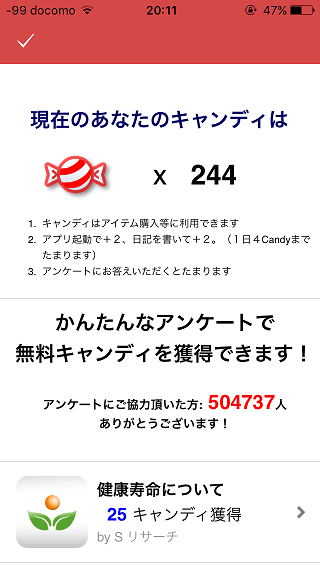
アンケートに回答を行うと、キャンディを獲得可能です。
ステッカー・スキン購入(キャンディ使用)
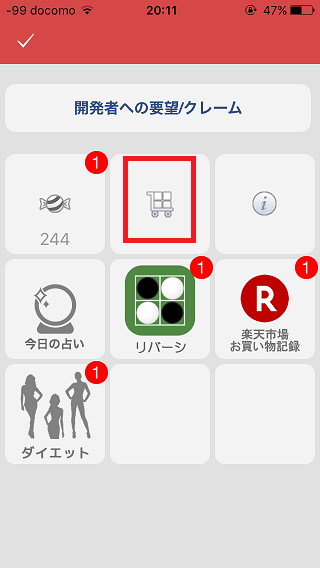
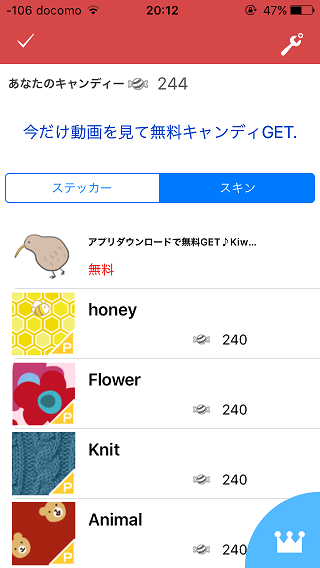
キャンディを利用して、ステッカーやスキンを購入可能です。
アプリ中央の (赤枠囲み部分)マークをタップすると、購入可能なスキンやステッカーを確認することができます。
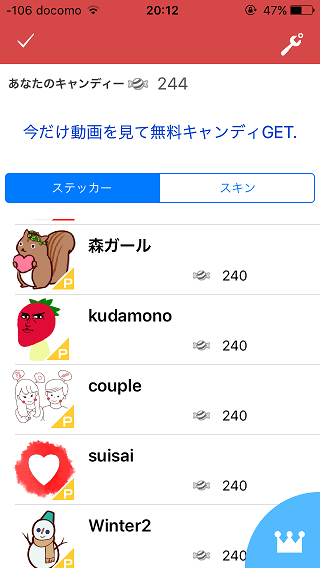
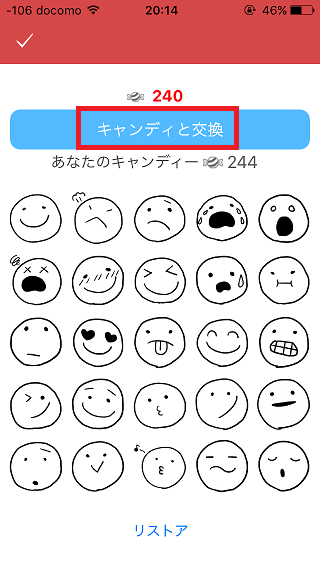
購入したいステッカーをタップすると、キャンディの合計ポイントが240ポイントを超えていればキャンディと交換ボタンをタップすると、購入することが可能です。
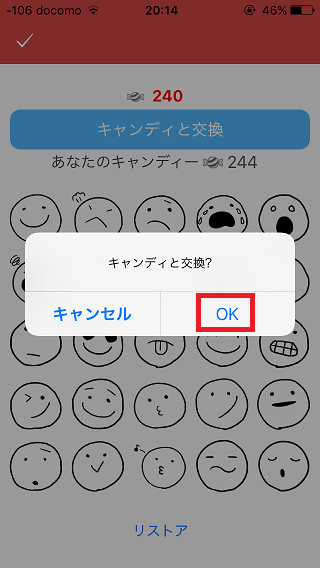
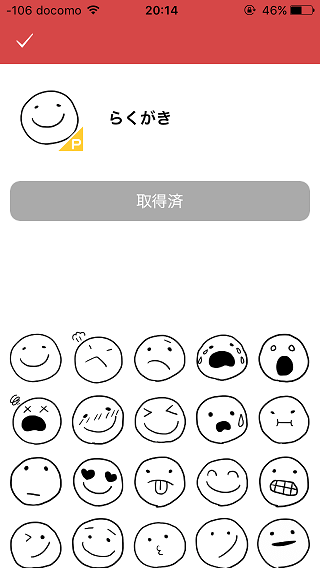
「キャンディと交換?」アラートが表示されますので「OK」をタップするとステッカー購入が完了します。
ステッカー使用方法
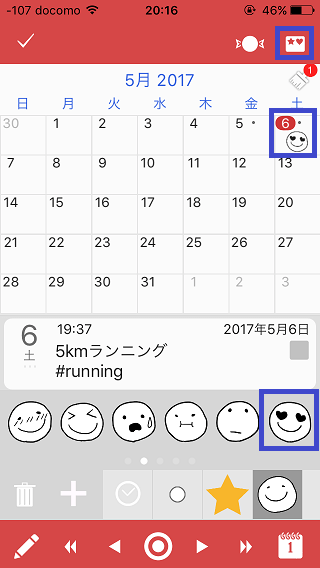
カレンダー画面で上部右上のボタンをタップすると、選択した日付部分に選択したステッカーを押すことが可能です。
通知・3日坊主防止バッジ
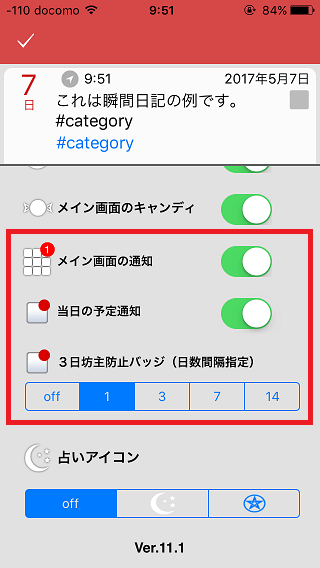
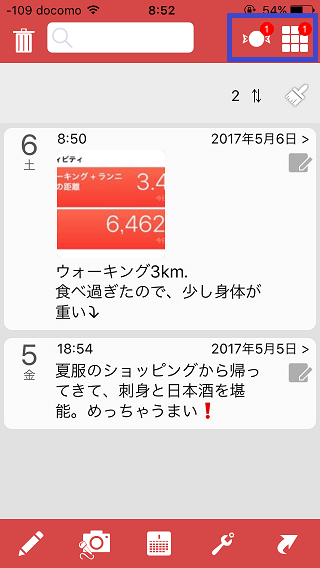
メイン画面の通知、当日の予定通知をオンにすると、通知を表示させることが可能です。
また、3日坊主の帽子を行うために、1日、3日、7日、14日間隔でバッジ表示を行うことが可能です。
バックアップ(日記ID登録・日記の交換)
日記のバックアップ方法を説明していきます。
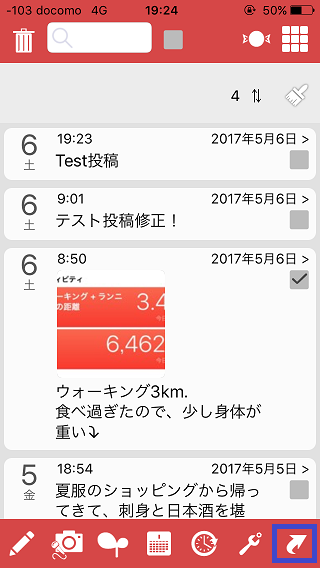
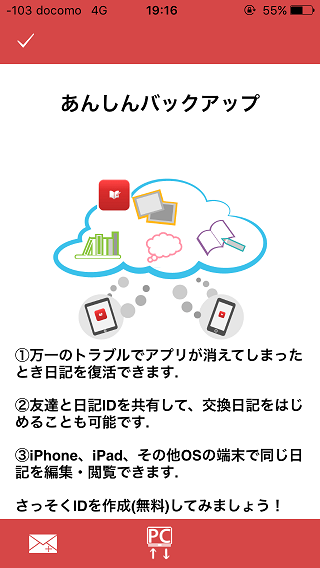
アプリ右下の マークをタップします。バックアップには日記IDが必要となっていますので登録を行って行きます。
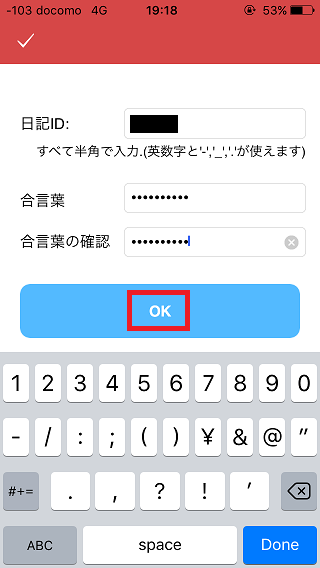
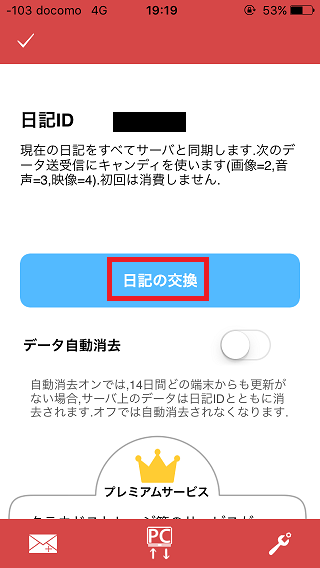
日記IDと、合言葉(パスワード)を入力して「OK」をタップすると登録可能です。次に、「日記の交換」をタップします。「データ自動消去」をオンにすると、14日間更新がない場合には、サーバ上のデータが日記IDとともに削除されます。
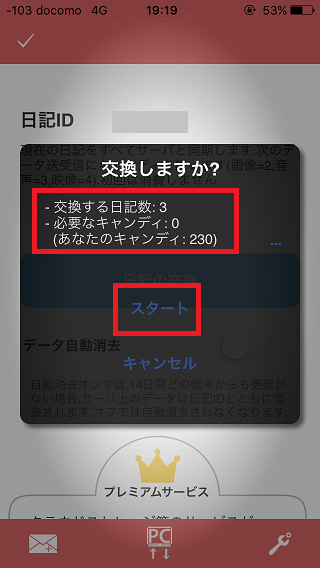
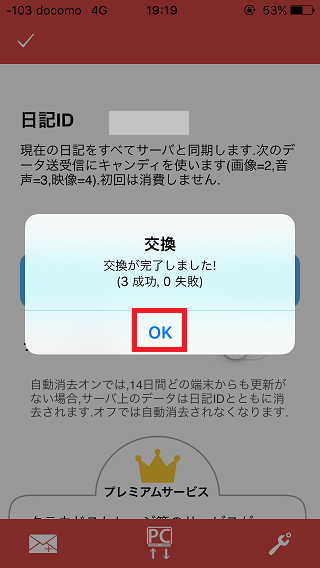
交換する日記数と必要なキャンディ数、持っているキャンディの合計数が表示されます。
「スタート」をタップするとバックアップが始まりますので、「交換が完了しました」ポップアップが表示されたら「OK」をタップします。
プレミアムサービス(有料メニュー)
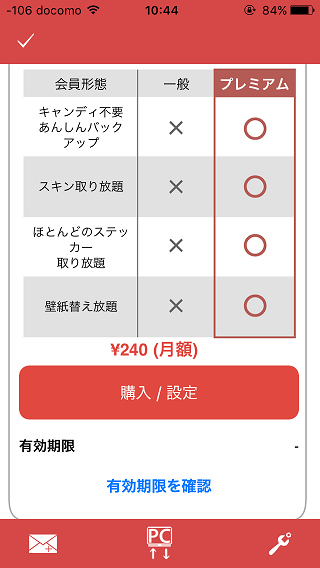
プレミアムサービスは月額240円(アプリ内課金)となっており、バックアップやスキン、ほとんどのステッカーや壁紙を変更することが可能です。データのバックアップを行うのにキャンディを溜めるのは大変という方は検討してみてください。
まとめ
「瞬間日記」は、短い日記を簡単に投稿できることが、長く続けられる秘訣に繋がると考えています。
バックアップやスタンプ、スキンなどかなり高機能な無料アプリとなっていますので、SNS疲れやSNS投稿が減った方はライフログの記録にぜひ一度使ってみて下さい。
やることリスト、TODOリストの管理には、下記アプリがおすすめです。
習慣化したい行動がある場合には、下記アプリがおすすめです。