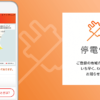WiMAXを光ファイバーなどの固定回線の代わりに使いたいと思っている方は多いのではないでしょうか。
筆者も、引っ越しを機にフレッツなどの固定回線の代わりに、WiMAXが使えるかを試してみました。WiMAXが代わりになるようであれば、ONUやモデムを置くことがなくなり、省スペースになると考えています。
今回は、実際に住んでいる家がWiMAXのエリアに入っていても十分な速度が出るのか、平日の夜間や土日などの混雑時に問題なく利用可能なのかを検証してみました。
今回は、UQコミュニケーションズのサービスとして15日間無料でお試しで利用することができる「Try WiMAX」の申し込み方法、使い方など詳しい方法を説明していきます。
もくじ
目次
この記事の流れです。
Try WiMAXエリア確認
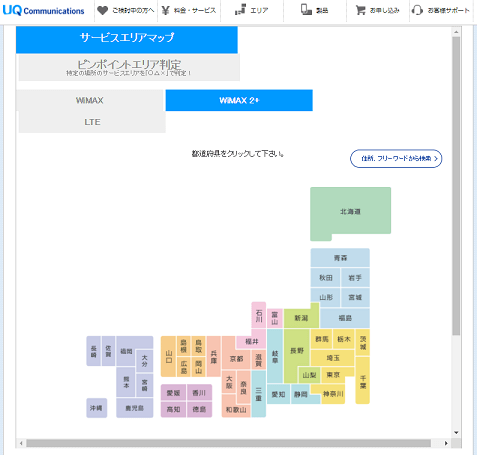
上記リンクより、自宅がWiMAX2+やWiMAXのエリアに入っているかを確認することが可能です。
440Mbpsエリア、WiMAX2+エリア
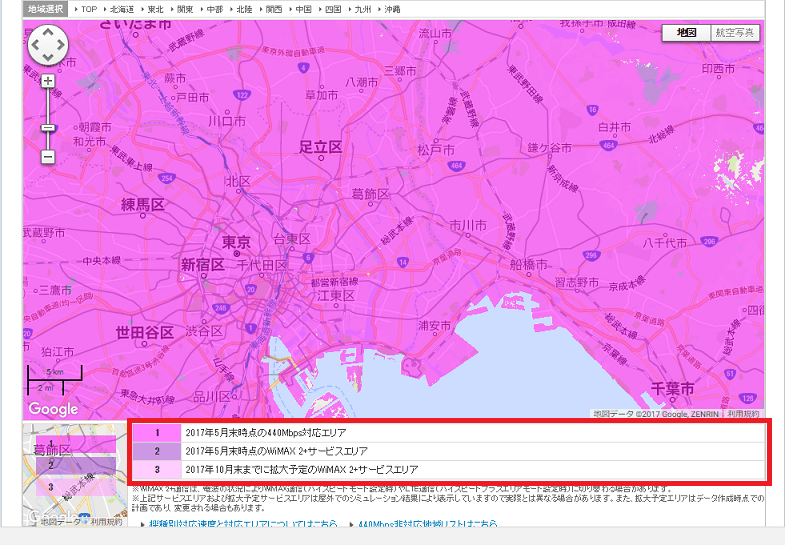
上記の通り、東京都内は440Mbpsエリアとなっていますが、他にWiMAX2+で220Mbpsエリア、一部では110Mbpsエリアもあるとのことなので、必ず確認の必要があると思います。
エリアに入っていたとしても、速度が出なかったり通信が不安定な可能性もあるため、必ず「Try WiMAX」で試してみることをおすすめします。
下り最大440Mbpsをご利用いただけます。
一部のエリアでは、下り最大220Mbps又は下り最大110Mbpsとなります。
Try WiMAXレンタル 申し込み方法
上記URLから「Try WiMAX」サービスの申し込みを行うことが可能です。
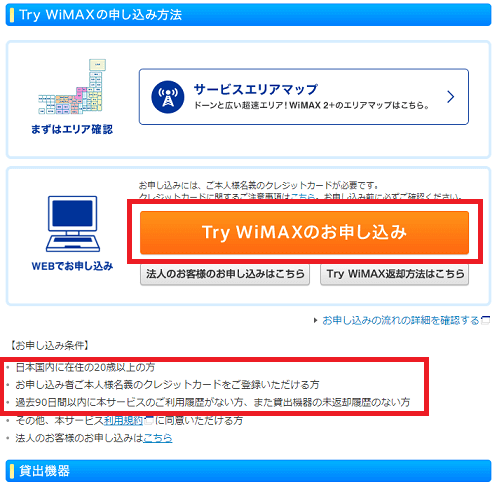
Try WiMAX 申し込み条件
申し込みには下記条件があります。
- 日本国内に在住の20歳以上の方
- 本人名義のクレジットカードを登録できる方
- 90日以内に「Try WiMAX」サービスの利用履歴がない方
必ず本人名義のクレジットカードを登録する必要があります。
また90日あければ、再度「Try WiMAX」サービスで試してみることが可能です。
Try WiMAX 仮登録方法
上記URLの「Try WiMAXのお申し込み」ボタンをクリックします。
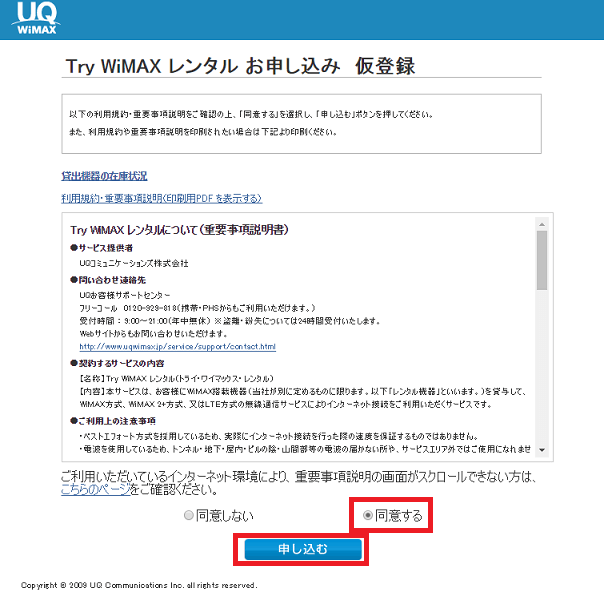
「Try WiMAX レンタル」の規約を確認して、問題がなければ「同意する」にチェックをつけて「申し込む」ボタンをクリックします。
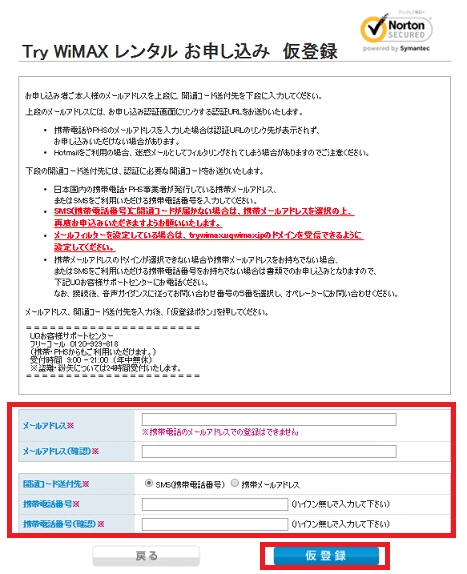
携帯電話のメールアドレス以外のGmailやYahoo!などのメールアドレスと「開通コード送付先」の携帯電話番号や携帯メールアドレスを入力して、「仮登録」をクリックします。
入力した携帯電話番号へSMSで下記内容が届きます。
Try WiMAXのお申込に必要な情報をお送りします。
【申し込み番号】12桁の数字
【開通コード】8桁の数字
Try WiMAX 仮登録完了メール
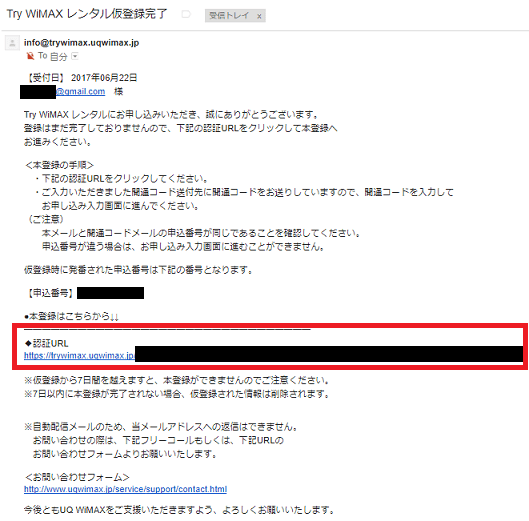
先ほど登録したメールアドレス宛に「Try WiMAX レンタル仮登録完了」という題名のメールが届きます。
認証URLをクリックすると「Try WiMAX レンタル」の登録画面に遷移します。
Try WiMAX レンタルの登録方法
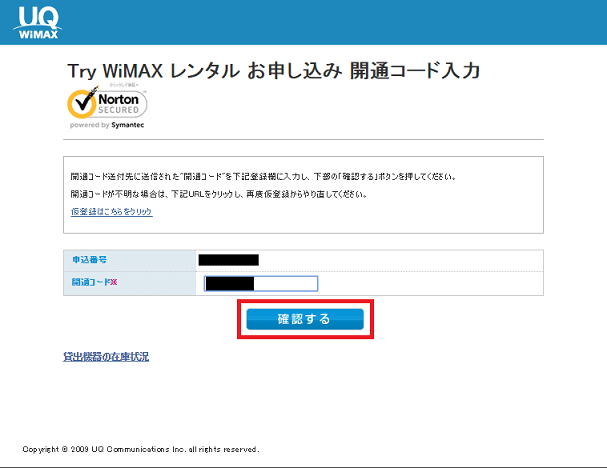
上記が「Try WiMAX レンタル」の登録画面となります。
先ほどSMSか携帯メールで届いた開通コードを入力して、「確認する」ボタンをクリックします。
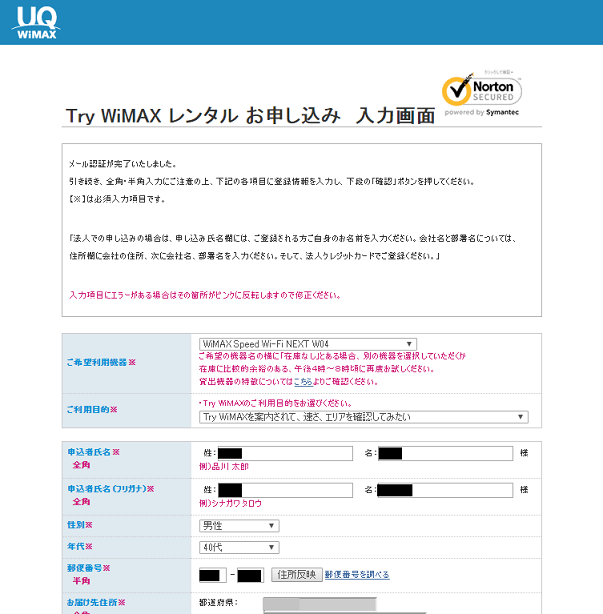
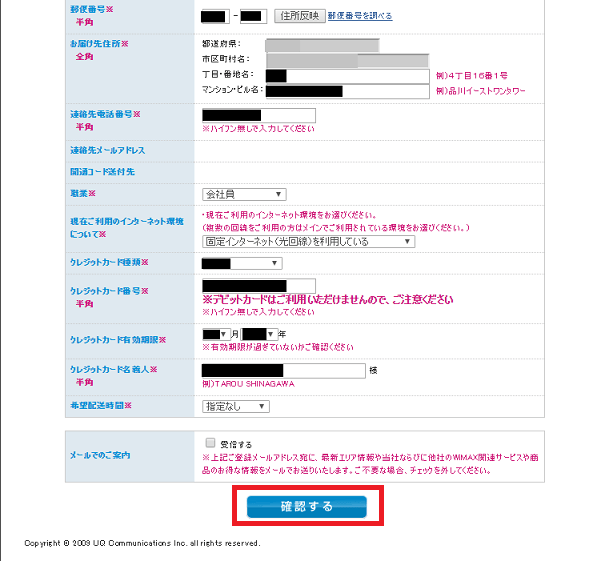
ご希望利用機器、ご利用目的、住所、電話番号、クレジットカード情報などを入力して「確認する」をクリックして内容に問題がなければ「登録」ボタンをクリックします。
貸出機器は上記より確認することが可能です。
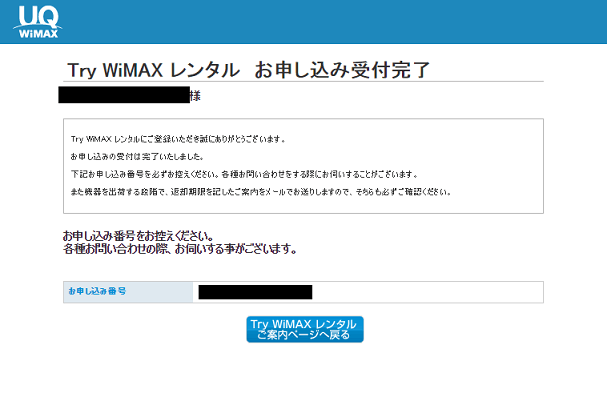
お申込み受付が完了してお申込み番号が発行されます。
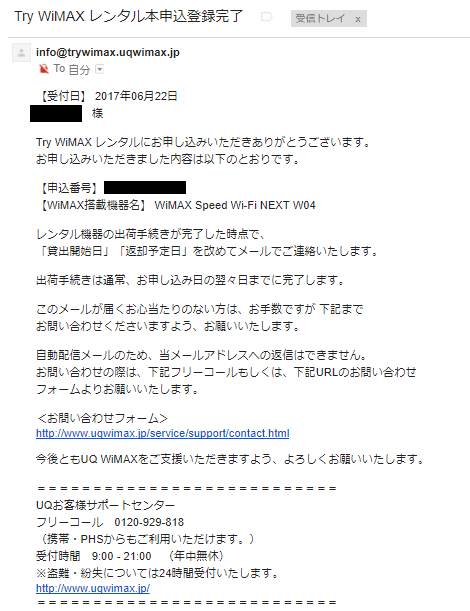
先ほど登録したメールアドレス宛に「Try WiMAX レンタル本申し込み完了」という題名のメールが届きます。
出荷完了メール
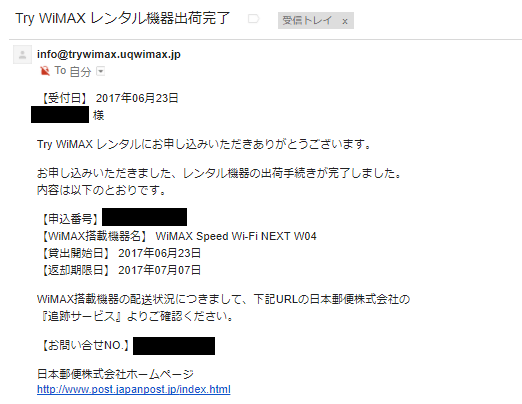
筆者の場合は、申し込みを行った翌日に「出荷完了」メールが届きました。
日本郵便で発送されて「お問合せNO」も記載されていますので、配送状況を確認することが可能です。また、「貸出開始日」「返却期限日」の記載もあります。
筆者は「返却期限日」の2日前には返却を行う予定としています。
Try WiMAX レンタルで到着するもの

「ゆうパック」で、ツタヤのビデオレンタルのようなパッケージで機器が到着しました。

Wi-Fi NEXT W04という最新の機器をレンタルしましたが、充電がされた状態となっていました。

端末のリセット方法の簡易マニュアルが入っていましたので、記載の通りにリセットを行いました。
ピンの先など尖ったものでリセットボタンを5秒以上押すとリセットされます。
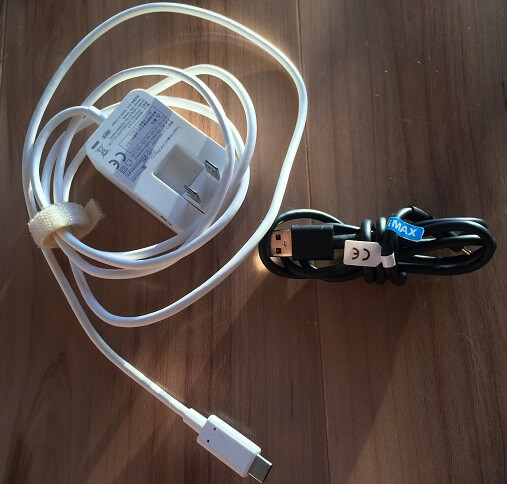
充電ケーブルとUSBケーブルも同梱されています。
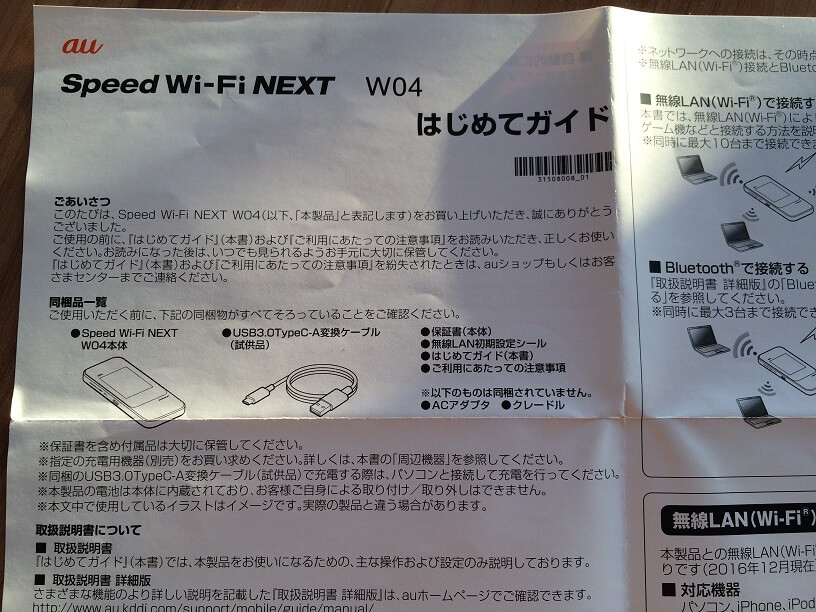
「はじめてガイド」という簡易マニュアルも同梱されていましたが、お試しを行うのみなので筆者は読んでおりません。
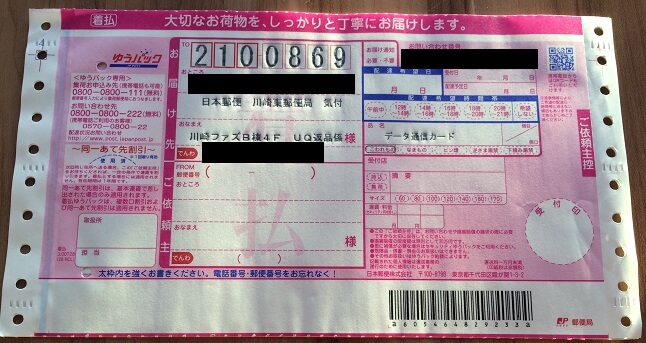
返送用伝票も同梱されていましたので、返却を行うのも簡単になっています。
WiMAXルーターへスマホから接続する方法


レンタルした機器(ここでは「Wi-Fi NEXT W04」)の裏側に「SSID」と「WPA KEY」という記載がありますので、こちらを確認して、接続したいパソコンやiPhone、iPad、スマホなどから接続を行います。
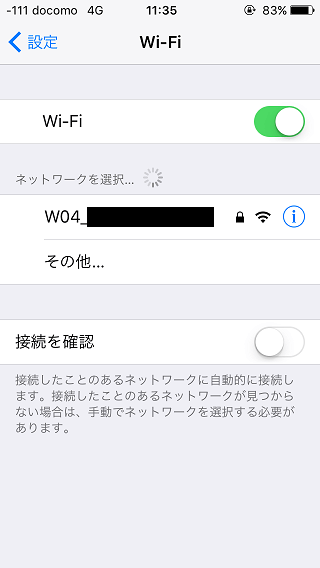
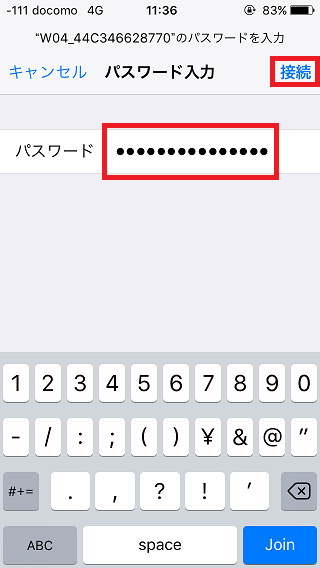
上記はiPhoneからの接続方法の説明となります。
設定メニューのWi-Fiから、先ほど確認をした「SSID1」に記載のあるIDをタップします。
次に「パスワード」に「WPA KEY」に記載されていた文字を入力して接続を行います。
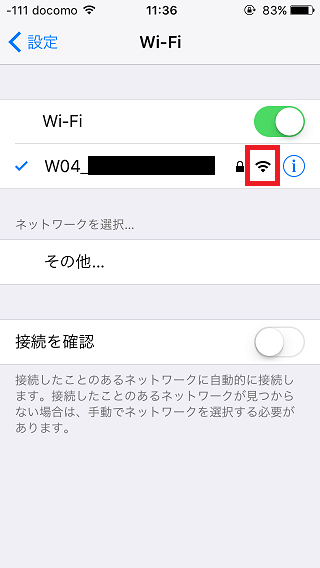
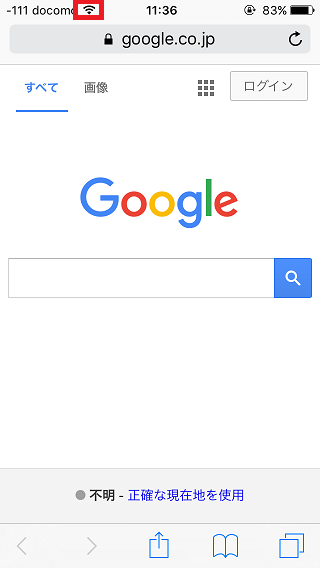
Wi-Fiの接続が完了して、WiMAX経由でブラウザでGoogleを見ることができました。
回線速度 スピードテスト
パソコンも「Wi-Fi NEXT W04」に接続して回線速度を計測してみました。
今回は上記USENのサイトで確認を行っています。
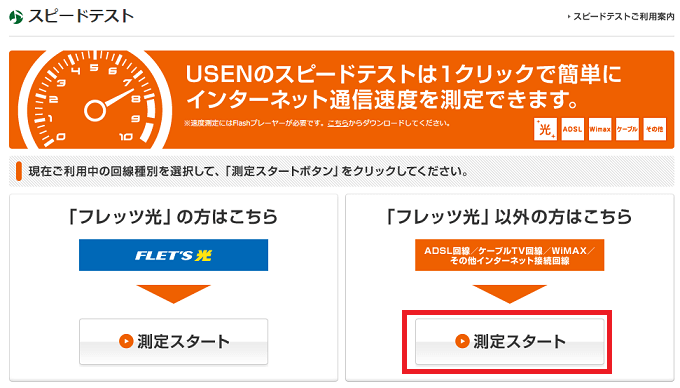
「フレッツ光」以外の方はこちらの下にある「測定スタート」ボタンを押すと回線速度を計測することができます。
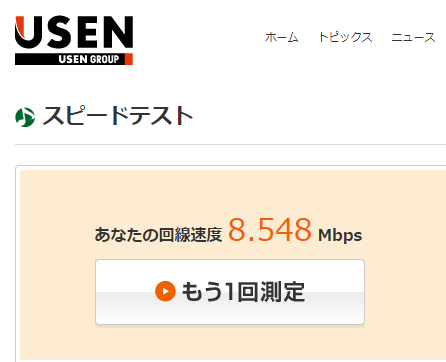
残念ながら筆者の自宅の環境ではあまり速度は出ていませんでしたが、HuluやYouTubeが途切れず再生を行うことができていますので、概ね満足な結果です。
レンタル可能な15日間のうちに、平日の夜間や、土日など混雑する時間帯でもスピードテストを行ってみることをおすすめします。
レンタル機器返却方法
レンタル機器の返却方法については、下記に記載があります。
同梱されていたものをパッケージに全て入れて、着払ゆうパック伝票で返却を行います。
郵便局やコンビニなどに持ち込むか、インターネットや電話で集荷依頼を行う方法があります。
念のため、出荷完了メールに記載があった「返却期限日」の2日前には返送したほうが良いかと思います。
まとめ
光ファイバー回線の代わりになるか検討している方は、申し込みを行う前にぜひこの「Try WiMAX」で回線速度やYouTubeなどのストリーミングが途切れず問題なく見ることができるか確認することをおすすめします。
WiMAXの機器は場所を取らず、エリア内であればどこでもつながりますので、良くいく場所に持って行って試してみてください。
「ホームルータ L01」+「WiMAX 2+ ギガ放題」申込時のプロバイダー料金比較です。
筆者は外ではmineoを使っていますが高速通信を節約しながら使えるのでおすすめです。