
筆者はこのブログを書くときは、Starbucks Coffeeなどのカフェでノートパソコンで作業を行うことが多くなっています。
カフェで音楽を聴きながら作業を行っておりますが、ダイソーのステレオイヤホンを使用して音楽を聴いており、かなり重宝しています。
ノートパソコン用のマウスが壊れてしまったため、今回ダイソーのBluetoothマウスを購入してみましたが、まったく問題なく利用することが出来ており、筆者の感覚とはなりますが、マウスの操作性も悪くないと感じています。
今回は100均ダイソーのBluetoothマウスの仕様と使い方を詳しく説明していきます。
もくじ
目次
この記事の流れです。
ダイソーBluetoothマウスの仕様
早速、ダイソーBluetoothマウスの仕様を説明してきます。
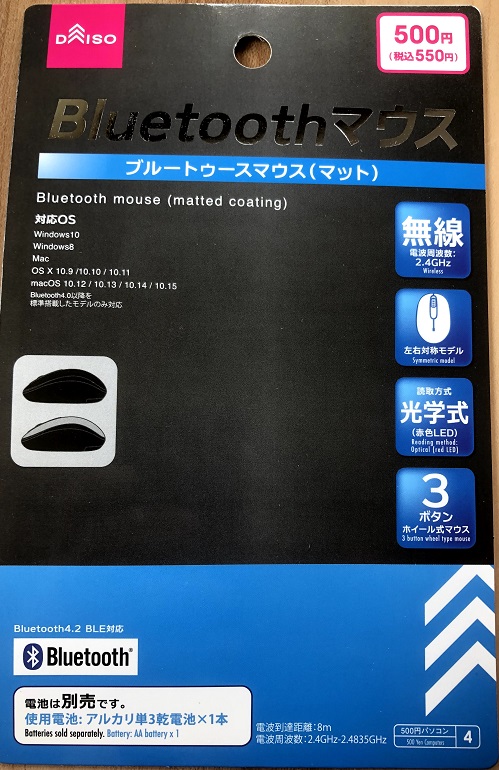
価格
価格は1つ500円(税抜)となっています。100円ではないですが、Bluetoothマウスとしてはかなり安いと思います。
カラー
カラーは筆者が購入した際には、グレーとブラックの2色が販売されており、筆者はブラックを購入しました。
Bluetooth対応
Bluetooth4.2 BLE対応となっています。
対応OS
Windows10、Windows8、MAC OS X対応となっています。
左右対称モデル
マウスの形状が左右対称のモデルとなっています。筆者は左手でマウスを使用するため、右手用の形状だと使用することが出来ないことがあります。
光学式
赤色LEDの光学式マウスとなっています。最近は色がないものもありますが、赤色でかなり眩しいため、光を見てしまうことはないことが利点かと思います。
ホイール式
3ボタンのホイール式マウスとなっています。
クリック音はけっこうすると思いますので、図書館などの静かな場所で使用するには少し不向きかもしれません。筆者がStarbucks Coffeeで使用する分には全く問題ありませんでした。
電池
単三電池1本を使用します。電池は別売りとなっています。

マウス裏の蓋をスライドさせて開けて、赤囲み部分に単三電池をセットします。
電池を入れたら、スライドさせて蓋を閉じます。
オン・オフスイッチ

マウス裏に電源ON・OFFボタンがあります。少しボタンが出っ張っていると感じましたので、気になる方は紙やすりで削るか、マウスパッドを使ったほうが良いかもしれません(筆者はそのまま使用しており、机などに傷がついてしまったことはありません)
ダイソーBluetoothマウスの設定方法
次に、ダイソーBluetoothマウスの設定方法を説明してきます。
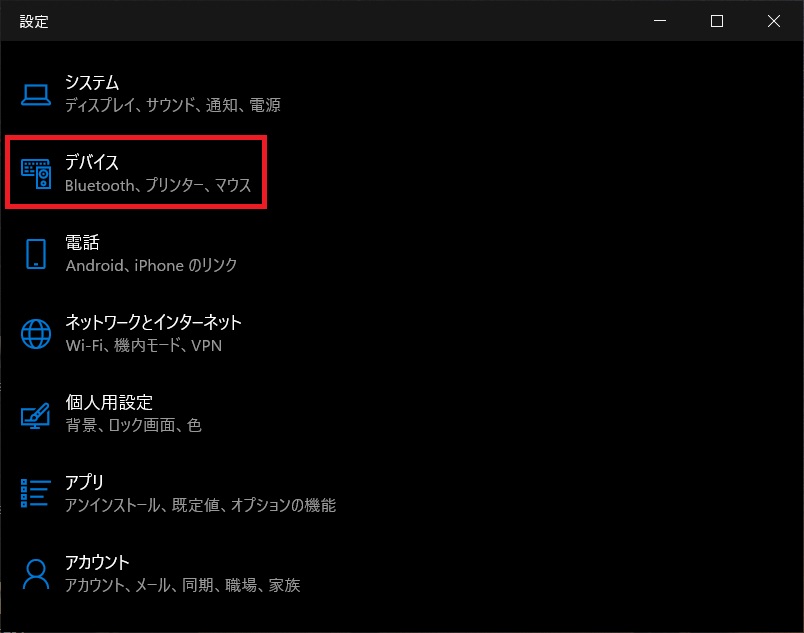
Windowsのスタートボタン ⇒ 設定をクリックします。
次に「デバイス」をクリックします。
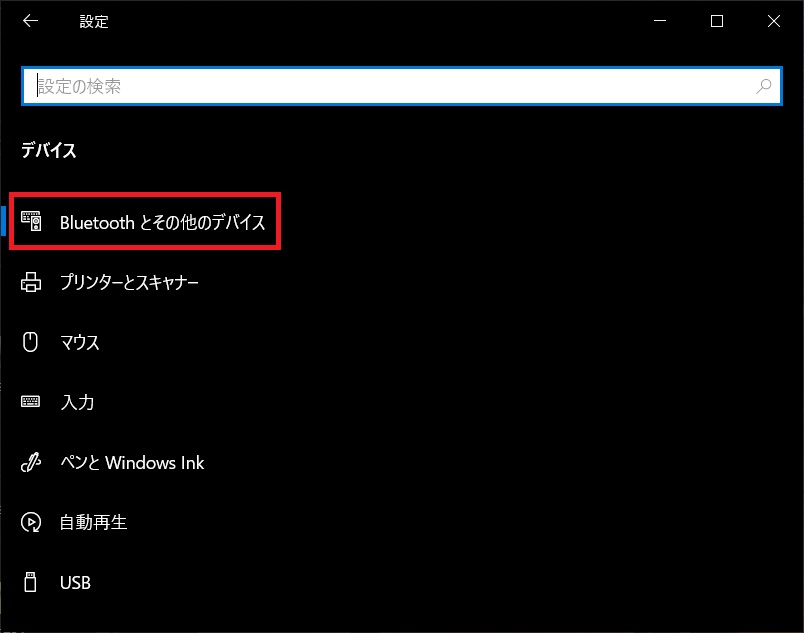
次に「Bluetoothとその他のデバイス」をクリックします。
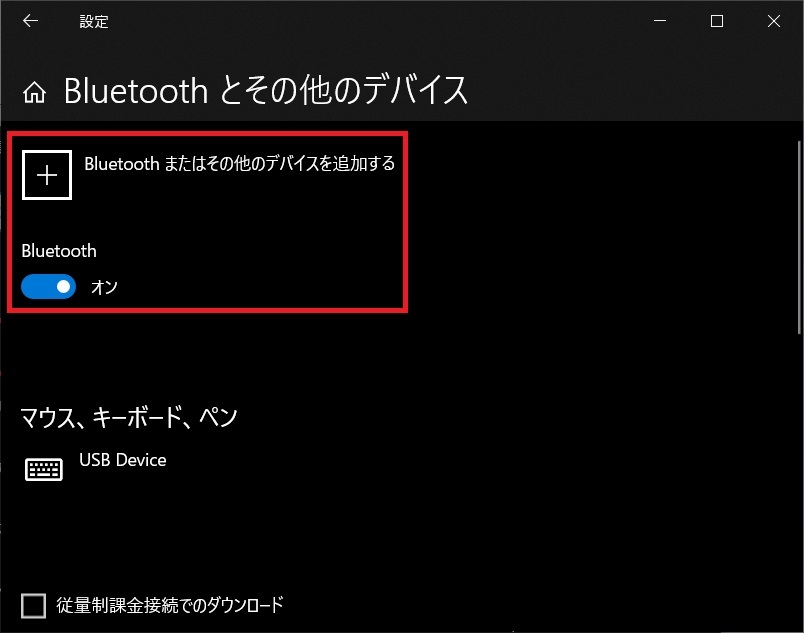
Bluetoothがオンになっていなければ、「オン」に設定します。
次に「Bluetooth またはその他のデバイスを追加する」をクリックします。
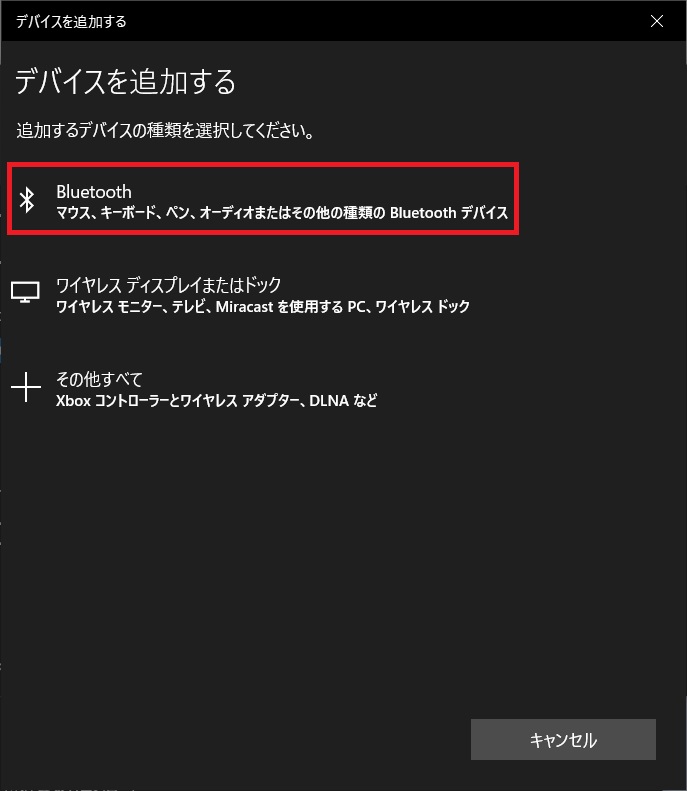
「デバイスを追加する」から「Bluetooth」をクリックします。
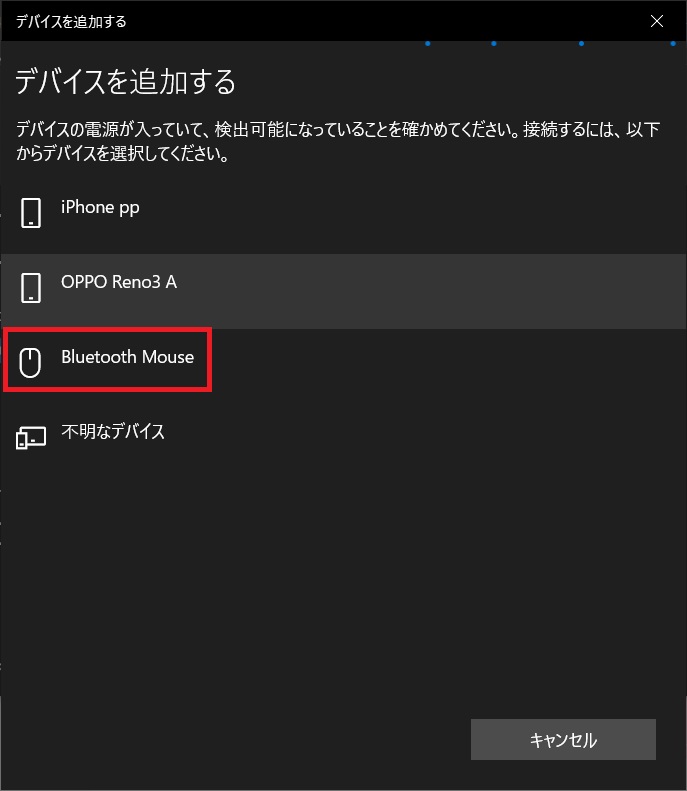
ダイソーBluetoothマウスの右・左・マウスホイールの3ボタンを同時に長押ししていると、上記「Bluetooth Mouse」が表示されますのでクリックします。
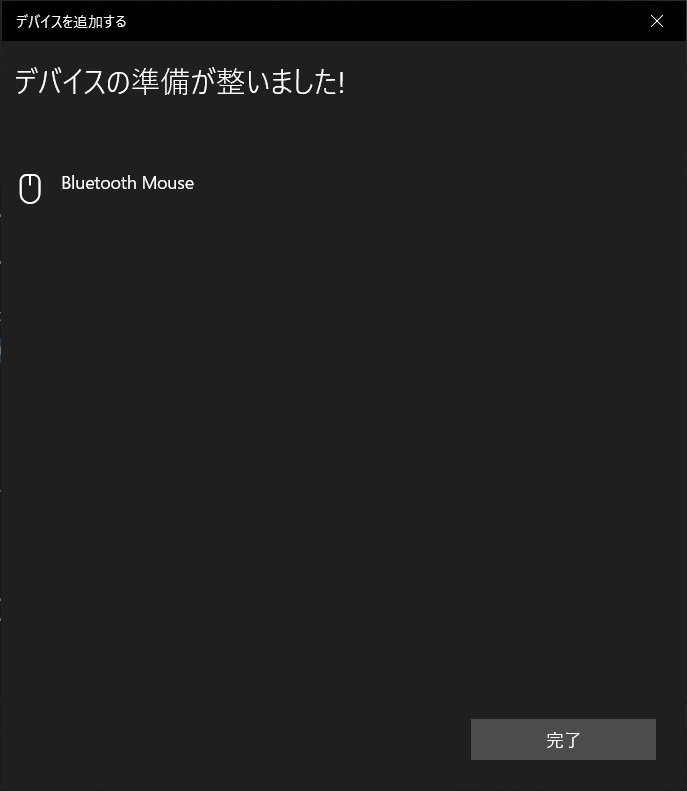
上記画面になれば、ダイソーBluetoothマウスの接続が完了しています。
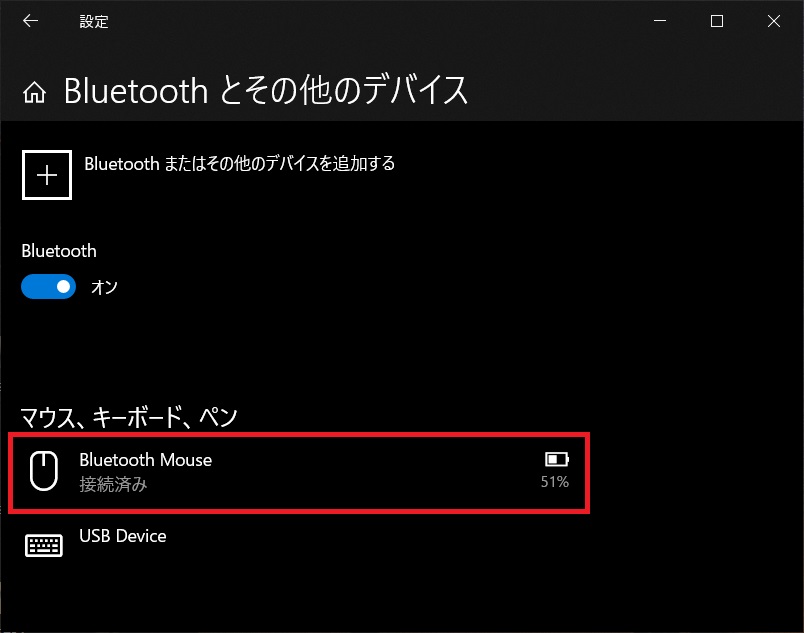
使用には特に問題ないのですが、入れたばかりの単三電池で「51%」と表示されています。
まとめ
一度設定してしまえば、ワイヤレスマウスとは異なり、USBボートを占有することなくマウスを使用することが可能です。
マウスホイール及びクリック操作などには特に問題なく、500円にしてはコスパが良いと思いますので、ぜひBluetoothマウスの購入を考えている方は検討してみてください。
ダイソーのステレオイヤホンも音質にそこまで拘らない方にはコスパ良くおすすめです。




