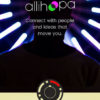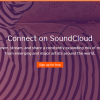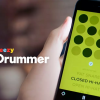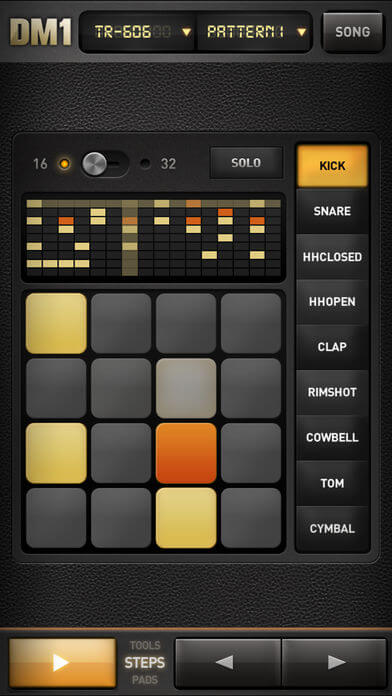
iPhoneやiPadでGarageBandなどのアプリを使ってみたけど、なかなかドラムトラックを完成させることができず、結局諦めてしまった経験はないでしょうか?
前回、ドラムの叩き方の経験がなくても、かっこいいリズムトラックを簡単に作成できる無料アプリを紹介しました。
筆者は、ドラムパターンを視覚的に打ち込むことができるアプリを利用しており、外出時の暇な時間に、ヘッドフォンをiPhoneにつないでリズムトラックを作っています。
非常に簡単に打ち込むことができて、初心者の方にも優しいアプリになっています。
今回は、99種類ものドラム音源を使って作成することができる「DM1」アプリの基本的な打ち込み方を紹介していきます。
もくじ
目次
この記事の流れです。
DM1 アプリ ダウンロード
DM1はiPhone、iPad向けの有料アプリとなっており、下記よりダウンロ―ドできます。
DM1 アプリの基本的な使い方
早速、DM1アプリの基本的な使い方を説明していきます。
99種類のドラムキットを選択可能
ビンテージドラムマシンやアコースティックドラムの音色など99種類を選択可能です。
Fingerlab Sound Studiosの提供するビンテージおよび社内制作したドラムキット99種類
追記:
DM1のサウンドは実機からサンプリングしたサウンドとの回答がFingerlab社からあったとのことで、ブログ読者様より情報共有頂きました。
DM1’s sound have been recorded from real vintage machine.
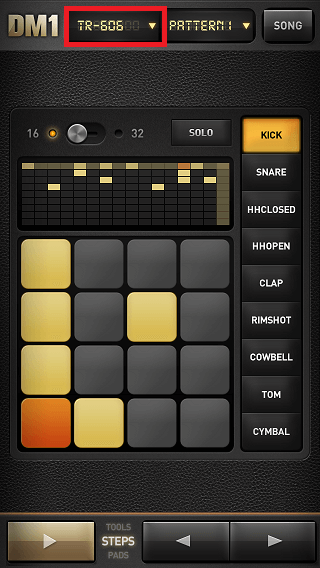
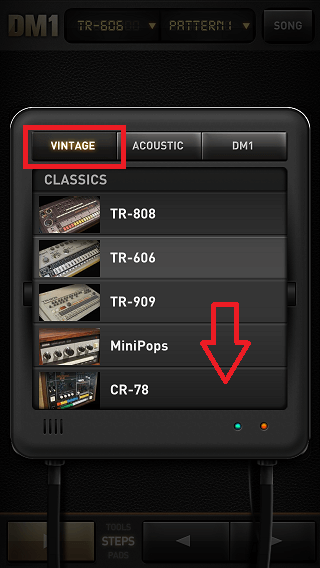
アプリ上部左側のプルダウンメニューをタップすると選択可能です。
「VINTAGE」をタップすると、TR-808、TR-606、TR-909などビンテージドラムマシンのキットを選択可能です。
下部にスクロールすることで他のドラムキットを選択することが可能です。
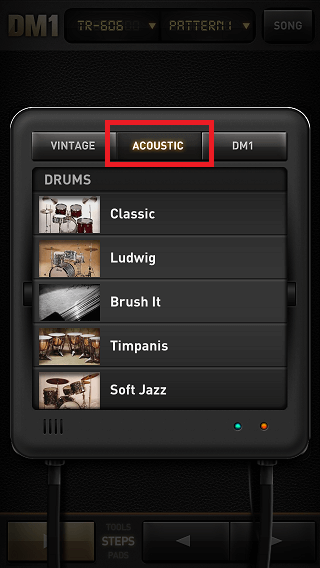
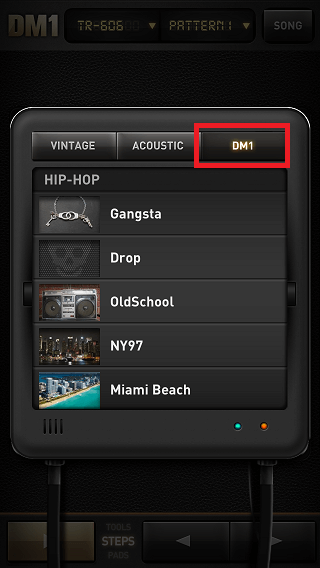
ブラシやティンパニー、ジャズ系などのアコースティックドラムキットと、Fingerlab Sound Studios独自のドラムキットを選択することが可能です。
16ステップ・32ステップ選択
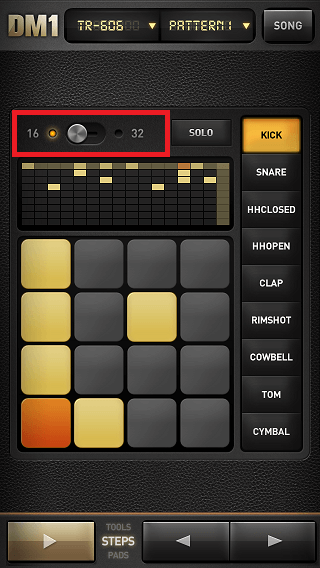
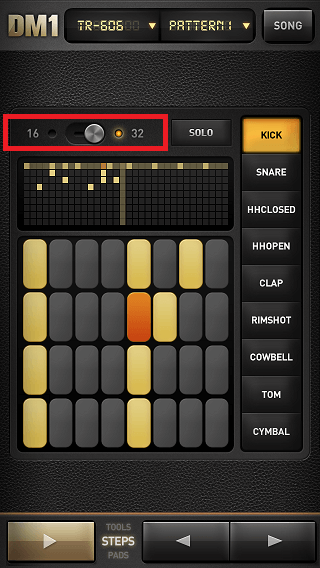
アプリ上部のスイッチで、1小節を16ステップと32ステップに切り替えを行って打ち込むことが可能です。この記事では分かりやすく16ステップで打ち込みを行って行きます。
キック・スネア・ハイハットのステップ入力方法
基本的なステップ入力方法を説明していきます。
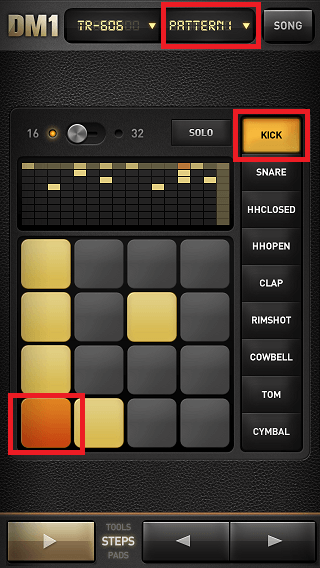
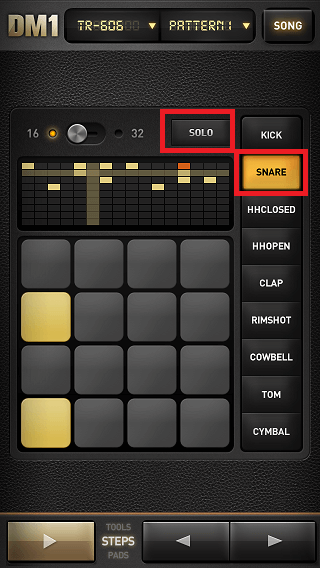
まずはじめに、パターン1を入力していきます。
アプリ右側で、キック(バスドラ)からシンバルまで1つずつ選択して、入力を行っていきます。今回は、基本としてキックとスネア、ハイハットクローズ、ハイハットオープンの入力を行っていきます。
KICK(キック)は表リズムの1ステップ、5ステップ、9ステップ、13ステップと7ステップ、14ステップを選択しました。リズムを鳴らす場所をタップすると入力、もう一度タップすると消去されます。
ダブルクリックすると(オレンジ色)強調された大きな音のリズムが鳴ります。
SNARE(スネア)は2拍4拍の表(5ステップ、13ステップ)に入力をしています。
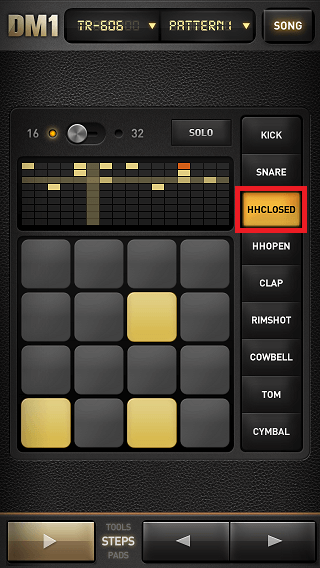
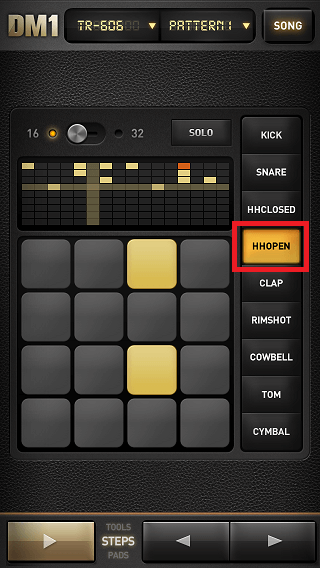
ハイハットクローズ(ハイハットを閉じた音)、ハイハットオープン(ハイハットを開いた音)についても、上記のように入力してみました。
アプリ下部の「▶」再生ボタンをタップすると、リズムトラックの再生を行うことができますので、CLAPからCYMBALについても様々なステップに入力して試してみてください。
筆者は少しずつやり方が分かってくると、かなりハマってしまい楽しくなってきました。
BPM設定方法
ここから、リズムトラックのBPM(曲の速さ)の設定方法を説明していきます。
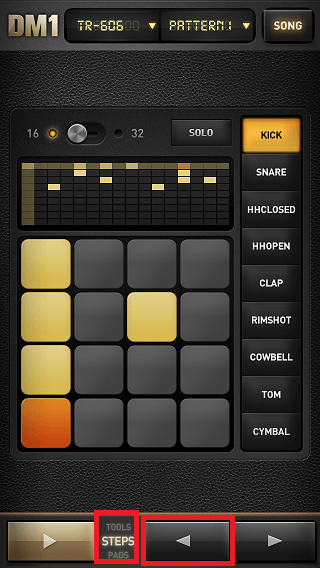
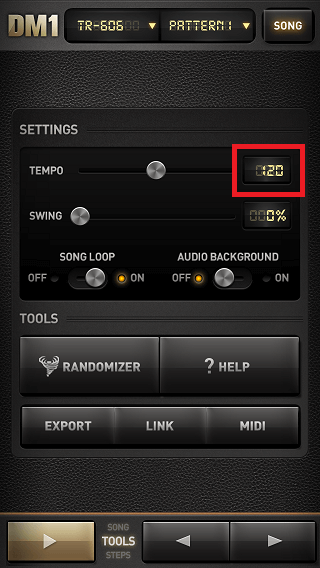
アプリ下部の「STEPS」画面を「TOOLS」画面に変更するために「◀」ボタンをタップします。
SETTINGSメニューに「TEMPO」がありますので、スライダーを左右に動かしてBPMを変更すると、リズムトラックの速さが変化します。
GarageBandに貼り付ける方法
基本的なリズムトラックの作成ができたら、他の楽曲作成アプリに貼り付けを行うことが可能です。今回は、GarageBandに貼り付けを行う方法を説明していきます。
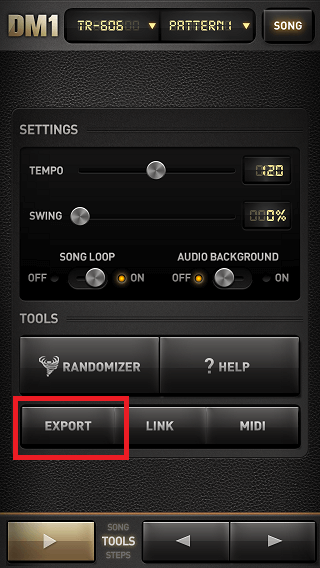
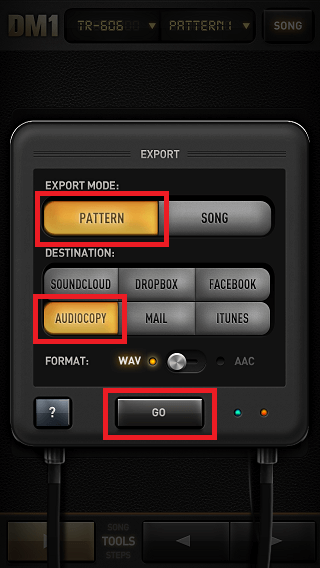
「TOOLS」画面の「EXPORT」をタップします。
今回作成したのがパターンなので、「PATTERN」「AUDIOCOPY」を選択して「GO」ボタンをタップします。
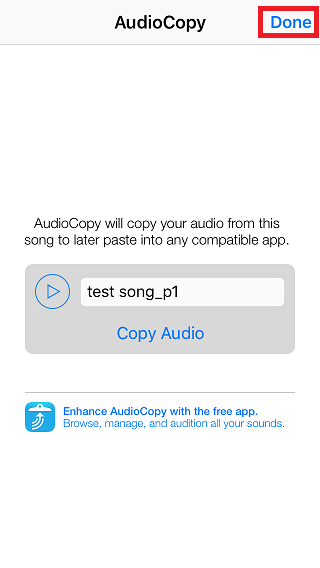
AudioCopy画面となりますので、上部の「Done」をタップします。
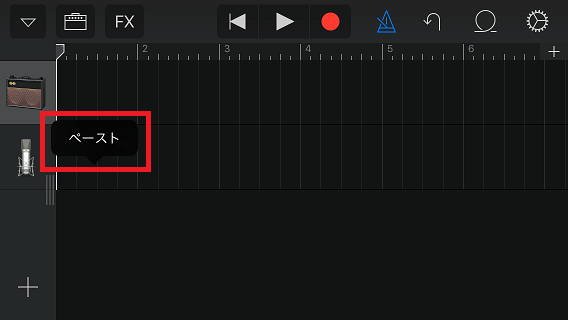
GarageBandを立ち上げて、オーディオトラックを長押しして、「ペースト」を選択します。
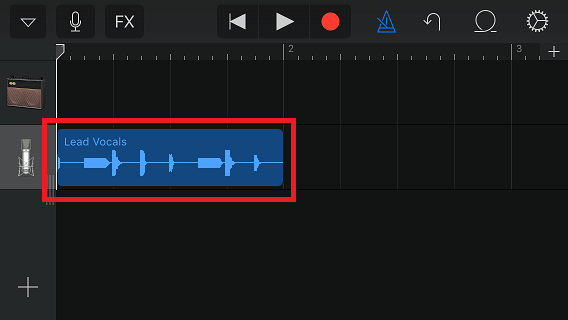
今回作成したリズムトラックを、音声ファイルとして貼り付けることができました。
SoundCloudに共有する方法
ここから、SoundCloudに共有する方法を説明していきます。
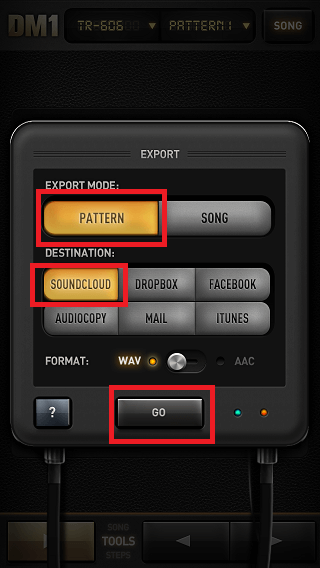
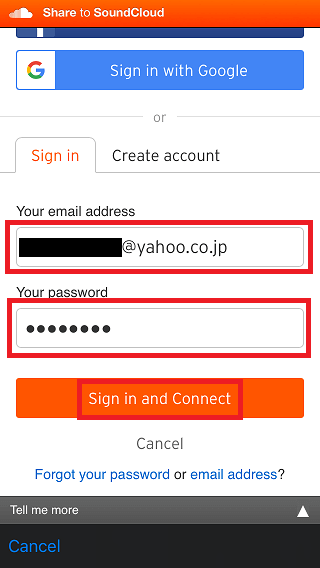
先ほど説明した「EXPORT」より「SOUNDCLOUD」を選択して、「GO」をタップします。
SoundCloudのユーザーID(メールアドレス)、パスワードを入力して、「Sign in and Connect」をタップします。
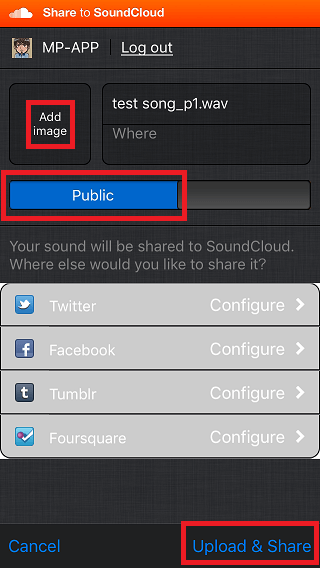
必要に応じて曲の画像などを選択し、共有する場合は「Public」を選択して、「Upload & Share」をタップすると共有することが可能です。
今回作成した簡単なリズムトラックをSoundCloudにアップしておきましたので、下記に貼っておきます。
SoundCloudをブログなどに張り付ける方法は下記参照してください。
まとめ
今回は、DM1アプリを使って非常に簡単にリズムトラックを作成し、GarageBandに張り付ける方法、SoundCloudにアップする方法を説明しました。
ドラムの音色も豊富なので、リズムトラックを打ち込むのがかなり楽しいアプリとなっています。有料アプリですが、おすすめなのでぜひ一度使ってみてください。
DM1アプリの詳しい使い方については下記参照してください。
生音系の打ち込みには下記アプリがおすすめです。
楽器の練習などにドラムマシンを使ってみたい方は下記アプリがおすすめです。