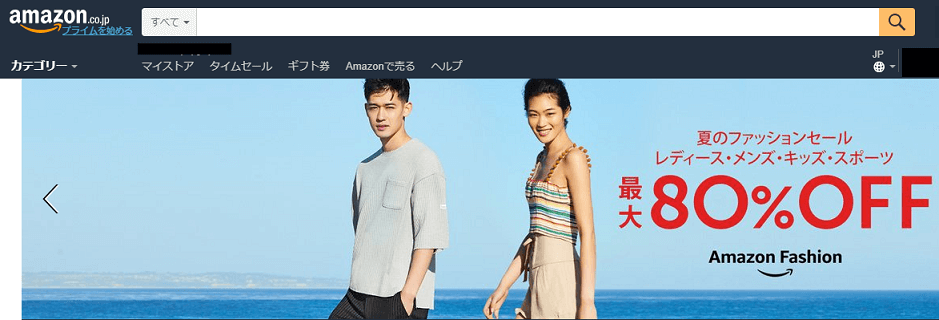
Amazonでたびたび詐欺が発生しているということはご存じでしょうか?
AmazonマーケットプレースというAmazon以外の企業や個人が販売できるサービスで詐欺の被害がたびたび起きているということで、筆者は今まで何も対策を行っていませんでしたが、今回やっと対応を行いました。
Amazonで購入する際の注意点、Amazonアカウントのセキュリティを高めるための二段階認証の設定方法を画像付きで詳しく説明していきますので、まだ設定していない方はぜひ参考にしてください。
もくじ
この記事の流れです。
Amazon 詐欺の概要
Amazon マーケットプレース商品
詐欺の被害が出ているのは、Amazonで販売している商品の中で個人や、Amazon以外の企業が販売している商品となっています。
Amazon マーケットプレース詐欺の概要
Amazonのアカウントを何らかの形で乗っ取られてしまうと、勝手に商品を販売してAmazon出品者の口座情報を書き換えてしまい商品代金を盗み取られてしまうことがあります。
また、購入者側から見ると、注文した商品が届かないということになります。
注文した商品がキャンセルされて、発送先の住所・氏名・連絡先電話番号が収集されてしまうということがあります。
Amazon が販売している商品かどうか確認
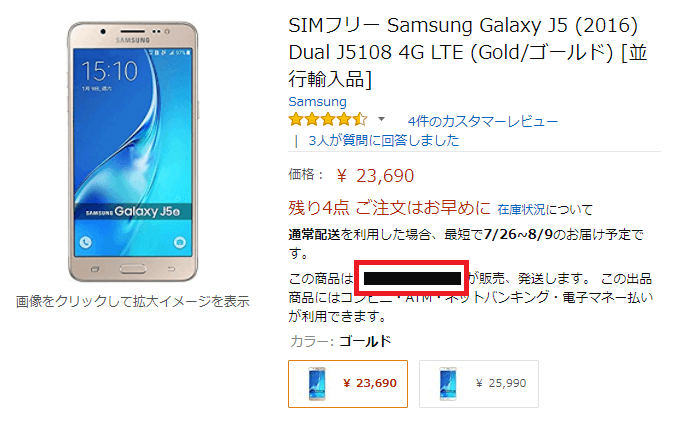
筆者は、Amazonマーケットプレースの商品について、有名な企業以外のものはなるべく購入しないようにしています。
見分け方としては、商品説明の下に「この商品は****が販売、発送します」という記載があり、こちらがAmazon以外のものはマーケットプレースの商品です。
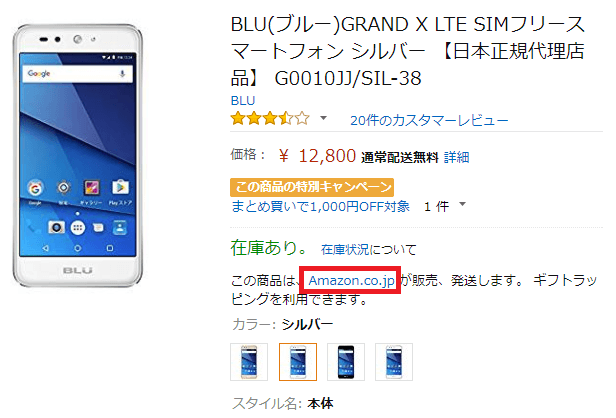
Amazonが販売している商品については、「この商品は Amazon.co.jp が販売、発送します」という記載となっており、こちらについては筆者もたびたび購入していますが、遅延などは別として商品が届かなかったことはありません。
トラブルを避けるためにも、「Amazon.co.jp」が販売、発送している商品を購入することをおすすめします。
AMAZON 二段階認証設定方法
Amazonアカウントを乗っ取られないために、アカウントの二段階認証を設定してセキュリティを高めておくことをおすすめします。
下記、アカウント二段階認証の設定方法を説明していきます。
アカウントサービス
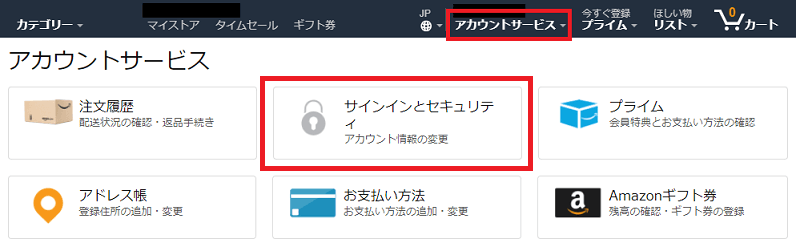
Amazonにログインし、上部メニューの「アカウントサービス」をクリックします。
次に、アカウントサービスの中から、「サインインとセキュリティ」を選択します。
ログインとセキュリティ
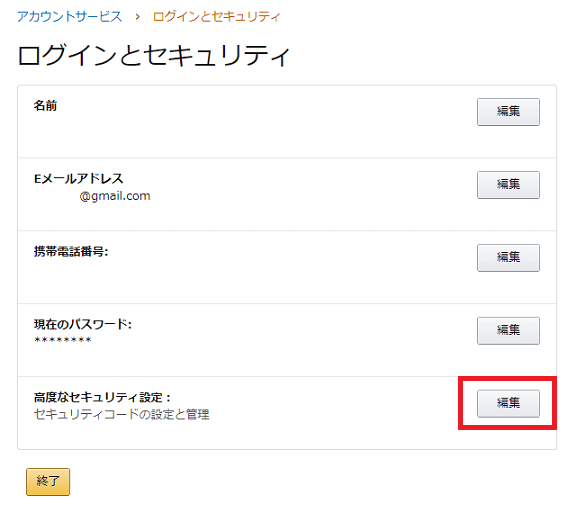
ログインとセキュリティーメニューの中の、高度なセキュリティー設定の「編集」をタップします。
高度なセキュリティ
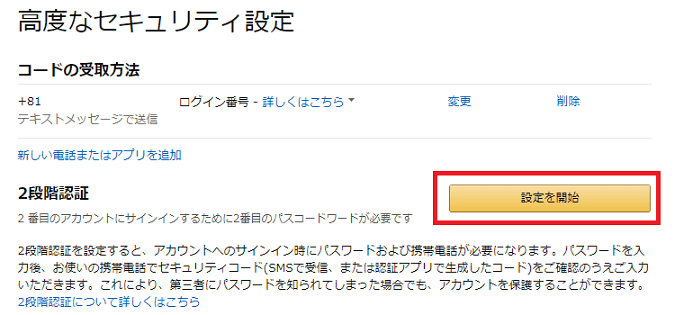
高度なセキュリティ設定の下部、2段階認証の「設定を開始」ボタンをクリックします。
2段階認証設定
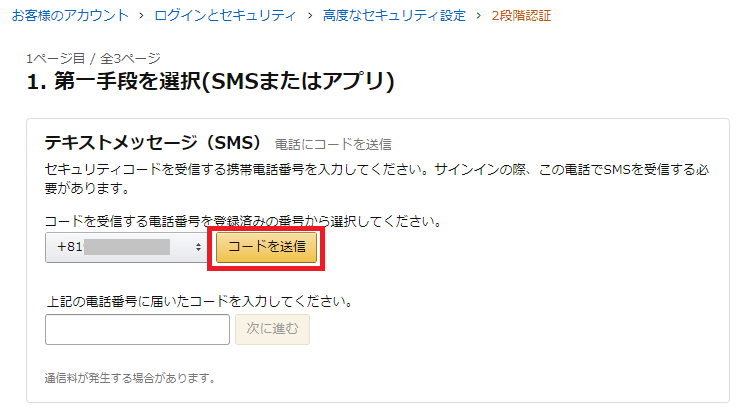
セキュリティコードを受信する携帯電話番号を選択して、「コード」を送信します。
筆者の場合、非通知と海外事業者からのSMSを受信しない設定にしていましたので、解除しないとSMSが届きませんでした。
セキュリティーコード SMS送信
Amazonから、上記ショートメールが届きます。
セキュリティーコード入力
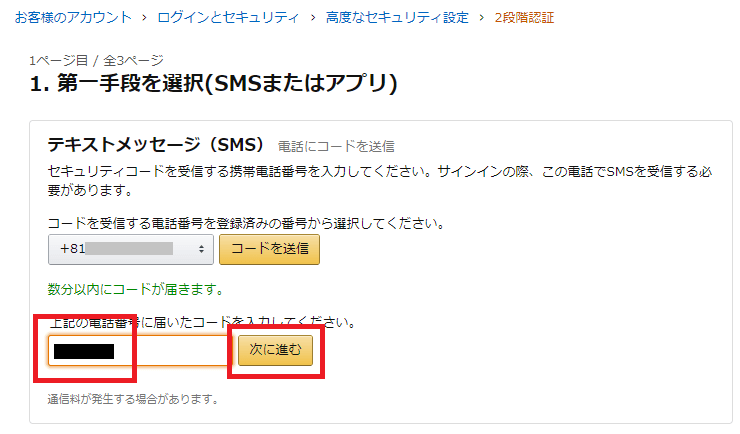
ショートメールで届いた6桁のコードを入力して、「次に進む」ボタンをクリックします。
バックアップ手段を追加
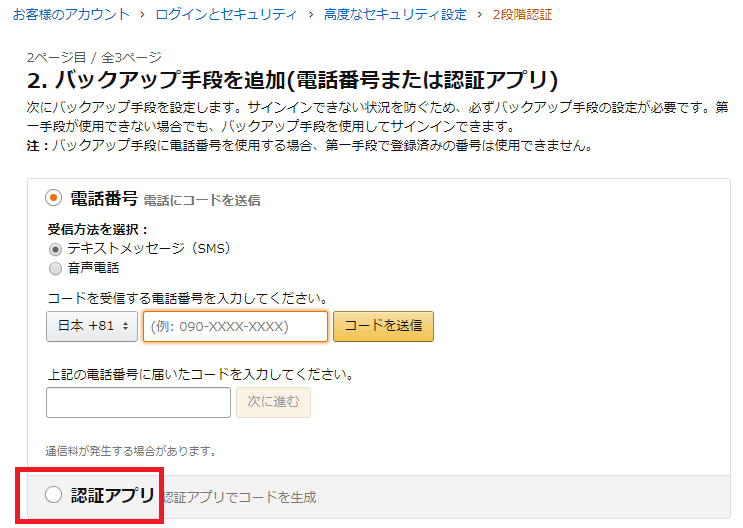
ここではバックアップの認証手段として、認証アプリを選択してチェックをつけます。
Google Authenticator ダウンロード
ここで、Google認証アプリをiPhone、スマホでダウンロードしておきます。
Google認証アプリは無料のiPhone、アンドロイド向けの無料アプリとなっており下記よりダウンロード可能です。
Google Authenticator 設定
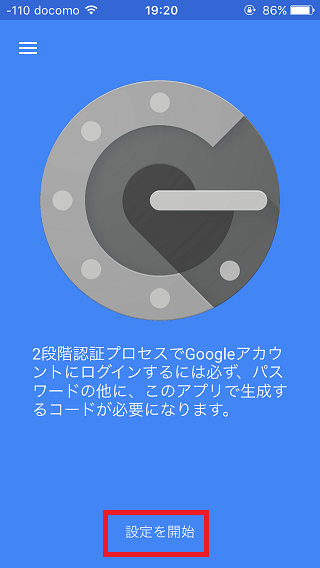
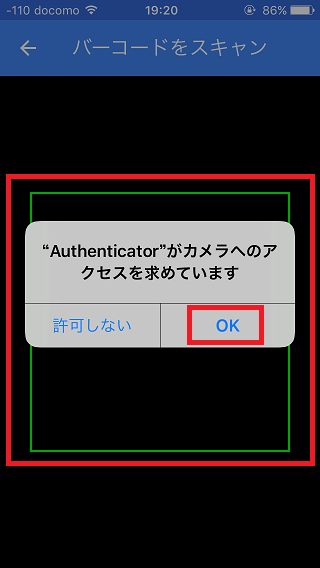
Google認証アプリをダウンロードして、アプリを立ち上げたら「設定を開始」をタップします。
次に、「”Authenticator”がカメラへのアクセスを求めています」というアラートが出ますので、「OK」をタップします。
Amazonの設定で表示されるQRコードを、上記アプリの赤枠部分で読み込みを行うと6桁のコードが表示されます。
QRコードスキャン コード入力
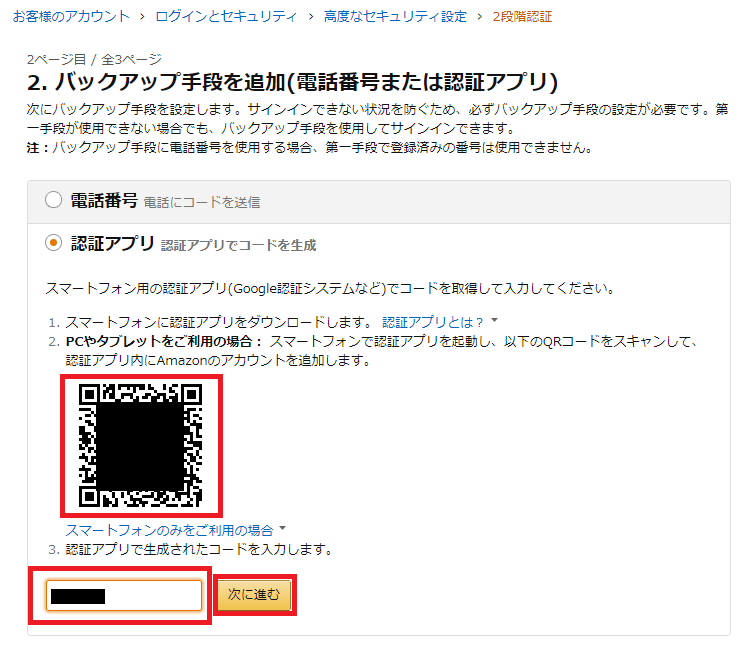
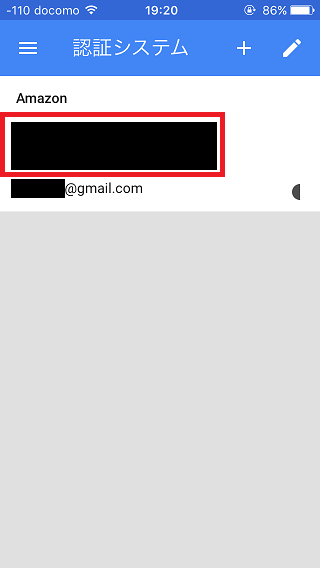
Google認証アプリで上記表示されているQRコードをスキャンすると、6桁のコードが表示されます。6桁のコードをAmazon上で入力して、「次に進む」をクリックします。
2段階認証設定完了
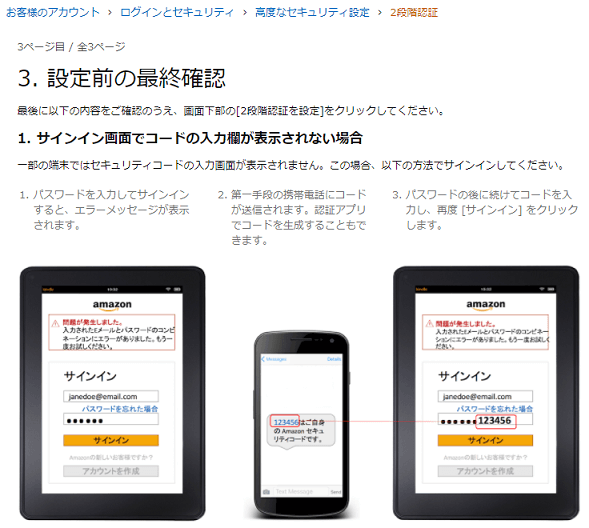
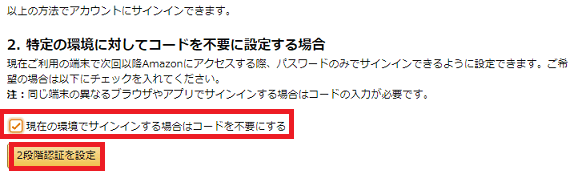
二段階認証でログインする場合の説明が表示されます。
ログインID、パスワードを入力してログインすると、SMS送信もしくは認証アプリでコードを取得してサインインを行う必要があります。
ログインしようとしている端末でコード入力を不要にする場合には、「現在の環境でサインインする場合はコードを不要にする」にチェックをつけます。
「2段階認証を設定」をクリックすると設定が完了します。
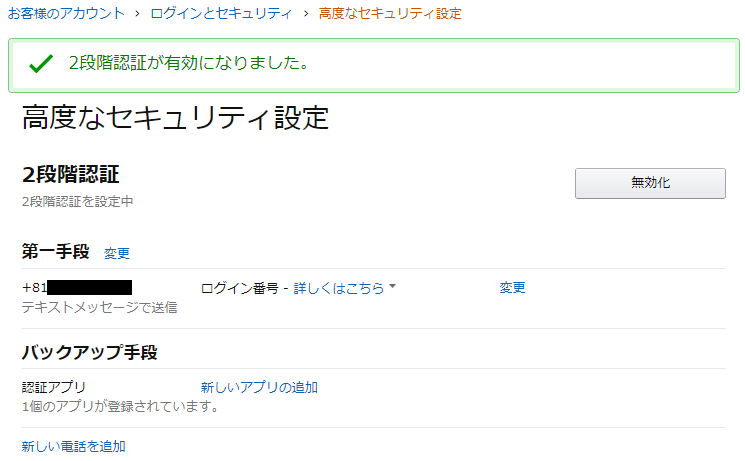
まとめ
Amazon上での無用なトラブルや詐欺の被害を避けるため、ぜひ2段階認証の設定をこの機会に行ってみてください。
また、Amazonマーケットプレースで商品を購入する場合には、購入先が知っている起業かどうかぜひ確認することをおすすめします。





