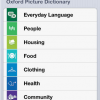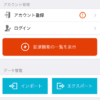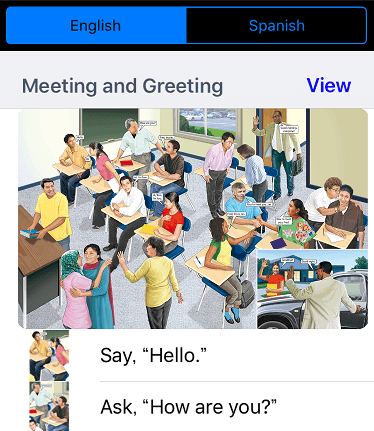
以前にビジュアルから視覚的に覚えられるOxford Picture Dictionaryの優れているポイントと使い方を説明しました。
絵で見て覚えられるので、お子さんに英単語を教えるのに最適なアプリだと思います。
iPhone版では一覧で英単語を見るのが難しいため、使い方に少し工夫が必要です。
前回はiPadで使う方法を説明しましたが、今回はiPhoneで使う方法を画像付きで詳しく説明していきます。
もくじ
目次
この記事の流れです。
Oxford Picture Dictionaryアプリ・本
Oxford Picture DictionaryはiPhone・iPad向けの有料アプリで、Oxford Universityが作っています。
ペーパーバックがありますが、288ページもあり持ち運ぶのが大変なので、iPhone・iPadアプリをおすすめします。
Oxford Picture DictionaryをiPhoneで使う方法
早速、Oxford Picture DictionaryをiPhoneで使う方法を説明していきます。
iPhoneで使う基本的な方法
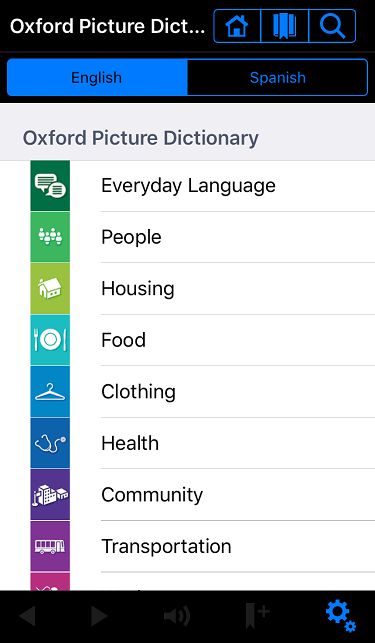
アプリを開くとメニュー画面(メインカテゴリー一覧)となります。
Everyday Language,People,Housing,Food,Clothing,Health,Community,Transportation,
Work,Areas of Study,Plants and Animals,Recreationよりカテゴリを選択します。
ここでは「Everyday Language」を選択しました。
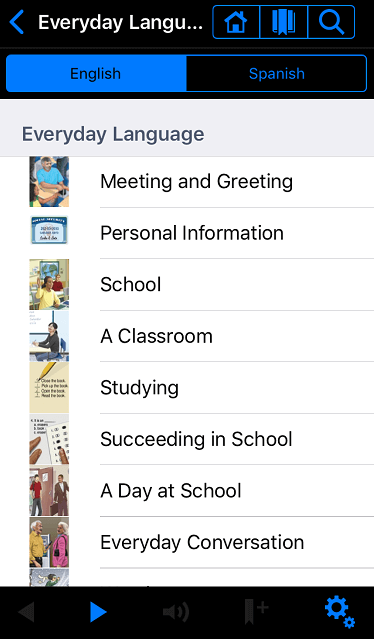
さらに「Everyday Language」のサブカテゴリ―が表示されます。
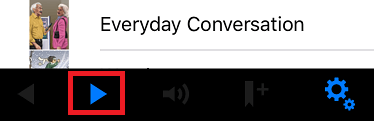
アプリ下部にある「▶」ボタンで先ほど説明したメインカテゴリを切り替えることも可能です。
ここでは「Meeting and Greeting」を選択してタップします。
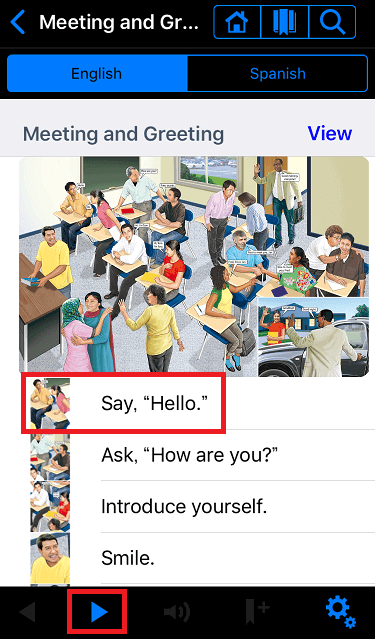
始めから覚える場合には、一番上に表示されている英単語(ここでは「Say, “Hello.”」)をタップします。
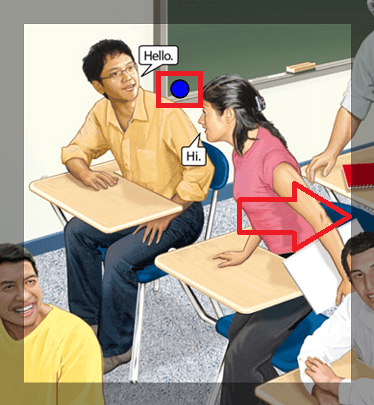
絵の上をスワイプして英単語を切り替えることも可能ですが、iPhoneは表示領域が狭いのと「●」ボタンが小さいため少しこの操作は難しいと思います。
「●」ボタン部分をタップすると英単語が発音されて、スペルも表示されます。
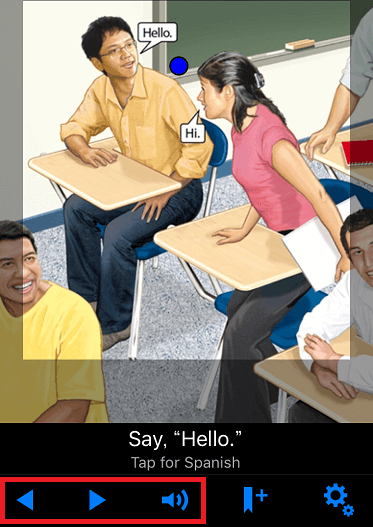
筆者は、Oxford Picture DictionaryをiPhoneで使う場合には、アプリ下部で操作を行っています。
- 「▶」ボタンをタップすると、次の英単語に一つ進めることが可能です。
- 「◀」ボタンをタップすると、前の英単語に一つ戻ることが可能です。
- 「 」ボタンをタップすると、表示されている絵の英単語が発音されます。
ブックマークに登録する方法
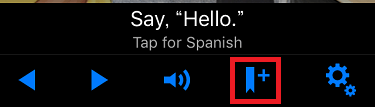
アプリ下部の「 」ボタンをタップすると、表示されている英単語をブックマークに登録することが可能です。
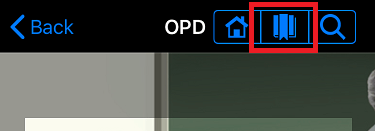
アプリ上部にある「 」ボタンをタップすると、登録されているブックマーク一覧が表示されます。
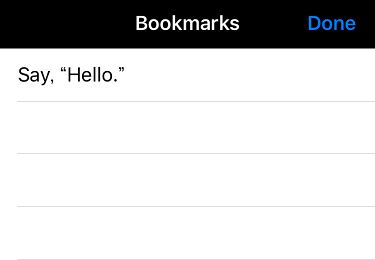
ここでは例としてブックマーク登録した「Say, “Hello.”」が表示されています。
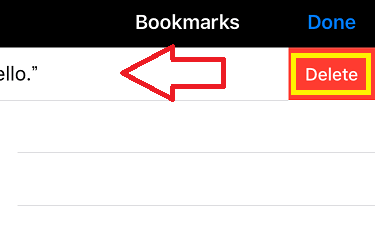
右側から左側にスワイプして表示された「Delete」ボタンでブックマーク登録されている英単語を削除することが可能です。
メインカテゴリーに戻る方法
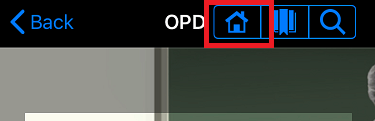
アプリ上部にある「 」ボタンをタップすると、一番はじめのメインメニュー(メインカテゴリー)に戻ることが可能です。
スペイン語に切り替える方法
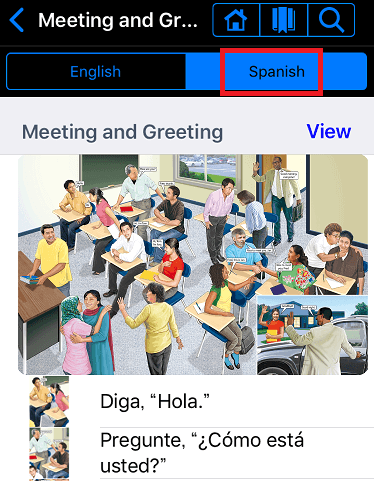
アプリ上部にある「Spanish」ボタンをタップすると、スペイン語の単語を覚えることも可能です。
もちろんスペイン語で発音もされますので、スペイン語を勉強している方にもおすすめです。
まとめ
筆者が初めのうち感じていたのは、どうしても日本語に訳して考えてしまい、会話のテンポについていけないことが多かったということです。
英単語を英語のまま自分の頭の中でビジュアル化できるこのOxford Picture Dictionaryアプリは、有料ですが非常におすすめです。
お子さんに英単語を教える時に最適なアプリだと思いますので、ぜひ使ってみてください。
Oxford Picture DictionaryアプリをiPadで使う方法は下記参照してください。