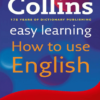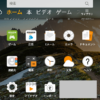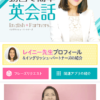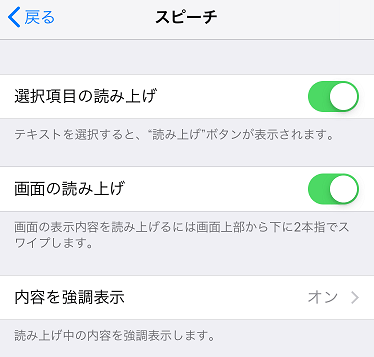
筆者は、日ごろからiPhoneやAMAZON Fire HD 8で読み上げ機能を利用して、英語の発音をトレーニングしています。
英語のリスニングやシャドーイングのトレーニングを行うのに最適でかなりおすすめです。
今回は、iPhoneのブラウザで表示した英語の文章や英会話フレーズの選択した項目について、リスニングや発音のトレーニングを行う方法を画像付きで詳しく説明していきます。
もくじ
目次
この記事の流れです。
発音練習の台本(Transcript)のおすすめ
筆者が、Transcript(台本)としてよく利用しているのが、下記BBCの英語学習者向けサイトです。
音声をそのまま聴くことももちろん可能ですが、BBC(British Broadcasting Corporation、英国放送協会)ですのでイギリス英語となっています。
アメリカ英語で練習を行うために、iPhoneの読み上げ機能を利用しています。
The English We Speak is your chance to catch up on the very latest English words and phrases. In under 3 minutes, we help you stay ahead of the pack by giving you ‘must have’ phrases that you can use in your everyday conversation. Amaze your friends, impress your teachers and delight your parents with these fantastic words and phrases.
筆者は、上記の「The English We Speak」を題材にトレーニングを行うことが多いです。
自然な英会話なのと、最近使われる英会話フレーズを例を用いて説明してくれますので、かなりおすすめです。
iPhoneで選択した項目の読み上げを行う方法
早速、iPhoneで選択した項目の読み上げを行う方法を詳しく説明していきます。
選択項目の読み上げ設定方法
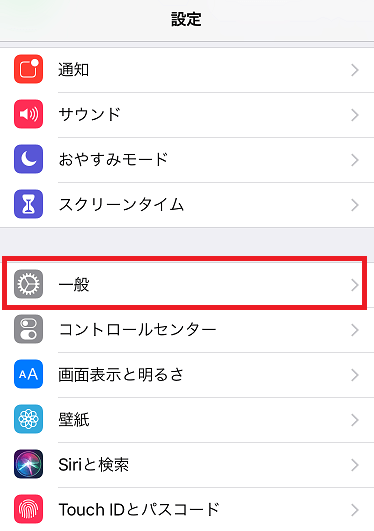
まずはじめに、iPhoneの設定アプリをタップして開き「 一般」をタップします。
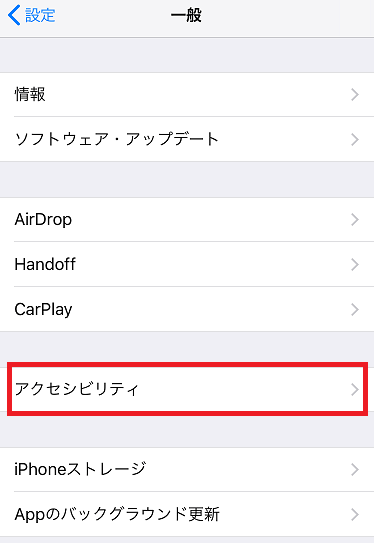
次に、「 一般」メニューの「アクセシビリティ」をタップします。
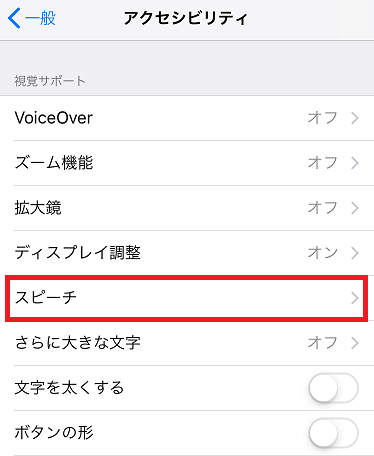
次に、「アクセシビリティ」メニューの「スピーチ」をタップします。
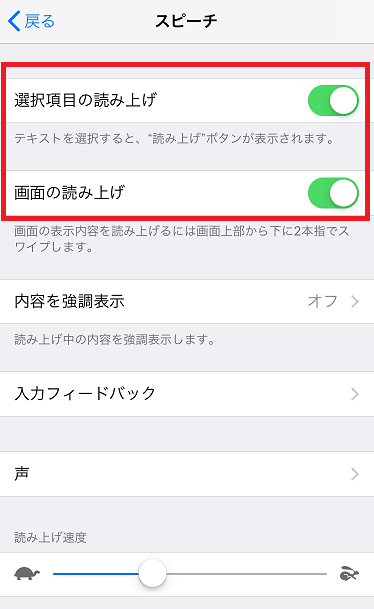
次に、「スピーチ」メニューの「選択項目の読み上げ」のスイッチをON(緑色)にすると設定完了です。
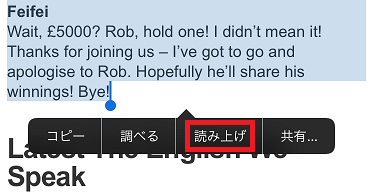
読み上げを行いたい文章を選択すると、メニューが表示されますので「読み上げ」をタップすると英語で読み上げが始まります。
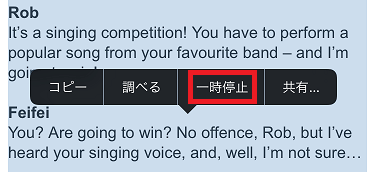
英語の読み上げ再生中に「一時停止」をタップすると、再生を停止することが可能です。
画面の読み上げについては、上記記事で詳しく説明しています。
内容を強調表示設定方法
読み上げ中のテキスト内容を強調表示させることが可能です。
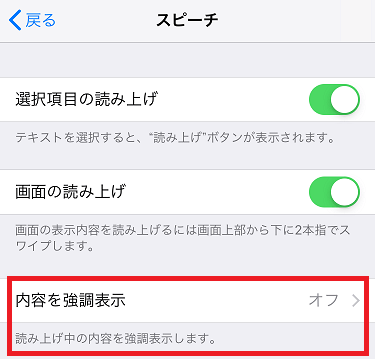
「スピーチ」メニューの「内容を強調表示」をタップします。
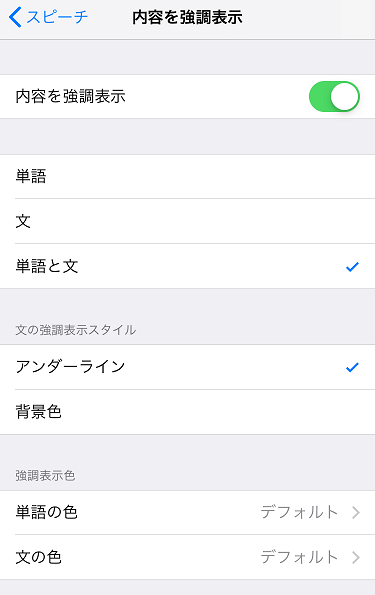
内容を強調表示のスイッチをON(緑色)にすると設定できます。
「単語」のみ、「文」のみ、「単語と文」を強調表示させるか選択可能です。
また、強調表示のスタイルとして、アンダーラインを表示させるか、背景色を表示させるかを選択可能です。
また、単語の色と文の色を選択することができます。
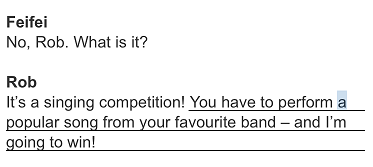
上記は、文の強調表示スタイルを「アンダーライン」に設定した例となります。
英語音声の種類(地域)変更方法
読み上げを行う英語音声の地域(種類)を変更することが可能です。
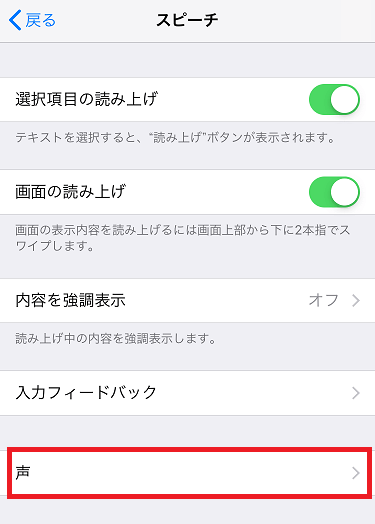
「スピーチ」メニューの「声」をタップします。
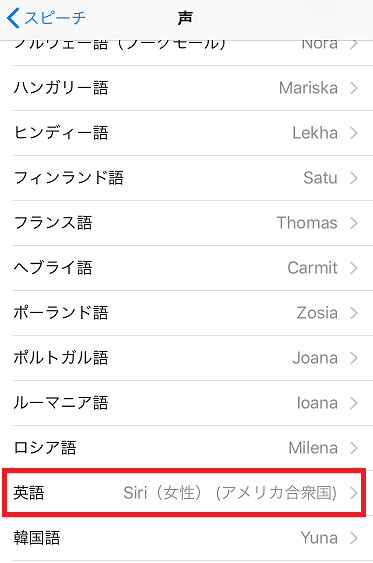
次に、「声」メニューの「英語」をタップします。
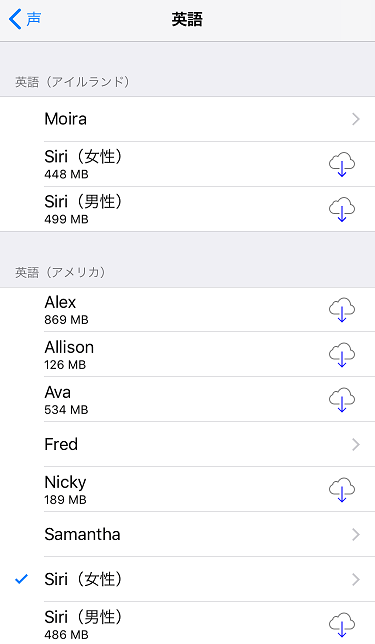
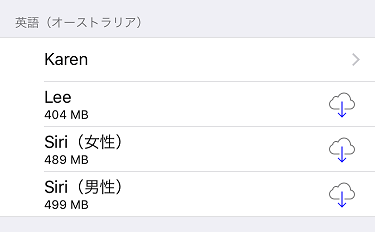
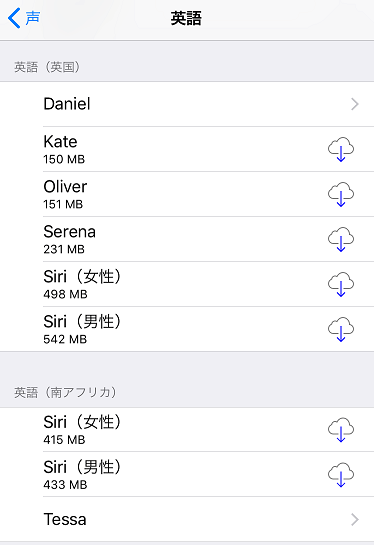
読み上げを行う英語を、アイルランド、アメリカ、オーストラリア、英国、南アフリカの複数音声から選択することが可能です。
TOEIC対策としては、複数の地域の音声でヒアリングを行っておくのがおすすめです。
読み上げ速度の変更方法
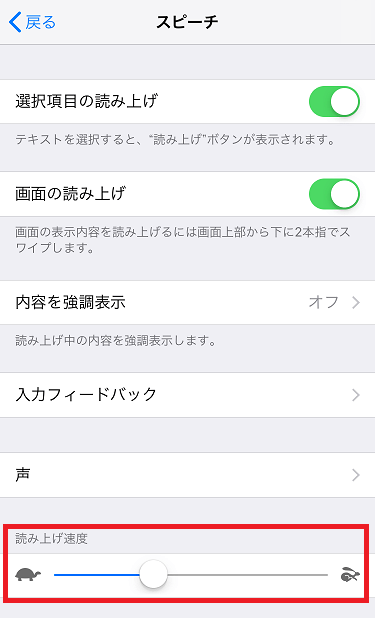
「スピーチ」メニューの「読み上げ速度」のスライダーで、読み上げを行う速度を変更することが可能です。
始めは少しゆっくり再生して、慣れてきたら徐々に速くしていくのがおすすめです。
まとめ
BBCの英語学習者向けサイトなどトランスクリプトがあるホームページや英語のニュースサイトなど、読み上げを行いたい文章を選択して、リスニングやシャドーイング(発音)のトレーニングを行うことができます。
繋がっている音や消えている音など意識をして発音トレーニングするのがおすすめです。
苦手な文章について、何度も繰り返して練習を行うことが可能ですので、ぜひチャレンジしてみてください。
AMAZON Fire HD 8で読み上げ機能を使用する方法は下記参照してください。